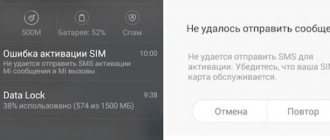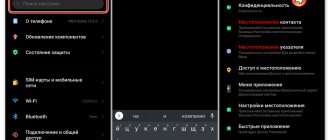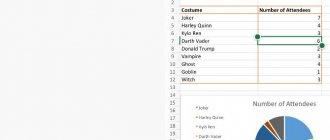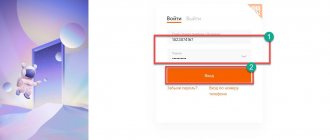Purpose of XiaoMi Flash
MIUI is an operating system created by Xiaomi Tech in which it provides the hardware and also manages all the software contents: MIUI, Mi Talk, MiHome.
Before using MiFlash, enter Fastboot mode on the device. Input mode:
- Xiaomi M1: Power + Volume key + Camera key.
- Xiaomi M2: power + volume down key.
The tool works through a fastboot connection to the device to erase or flash the software. This will help restore stock MIUI ROM on Xiaomi / Redmi devices, manually update the latest software and fix the issue like boot loops.
Before using MiFlash, you need to download the program for Windows 10/8/7; the developer provides freely accessible links to download all versions of Mi Flash. Latest version available for download v7.4.25:
- Mi Flash Tool v2018.5.28.0. Portable, no need to install it, just unpack and use.
- Mi FT v7.4.25.
- Mi FT v6.12.22.
- Mi FT v6.8.30.
- Mi FT v6.4.1.
- Mi FT v5.10.28.
- Mi FT v5.7.31.
- Mi FT v5.6.1.
- Mi FT v4.5.9.
After the user successfully downloads the program, you need to proceed to installation on the device.
Benefits of using the new version
Now the flashing process has been simplified as much as possible, because a new modification of the application allows you to do without unlocking the Bootloader. Installation of any shells on mobile devices is carried out using the standard recovery menu.
MiFlash Pro also speaks in favor of:
- Availability of a list of all the latest official shells, which becomes available after launching the program. Thanks to this, you can very quickly replace the Chinese version with a global OS, subsequent updates of which will “fly by air”;
- The ability to restore access to your smartphone if you lose your pattern key.
Currently, only a few users can use this software, due to its distribution in a closed mode. However, you can easily find the latest modification on the Internet and download Flash Pro. Please note that your computer must have a special driver installed that matches your phone's processor - Qualcomm or MediaTek.
Once the installation is complete, you will be prompted to update to the latest version. Agree, as the update process is fast and automatic.
The Home tab contains a list of Xiaomi devices. Choose the option you need.
Features of Flash Xiaomi Mi Tool
Firmware via MiFlash is used if you need to fix problems with battery charging, application errors, OTA errors, boot loops, “bricks”. This useful tool performs a clean installation in many cases.
For security reasons, Android deletes all data that is on the device, such as photos, applications. Therefore, before using MiFlash, it is recommended to backup your images to your computer.
The tool is specially designed for Qualcomm Xiaomi and Redmi devices to download Flash ROM quickly. Program features:
- Easy to use. The installer is available in Windows (.msi) format.
- Comes with built-in USB drivers that the user will need for a successful connection between the PC and the device.
- Firmware via MiFlash supports several devices with Qualcomm chipset.
- Has several modes. By default, the utility offers three different modes: clear all, save user data, clear all and lock.
- The tool allows you to connect and flash several devices at the same time, a decision is made about this before using MiFlash.
Sources for downloading programs
If a user wants to install MIUI Fastboot ROM on a Xiaomi/Redmi device, they will need a special tool to complete the process. You can download Mi Flash Tool for Windows 10, 8 and 7.
Xiaomi, unlike other major smartphone manufacturers, provides links to download stock firmware for all of its devices. Before flashing via MiFlash, select the latest version of the ROM package and install it on the phone. Now there are two types of files that Xiaomi uses:
- Recovery ROM.
- Fastboot ROM.
When you install a Fastboot ROM, all partitions of the device are updated with new ones, which returns the device to its factory state. But for this you will need a special tool provided by the manufacturer. First of all, before flashing via MiFlash, download the necessary files:
- ADB Drivers.
- ADB v.1.4.3 (recommended).
- ADB FOLDER (to use the command).
- ROMS FASTBOOT MI A2.
- ROMS FASTBOOT MY A2 LITE.
Terms of use My Flash
After all the files have been downloaded to your computer, you can go to the MiFlash Xiaomi Mi A2 or Mi A2 Lite firmware to activate USB debugging and OEM unlocking. To do this, go to “Settings”> “Phone information”> “Collection number” and press it several times. The developer menu will open, where two options will be activated.
Then install the ADB V1.4.3 file on your computer, which contains the ADB and fastboot drivers. Next, unzip the selected fastboot ROM folder and do the same with the ADB folder. To make this easier, you can put the ADB folder files in the ROM folder and copy a copy to the root of the hard drive (C with a short name without spaces.
Next, unzip the selected fastboot ROM folder and do the same with the ADB folder. To make this easier, you can put the ADB folder files in the ROM folder and copy a copy to the root of the hard drive (C with a short name without spaces.
After Xiaomi MiFlash is installed, open the application as an administrator to avoid errors or conflicts and, when the phone is connected, click “update”. Find the ROM folder with the files of the ADB folder on the hard drive (from the system, selecting it from My Flash in the select option. In the lower left corner there are three options, select the CLEAN AND LOCK option. It will install the OS in its pure form and unlock the bootloader. Next, click on the “flash” button and wait for the process to complete.
Find the ROM folder with the files of the ADB folder on the hard drive (from the system, selecting it from My Flash in the select option. In the lower left corner there are three options, select the CLEAN AND LOCK option. It will install the OS in its pure form and unlock the bootloader. Next, click on the “flash” button and wait for the process to complete.
Unlocking the bootloader
In order to flash Xiaomi firmware via MiFlash, the first thing you need to do is unlock the bootloader. It may be a little difficult for the user, but if the procedures are followed correctly, the results will be positive.
While in the ROM folder with the ADB files in the root C, you need to press shift and open the PowerShell window with the mouse. To enter fastboot, turn off the device and simultaneously press the volume down button with the power button.
To open the bootloader, enter fastboot oem unlock. The bootloader will ask you to confirm the action and then delete the data, the user confirms “yes” using the volume and power buttons to confirm. Once selected, the phone will restart with all data deleted.
Skip initial configuration after restart and re-enable developer settings as well as USB debugging. Reboot fastboot and enter fastboot flashing unlock_critical. After rebooting, you will have to skip the initial configuration to start USB debugging.
Xiaomi firmware via MiFlash
We have detailed articles on the topic of firmware via Fastboot and EDL, where you will find all the necessary details. We will also duplicate the basic information here.
- Launch the utility if it is not already running.
- Using the “ Select ” , specify the path to the firmware files.
- Using “ Refresh ” we update the list of connected devices.
- Below we indicate the complete or partial removal of files from the device. For regular firmware, select “ Clean All” .
- When everything is ready, click “ Flash ” .
- Firmware installation usually takes about 10 minutes . The successful completion of the process will be indicated by the inscription “Success” in the “Result” line.
- At the end of the process, the cable can be disconnected. The first boot of the device into the system takes longer than usual, please be patient.
During this period of time, you cannot disconnect the mobile device from the computer and carry out any actions. If the phone takes too long to flash (more than an hour), you should think about whether you performed all the steps correctly, and if necessary, refer to the comments under the relevant articles on our website or video.
Global ROM without unlocking
Sometimes when flashing My Flash Tool firmware, for example, version 6.8.30, it does not allow flashing, giving an error: “the length cannot be less than zero.”
The solution to this problem was to remove it when installing the beta version of My Flash. After the installer has been downloaded MiFlashSetup-Beta.msi, launch it and confirm “Next”. During the installation process, they receive several warnings that Windows cannot verify the driver, but ignore this message by selecting the "Install" option. Once the installation process is completed, you will have direct access to the application on your desktop.
Algorithm for unpacking the official Global ROM:
- Download the official multilingual Global ROM for Redmi 4 MiFlash PRO. Select from the list with various Xiaomi mobile models until it is found: “Downloading the Fastboot file of the latest global version of Redmi 4 Prime.” Click and start downloading, approximately 1.6 GB.
- Create a folder called Xiaomi on your desktop and unzip the file with the .tgz extension. The file is easily unzipped using WinRar, creating a folder with all the necessary MiFlash PRO files.
- Launch XiaoMi Flash using the desktop shortcut and click the “Select” button on the folder created when unzipping the .tgz file.
What is needed for firmware
Do not rush to immediately start installing the utility and installing a new shell. You need to prepare well and download certain materials. We will need:
- A computer running Windows 7, 8, 8.1 or 10 (the Ubuntu operating system is also suitable, but you need to do completely different things there).
- Xiaomi phone with Qualcomm Snapdragon processor. Devices running MTK are sewn through special programs Xiaomi SP FlashTool or Mi Flash Pro.
- Drivers for smartphone recognition by computer. They are usually installed automatically as soon as the user connects the phone to the PC via USB. There is no need to install special drivers for MiFlash: the utility will load them on its own.
- Mi Flash program . You can download it from any reliable source, for example, the 4pda forum. It is advisable to download the latest version if it works correctly.
- Firmware file with the extension “.tgz” for Fastboot. We recommend downloading from the official website. Carefully choose an assembly for your phone model.
- USB cable for connecting to a personal computer. Use the factory cord that came with the phone.
Tips and nuances
| Preparatory procedures | Solving common problems |
| Be sure to charge your smartphone to 50-60% before starting the firmware. If the phone turns off during the operation, you can get a “brick”. | Flashing via Fastboot requires an active bootloader. You can only work with a locked bootloader through EDL or TestPoint. |
| As noted above, the standard version of MiFlash does not flash devices with an MTK processor. Therefore, we advise owners of such devices to immediately install the improved MiFlash Pro program, which works with both MediaTek and Snapdragon. | The computer does not see the phone when connected? This means that the necessary drivers are missing . If they are not installed automatically, you will have to install them manually. Download ADB Driver from a reliable source and install it using the standard method. And of course, check if USB debugging is enabled. |
| Disable driver digital signature verification in Windows settings. MiFlash installs its own drivers, which may conflict with the factory ones, so we immediately turn off the check. | During flashing, you cannot turn off/restart your phone and computer , or remove the cable from the USB connector. If an unexpected situation occurs, for example, a power outage, try to correct the problem as quickly as possible and turn on the device again. |
Installation on Windows
Before flashing MiFlash, install the fastboot ROM that was previously selected. They delete everything that is in the internal memory of the phone. Select the path along which you unzipped the “fastboot Rom” and indicate the route. In the first version of Fastboot Script there is an option to remove the “internal SD”. After installing MiPhone, a folder will be created in C:\Program Files Xiaomi\MiPhone, for the 64-bit version. Inside they find MiFlash.
MiFlash - instructions:
- First of all, install mobile drivers on your PC.
- First make sure that the “USB” debugging option is enabled in settings >> additional settings >> development options.
- Press the MIUI version several times in settings >> phone information and on USB, which is displayed in orange.
- Connect the USB cable to the M2 or any Xiaomi and it will appear on the screen.
- A Xiaomi block (F:) will appear inside the computer. Each operating system has its own installation method, in XP you need to click on Setup.exe, in Vista and higher it is installed automatically when you connect the cable on the phone, and in Mac OS you need to install the AndroidFileTransfer.dmg file.
- Once installed, the drivers should remain on MI2 portable devices with the logo and name of the portable media player.
- To use MiFlash you will need a fast download Rom, Rom TG and an unpacked ROM. Latest versions of Fastboot rom come in compressed .tgz format, so to unzip them, right click and extract them anywhere. For example, ROM: dior_global_images_6.7.29, the ROM will correspond to the device.
- Create a folder named dior_global_images_6.7.29, go inside and copy the address in the MiFlash browser. There should be no empty space in the address that goes from C:\ to the folder where the Fastboot rom is located. Example: C:\en_la_direccion\no_espacio_en_blanco\dior_global_6.7.29. You also need to copy the compressed folder, shorten the name without spaces and move it to the C root.
- Enter Xiaomi in fast boot mode with the device turned off and using the volume down and power buttons, connect the USB cable, and then you will receive confirmation of the MiFlash program update. You can then select various formatting options, but the most recommended is FLASH_ALL for a clean install.
- The process takes a few minutes depending on the computer, device and ROM, the phone will reboot with the fastboot version that is selected.
Firmware
You can install the operating system in Xiaomi Mi4c, as in all the manufacturer’s devices, using several official methods, as well as using universal tools from third-party developers. The choice of method depends on the state of the device in terms of software, as well as the goal set, that is, the version of Android under which the smartphone will operate after all manipulations are completed.
Method 1: Android application “Update”
Officially, Xiaomi offers to install system software on its devices using a built-in MIUI tool designed to install updates to the proprietary shell. By following the instructions below, you can install any official firmware for Xiaomi Mi4c. You can download the latest versions of the system on the manufacturer’s official website.
The package used for installation in the example below uses the MIUI development version 6.1.7
. You can download the package from the link:
Method 2: MiFlash
It is safe to say that for all Xiaomi Android devices it is possible to flash firmware using a proprietary tool created by the manufacturer. Details about working with the tool are described in the article at the link below. In this material, we will focus on the features of using the tool as a flasher for the Mi4c model.
For example, let’s install the same official MIUI as in the method of installing the OS through the Android “Update”
, but the package, which can be downloaded from the link below, is intended for installation via MiFlash in the
“FASTBOOT”
.
Additionally. Recovery
MiFlash can be used as a tool for restoring Mi4c to its factory state after installing a system that blocks the bootloader, as well as restoring smartphones after serious software failures. In such cases, you should flash the developer MIUI firmware 6.1.7
in emergency operation mode
"Qualcomm HS-USB Qloader 9008"
.
The procedure for overwriting Mi4c system partitions in emergency mode completely repeats the instructions for flashing firmware in fastboot mode, only in MiFlash it is not the serial number of the device that is determined, but the COM port number.
You can put the device into mode, among other things, using a command sent via: fastboot oem edl
Method 3: Fastboot
Experienced users who have repeatedly flashed firmware for Xiaomi smartphones know that MIUI packages posted on the manufacturer’s official website can be installed on the device without using MiFlash, but directly through Fastboot. The advantages of this method include the speed of the procedure, as well as the absence of the need to install any utilities.
Method 4: Recovery via QFIL
In the process of manipulating the software part of Xiaomi Mi4c, most often due to incorrect and thoughtless actions of the user, as well as as a result of serious software failures, the device may enter a state where it seems that the phone has “died”. The device does not turn on, does not respond to key presses, the indicators do not light up, is detected by the computer as “Qualcomm HS-USB Qloader 9008”
or not defined at all, etc.
In such a situation, recovery is required, which is carried out through a proprietary utility from the manufacturer Qualcomm to install the system on Android devices built on the hardware platform of the same name. The tool is called QFIL and is an integral part of the QPST software package.
- Unpack the archive with QPST and install the application following the installer's instructions.
- Unpack the fastboot firmware. It is recommended to use the development version of MIUI 6.1.7 for recovery
- Let's launch QFIL. This can be done by finding the program in the Windows Main Menu
or by clicking on the utility icon in the directory where QPST was installed.
Set
“Select Build Type” switch “Flat Build”
.- We connect the “bricked” Xiaomi Mi4c to the USB port of the PC. Ideally, the device will be detected in the program - the inscription "No port aviable"
at the top of the window will change to
"Qualcomm HS-USB Qloader 9008"
.If the smartphone is not detected, click “Volume Down”
and
“Power on”
at the same time, hold the combination until
the corresponding COM port appears the “Device Manager” - In the “Programmer path”
, add the file
prog_emmc_firehose_8992_ddr.mbn
from the
“images”
, located in the folder with the unpacked firmware.
The Explorer window, in which you need to specify the path to the file, opens by clicking the “Browse...”
. - Click "Load XML..."
, which will open two Explorer windows in turn, in which you need to mark the files offered by the program
rawprogram0.xml
,and then patch0.xml
and click the
“Open”
twice. - Everything is ready to begin the procedure for overwriting the device’s memory partitions; click the “Download”
. - The file transfer process is logged in the “Status”
. In addition, the progress bar is filled. - We are waiting for the completion of the procedures. “Finish download”
appears in the log field, disconnect the cable from the phone and start the device.
Method 5: Localized and custom firmware
Having installed the official version of the system using one of the methods described above, you can proceed to the procedure for bringing Xiaomi Mi4c into a state that fully reveals the potential of this high-level device.
As mentioned above, full use of all the capabilities of the smartphone by users from the Russian-speaking region is only possible by installing localized MIUI. You can learn about the features of such solutions from the article at the link below. The proposed material also contains links to the resources of the development teams, where you can download the latest versions of translated shells.
Installation of modified recovery
To equip Mi4c with localized MIUI or a modified system from third-party developers, the capabilities of a custom recovery environment are used.
For the model in question, there are many versions of TWRP, and when downloading recovery, you should take into account the version of Android that is installed in the device before installing the environment. For example, an image designed for Android 5 will not work if the phone is running Android 7 and vice versa.
Installing an inappropriate recovery image may make it impossible to start the device!
Let's install universal version of Android TWRP for Xiaomi Mi4c. The image used in the example and available for download from the link below can be installed on any version of Android, and when using other images you should pay attention to the purpose of the file!
- The easiest way to install a modified recovery environment in the model in question is through Fastboot. Download the toolkit from the link below and unpack it to the root of the C: drive.
- We place the file TWRP_Mi4c.img
, obtained as a result of unpacking the archive downloaded from the link above, into the
“ADB_Fastboot”
. - We disconnect the device from the PC and boot into recovery by pressing and holding the “Volume-”
+
“Power”
until the TWRP logo appears on the screen. - After the first launch, select the Russian language of the recovery interface by clicking the “Select language”
and allow changing the system partition of the device’s memory by moving the corresponding switch to the right.
Fastboot flash recovery TWRP_Mi4c.img
The successful completion of the operation is confirmed by the output of the message “writing 'recovery'... OKAY”
in the console.
Important! After each boot into the recovery environment installed as a result of completing the previous steps of this instruction, you should wait a three-minute pause before using the recovery. During this time after launch, the touchscreen will not work - this is a feature of the proposed version of the environment.
Installing translated firmware
After receiving a custom TWRP recovery, the user of the device has all the opportunities to change the firmware. Localized MIUIs are distributed in the form of zip packages that can be easily installed using a modified recovery environment. Work in TWRP is described in detail in the following material, we recommend that you read it.
Or a tablet, usually it already has firmware with a certain version of the OS, but this is not always convenient. And it's not even about the preinstalled functions. Many Xiaomi devices do not support the Russian language, and even if there is it, the translation may be inaccurate or incomplete. In addition, the Firmware often contains unnecessary options and applications that cannot be removed, or even worse, the gadget sometimes slows down, freezes, and does not open some programs. But these problems are easy to deal with - if you are not satisfied with the factory firmware of Xiaomi Mi5 or other devices from this manufacturer, then you can update or change it.
There are official and custom (Custom) Firmware. Custom builds are created by users, sometimes they are much better than factory OSes. Which software you choose is up to you.
A huge amount of Firmware is available on the 4pda website. There you can find firmware for any need, including global or Russian. Each OS has a description with screenshots and detailed instructions. You can immediately understand what the system interface looks like and what functions it has.
There is a specialized service with official Firmware for Xiaomi - proxiaom. There are news, reviews, articles, applications. Choose only the OS that is suitable for your phone or tablet. If you install Firmware that was developed for another model, then problems will arise with the gadget. The firmware can also be found on the official Miui website.
PC Driver Updates
Drivers are updated if the user cannot install Fastboot rom. To do this, go to the “Device Manager” on your PC. When the mobile phone is connected to the PC in Fastboot mode, in the Android USB interface and using the additional mouse button "Update Driver", the function will automatically search for the updated driver software and execute it by changing the driver name.
If the user has problems in Windows 8, which does not recognize the phone and the user cannot use My Flash, do the following:
- Windows 8 requires checking the digital signature of drivers; without completing this step, the OS does not allow you to install drivers, so you need to disable this function.
- Press the Win key + R to perform a redundancy run, which will use to enter the following command: shutdown.exe /r /o /f /t 00.
- This command will restart your computer and show a series of options where you can select the following: Solve Problems, Advanced Options, Start Settings, Restart.
- When the OS asks you to select a number, press 7, this will restart the computer again.
- Install MiFlash and do everything required in the manual.
Mandatory terms of use
In order to use the program correctly, the following prerequisites must be met:
- First of all, before starting work, you need to make a backup copy of all data, since MiFlash will erase the apk data and configuration. MiFlash is used to flash download Roms, it does not need to be used daily.
- You need to enter Rom, change the name for the update and place it in the root of the internal storage. Fastboot Roms does not come in an .exe, but in a .tgz extension, which must be extracted as a ZIP file by right-clicking.
- Before starting the installation, do not forget to remove any previous version. Flash only supports Windows 7 or higher systems with 32-bit and 64-bit architectures. Windows XP or lower supports Qualcomm devices. MiFlash Tool also does not support MTK (MediaTek).
- To use, first make sure the phone's bootloader is unlocked.
- Before flashing MiFlash Xiaomi, they perform a complete backup of the phone, having previously saved all its data on the PC.
- Install ADB and Fastboot drivers on a Windows computer (MIUI Source Link).
- Enable USB debugging mode. Go to settings > About phone > find the Miui version and press it seven times. The message “You have enabled the developer option” will appear.
- Go to the main settings.
- Open "Advanced Settings" and "Developer Options" to enable.
- Scroll down the list to find the USB Debugging option and confirm it.
Troubleshooting
My Flash is a great tool, but it is not free from errors, and for this reason you need to learn how to fix them. If there is an error where the device is not detected, make sure that USB debugging and OEM unlocking are enabled correctly. With another error option, try changing ADB drivers.
Sometimes you can encounter the MiFlash error “Image mismatch and device errors”. This error in most cases occurs when they try to flash the wrong drive. That is, the ROM that is going to be flashed was not created for this specific device.
Error correction algorithm:
- Reboot your phone in Fastboot mode and connect it to your computer.
- Copy the contents of the images folder to the fastboot ROM, then go to the Android folder on the Xiaomi MiFlash firmware tool, for example, C:\Program Files(x86)\Xiaomi\ MiPhone\Google\Android.
- While in the Android folder, hold down the left Shift key on your keyboard, click inside that folder and select “Open Command Window,” which will launch the screen.
- Continue to run the following commands through the assistant prompt.
How to install MiFlash on a computer
Let's move on to the practical part. Below are detailed instructions for installing the program on a PC. Please note right away that all processes are described for familiarization purposes . The author of the article and the site administration are not responsible for the actions you take!
How and where to download
For example, consider downloading from xiaomiflash.com. To simplify things, at the end of this paragraph there will be 2 direct links to download the installation and ready-made versions of MiFlash of different versions.
- Click on the big button «Download».
- We are redirected to the bottom of the page, where we click again «Download Xiaomi Flash».
- A list of available versions opens. Select the most current one, opposite which there is an orange inscription «Latest version». If the latest versions do not work, try downloading older ones, for example, 2021 release.
- The download process can be monitored in the upper right corner of the screen. After downloading, do not rush to open the archive and install the utility, as you still need to configure the drivers.
Latest version from 2021.11.15
This is a ready-made archive with the MiFlash program already installed. It needs to be downloaded from the Google Drive cloud and unpacked with any archiver (in Windows 10 this can be done using the system function), for example 7-Zip . We recommend moving the folder with files to the root of the system drive ( example: C:\MiFlash ).
Unpacking password: mi-faq.ru
MiFlash_20181115.zip
Version from 2021.04.25
This is already an archive with an installation .exe . You just need to unpack and install it. Select only the Windows system partition as the installation location ( almost always drive C ).
MiFlash_20170425.zip
Disabling digital signature of drivers
Disabling digital driver signature verification is quite simple. To do this, hold down the Shift key on the keyboard and select “Start” to restart the computer.
- A special window opens, in which we select the second tab "Troubleshooting".
- In chapter "Diagnostics" open additional parameters.
- Click on the item "Boot Options".
- Reboot the computer and disable mandatory driver signature verification, following the instructions on the screen.
Starting the program
Here we look carefully : if you downloaded the archive from the site xiaomiflash.com or using our link version 20170425, then follow the instructions; If you downloaded a ready-made archive 20181115 from our link, which you just need to unpack, then we skip the first 2 steps.
- Let's return to the downloaded archive. Unpack the contents to drive C. There should be no Russian characters or strange signs on the path.
- Open the file with the extension “exe”, specify drive C and click “ Next ” . We are waiting for the utility to install.
- We launch the program from the desktop (or its location in the folder) by clicking on the XiaoMiFlash.exe shortcut.
Installing drivers
After opening the program, you need to install the drivers. This can be done in several ways: through the programs themselves, in versions 2017 and higher, such functionality is included; or install them directly through the universal installer.
After installing all the necessary drivers, be sure to restart your computer; this will help avoid 90% of errors associated with device detection.
Downloading FastBoot firmware
Now, before starting the firmware, you need to download the correct archive with the firmware for the Fastboot mode.
Link to the official page with the latest firmware versions for Mi Flash for all Xiaomi models - c.mi.com.
Do not confuse the usual archive with firmware for the smartphone update menu, which can be downloaded from Mi Community in the Download section, with this one. The desired archive will have a .TGZ and will need to be unpacked several times. More information about the firmware itself, unpacking it and starting the firmware can be found in this article ( step 5 ).
The archive with the firmware also needs to be unpacked onto the system disk into any created folder with a short name consisting of Latin letters. Russian characters are not allowed!
Connecting a smartphone/tablet to a PC
First you need to Fastboot mode , and then connect it to the computer, otherwise a window will appear with the inscription “error”.
- Turn off the device, wait about a minute and hold down the power button and volume down rocker . A black screen will appear with the image of a hare wearing earflaps, which is repairing the Android robot.
- Now you can connect your mobile device to your computer/laptop. We take the factory cable and insert it into the USB 2.0 (on USB 3.0 and higher it sometimes shows an error) on the PC.
- To check if the connection is correct, you need to run the MiFlash program again. Click on the “Refresh” button, and if everything is fine, the code of the connected device will be displayed in the “device” field (see example in the screenshot).
Return to previous update
It may happen that after updating the device there are problems or incompatibility. In this case, you can wait or revert to an earlier version. Options for solving problems with notifications in MIUI:
- Downgrade to MIUI. This process of reverting to a previous update is called downgrading. It is similar to upgrading from the current version to the old one, which is better and although it has fewer features, it is more stable.
- "Hard reset". If the user does a deep clean of their device with a hard reset, it is possible to get their Xiaomi phone back as if it was from the factory. This is one of the fastest ways to go back in time and get the version that came with the device. Make a backup first, so all information from the phone will be deleted. This process can be easily started from recovery.
To return to the previous version, before flashing Xiaomi via MiFlash, you will need to choose one of the following routes:
- Clean installation from My Flash, with the bootloader open/unlocked, perform a clean installation from My flash. Thus, you can go back to the previous version of MIUI at any time and without any difficulties.
- TWRP makes it easy to downgrade to previous versions of Xiaomi.
- Versions of Android later than lollipop come with OEM Unlock in the developer options. So, it is quite easy to unlock the bootloader on any latest smartphone.
Possible problems
If the firmware is not installed or the phone simply does not start after the update, pay attention to the following possible reasons and solutions:
- Damaged firmware file.
The archive may have been downloaded from an unreliable source or unpacked incorrectly, watch our step-by-step video instructions. Download another version and be sure to disable your antivirus, otherwise it will remove the necessary elements. - During flashing, the phone was completely discharged.
This happens if less than 30% of the charge remains at the beginning of the operation. Do not immediately connect your smartphone to charge if it has recently been reflashed. Here you need to disassemble the phone and remove the battery (in this case there is no way to disassemble it) and after 10-15 minutes insert it again. Try turning it on. Does not work? Then put it on charge and try again after half an hour.
password if you have forgotten it.
But please note that this software is not available to all owners and does not work with all phones. As you can see, flashing a Xiaomi phone via Fastboot is quite possible. Yes, it takes a little time, responsibility and attention, but the result will definitely not disappoint you. To avoid any questions after reading the article, we recommend that you familiarize yourself with another method from the video.
Firmware via Updater
Once the download is complete, move the ROM file to the Internal Storage/download.rom folder. MIUI users can store it in any folder in the internal memory. Open “Settings” → scroll down until the “About phone” information appears, click “System update”. Next, click the button with 3 dots in the upper right corner → “Select update package” → enter into the folder containing the ROM firmware files → OK. After a few seconds, your Redmi device will reboot and the flashing process will be completed.
Similar actions can also be performed through “system update” using → Phone settings → System update → check for update. Typically the ROM is in .zip format. The boot process will take a long time, it is recommended that you do not rush to press the power button. Before flashing, the device must be Wipe data via Mi Recovery to prevent errors from the previous ROM.
Phone firmware
- Open the MiFlash program again. Click on the “Refresh” button, then use “..” to show the program the folder where you previously placed the required firmware.
- Next, we need to choose whether we will save the data on the phone or completely delete everything. As a rule, the second option is recommended; then the firmware will be installed most correctly. Click on the “Flash all except storage” button in order to leave the data on the phone; for complete formatting, select “Flash all”. After making your selection, click on “Flash”. Then the program will perform the selected action, and the firmware of Xiaomi Redmi 3S (or any other) will begin.
- The speed of installation of the operating system depends on the size of the firmware itself, the speed of the cable and the speed of the memory inside the device. In any case, a time investment of 10 minutes to 1 hour is quite normal.
- After MiFlash is completed, the phone will reboot on its own. If the automatic reboot was not performed, run the fastboot oem reboot-edl command in the Windows command line, or press and hold the power button on the phone until the firmware logo appears on the display. Then carefully disconnect the cable from the smartphone.
- After installing the new firmware, the phone will take a relatively long time to boot for the first time. Depending on the technical nuances of the operating system, the boot logo can hang from 5 minutes to half an hour. In exceptional cases, you can try to wait 1-2 hours provided that the phone is connected to the charger.
XBL Workarounds
Some workarounds to fix the XBL error issue found while flashing MIUI Fastboot ROM using Mi Flash tool. Xiaomi phones such as Redmi Note 5 Pro/AI/Global (Whyred), Redmi 5/5Plus, Mi 8, Mi 6X, Mi5s, Redmi Note 4X and Redmi 5A are facing this problem. There is no exact information about what caused this problem. Therefore, based on what was reported on the Internet, experts have summarized some possible fixes:
- Double check the downloaded ROM file.
- Make sure that this is the correct build of MIUI, released specifically for the phone model. Each Fastboot ROM version has the device codename in its file name.
- Check the codename of the device, for example, Redmi Note 5 Global/Pro has the codename Whyred. The file must also have Whyred as a name component.
- Upload the file again if it is found that the old one did not meet the requirements.
- Unpack the correct ROM file again.
- Trying again to unpack the tgz file sometimes resolves the issue.
- Trying to use a different USB cable to transfer data. Make sure this is a data cable and not just a charging cable.
- Use a different USB port on the computer. Although USB 3.0 can work, USB 2.0 is still more capable for these purposes.
- They will try to install the latest version of Android Platform Tools. The ADB and Fastboot driver versions will be updated on your computer.
- Reinstall Mi Flash tool using the following sequence: remove the tool> disable driver signature enforcement> reinstall.