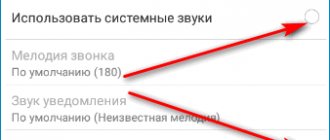Month/moon icon in messages on iPhone
When you see a crescent symbol next to any conversation, it means that you have activated the “Hide Alerts” feature for that particular conversation.
That is, if suddenly someone writes you a message specifically from this dialogue, you will not receive any notifications about it.
Very convenient if you don’t want to be disturbed again.
How to enable/disable the Hide Alerts feature
When the user already knows what this feature is, he will certainly find ways to use it in everyday life.
But as it turns out, you can activate it by accident. To prevent this from happening again, it’s enough to know how to enable or disable the “Hide Alerts” feature.
It all goes something like this:
- First way.
Let's go to
Messages
and swipe (drag your finger) the desired dialogue to the left so that an additional menu appears.
If the feature is inactive, there will be an option
to Hide alerts
.
If you want to turn off the feature, there will be an option “Show alerts”
. - Second way.
This option will take a little more of your time. We go into the dialogue and click on the contact number or name at the top.
Click on the
information
and activate or disable
“Hide alerts”
.
Which option to use is, of course, up to you to decide. Do not confuse this function with the Do Not Disturb feature. They work similar, but are not related in any way.
Source
What does the moon mean on iPhone?
The crescent or moon icon on your iPhone indicates that your phone is in Do Not Disturb mode. This means that while the screen is locked, no notifications about incoming calls or messages will be displayed on the display. After unblocking, you can view them and call back or write a message to the subscriber of interest.
Crescent icon. By the way, the moon is waning
The importance of this mode, which many do not use, is unfairly diminished, because it can be turned on in many life situations. For example, if it is undesirable for the smartphone owner to be distracted during an important meeting, going to the cinema or at night while he is sleeping.
Changing settings
If you want to avoid being disturbed at a specific time, you can set up a schedule. Go to Settings > Do Not Disturb and turn on Scheduled. Then choose a time.
You can also choose to receive alerts, calls, and notifications.
- Sleep mode: This will dim the lock screen, mute call tones, and keep notifications in the Notification Center section until Do Not Disturb ends.
- Silence: Set to mute all calls and notifications at all times or only when your device is locked.
- Allow calls: Allow you to accept calls from everyone, no one, favorite contacts, or specific groups of contacts stored on your device or iCloud.
- Repeated Calls: If someone calls again within three minutes, that call will not be muted.
Source
Turn Do Not Disturb mode on or off
When Do Not Disturb is turned on, a crescent moon icon appears in the status bar. There are two ways to turn Do Not Disturb mode on or off.
Go to Settings > Do Not Disturb to manually turn on Do Not Disturb or set a schedule.
Open Control Center, touch and hold to quickly change Do Not Disturb settings, or tap to turn Do Not Disturb on or off.
If you set an alarm in the Clock app, it will sound even if Do Not Disturb is turned on. Learn how to set and manage your alarm.
What does a month or crescent mean on an iPhone?
How to disable sleep mode on iPhone - what it is and how it works
The month icon, as already mentioned, means that Do Not Disturb mode is turned on on the iPhone. It can operate both automatically and manually. Automatic mode means that the settings for it are set by default, that is, all subscribers who try to call the owner of the iPhone will hear short beeps in the handset, and any messages will be ignored until the gadget’s screen is activated.
It is possible to set parameters manually to take full advantage of the capabilities of this mode. For example, you can set the time period during which it will be valid: for 1 hour, the rest of the evening, or certain hours. The condition for the activity of this mode can be selected by the person being in a certain geolocation – “Home”, “Work” and the like.
Do not disturb mode settings
In manual mode, you can designate which subscribers included in the selected list will still be able to get through, for example, a manager, relatives or a loved one. It is possible to bar all calls or, conversely, allow notification of all incoming calls.
Note! The menu has a curious “Silence” item, when activated, the sound signals from calls and messages are turned off. They will appear in the notification center. You can select either the “Always” mode or enable this function only for the locked screen.
It is not always possible to foresee all events; at first glance, an insignificant call can be very important in the future. Especially for this, the “Repeat call” function is provided, when the second call from the same subscriber within three minutes will not be silenced and the caller will be able to talk with the owner of the iPhone.
A variant of a crescent in the form of an incomplete circle with a plus - what is this sign?
If you see an incomplete circle in the form of a crescent with a plus sign inside, it means that the Internet traffic saving function is active on your device. This icon is typical for Android systems - it appears on all smartphones from manufacturers that work with this system.
If the function is enabled, the phone prevents applications from consuming mobile Internet traffic when the lock mode is active (that is, when the screen of your smartphone is turned off). This feature is useful and should not be disabled just like that.
An incomplete circle with a plus indicates that your phone is now saving Internet traffic
Why is there a crescent moon next to messages on an iPhone and how to remove it
How to disable power saving mode on iPhone
If you turn on the “Do Not Disturb” mode in the “Messages” section for a certain dialogue, then notifications about new SMS will not be received in it - this is what the month on the iPhone means in messages opposite this dialogue.
Note! This should not be confused with Do Not Disturb mode, which, when turned on, displays a crescent moon icon at the top next to the charging percentage and is valid for all messages in general, and not for one specific contact.
If the action was performed accidentally, then it is better to turn it off as soon as possible so as not to miss an important message (for example, about replenishing a bank card). To do this, you can use any of two methods:
- Having opened the dialogue itself, swipe to the left, then the dialogue menu will open. If the mode is enabled, the “Show alerts” message will light up. After clicking on it, the item will change to “Hide Alerts”. Do not disturb mode for conversation is turned off.
- The second method will require a little more manipulation. Having opened the dialogue, you need to click on the subscriber’s name, then the contact menu will pop up. Click on the “i” (“Information”) icon and move the toggle switch in the “Hide notifications” item to the left and thus turn it off.
Dialogue on iPhone