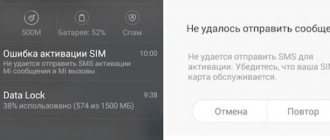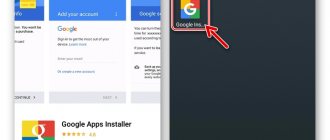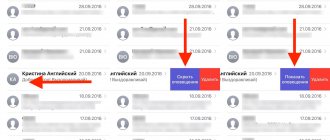What does the message mean and when does it appear on Samsung?
The literal translation of the message Do not turn off target is “Loading. Don't turn off the target."
On Samsung phones, the “Downloading” mode (also known as the “Odin” mode) is a specialized device firmware mode designed for rooting tasks and returning the phone to its stock state.
Single mode on Samsung
When the “Downloading” message appears, you should not wait until the device completes some kind of imaginary download. On the contrary, the device expects you to connect it to your PC and install the system files you need.
What are the reasons for a mobile device to go into “Downloading” mode? Usually they are:
- Random malfunction of the device;
- There are serious problems in the operation of the internal system software of the phone;
- The user tried to switch to “Recovery Mode”, but instead of the required combination of Power + Home + Volume up buttons, he pressed the combination Power + Home + Volume down;
- Important system files are damaged and the device is no longer able to boot in standard mode. This may be caused by a violation of the integrity of the internal memory partitions, the lack of necessary data in the EFS folder, incorrect firmware of the gadget, and so on.
After we have found out the reasons for the Do not turn off target error on Samsung, let’s move on to options for solving it.
Translation of the inscription and reasons for its appearance
The screen I mentioned above with the inscription “Downloading... Do not turn off target” in “Downloading... Do not turn off target”, which in translation sounds like “Downloading... Do not turn off the target device” is the downloading mode that is used to implement firmware (installation of the OS and its elements) of mobile devices from Samsung. A special program called “Odin” is used as a tool for this purpose, designed exclusively for flashing mobile devices from this South Korean brand.
Typically, to enter this mode, you need to hold down the power button and the volume down key, and then, after entering technical mode, also press the volume up key. So you get into “downloading mode” (“odin mode”), the inscription I quoted is displayed on the device, and the device itself enters a state of readiness for firmware and connection to a PC.
Since the average user does not know what to do in this situation, the device will remain in the Do not turn off target state until its battery runs out. After the device turns off and the user charges it again, the device will again operate in normal mode.
In addition to the reason for the “crazy hands” that accidentally launched “odin mode” on the device, there are a number of other determinants that can put your Samsung smartphone into the specified mode:
How to fix Do not turn off target
Let's look at a list of ways to get rid of the Do not turn off target error on Samsung.
Exit boot mode
- If you got into Downloading mode by accident (by pressing the wrong buttons), then getting out of it will be quite easy.
- Make sure you are in the “Downloading” mode, then simultaneously press the Power + Home + Volume Down button combination.
- Do not press them until the screen turns black, then release the indicated buttons.
- The smartphone will reboot in standard mode.
Press the following button combinations
Use a clean reboot
- Press the power button for 10-20 seconds until your device turns off.
- Then remove the cover from it, take out the battery, SIM card and memory card (SD).
- Now hold down the power button for at least 20 seconds (without pressing) in order to drain the phone of the remaining electricity as much as possible.
- After completing the procedure, reinsert the SIM and SD card, battery, and boot your phone in normal mode.
- This may help solve the Do not turn off target problem on Samsung smartphones.
Clear cache partition
If the previous two methods did not help, then the problems of your device may be caused by incorrect operation of its firmware. If your OS was recently updated, or you tried to reflash your device, then the appearance of the “Downloading” message may be caused by these factors.
In this case, clearing the cache partition may help. Do the following:
Perform a master reset
If the above method also does not help, then the remaining solution is to perform a hard reset of your device. Please note that implementing the latter will completely delete your personal data (photos, videos, music, contacts, application data, etc.) from the phone’s memory. Therefore, before taking this step, carefully weigh everything and make the right decision.
If you decide, then boot into recovery mode, as described in the previous method. But instead of the mentioned “wipe cache partition” option, select the “wipe data/factory reset” option, confirm your choice, and then select the “Yes – delete all user data” option. Wait for the process to complete (may take about 15 minutes), then press Power to reboot your device.
Perform a hard reset
Contact the service center
If none of the above helps, take your phone to the nearest certified repair shop. If the phone is under warranty, do not hesitate to use the warranty card and contact the store (center) to exchange or repair the problematic device.
Troubleshooting methods.
To avoid interrupting the normal operation of the system (as we discussed above), before proceeding with active actions, you need to wait from five to thirty minutes (the waiting time depends on the amount of information in your device). If the problem persists, we suggest using one of the methods discussed below.
First way . To begin with (if the devil is not as scary as he is painted), you can try simple steps - turn off the device, remove the battery, after a five-minute wait, insert the battery and start the smartphone again. Did not help? Then let's move on.
Second way . The point of our actions will be to go to recovery (recovery mode), and then forcefully turn off the Downloading mode. The step-by-step process will look like this:
We take out the flash drive and SIM card, turn off the gadget, take out the battery for a few seconds and put it back, press and hold the volume button towards UP, continue to hold it, press the power button. Hold until the device starts booting, after which, release the power key and continue to hold the volume rocker
As a result of these manipulations, the device should boot into factory settings mode, after which:
- Activate the VOLUME UP position.
- Then the RECOVERY item.
- Then wipe data/factory reset.
- Let’s wait a little and select “reboot system now”.
We will make the selection with the power button (on/off), and move through the items using the volume button.
For some devices, the algorithm of actions may be slightly different:
- Turn off the phone.
- Removing and returning the battery.
- Simultaneously pressing the power/lock button and “home” (square button at the bottom of the screen)
After which we must go directly to recovery. Don’t forget that our goal is to get into recovery, so you can always find out how this can be done specifically on your smartphone model. Further:
- Select wipe data/factory reset, confirm by pressing “home” (if that doesn’t work, turn on/lock) - “yes”, confirm, the process of restoring all phone settings to factory settings begins.
- Upon completion, you automatically return to the main recovery menu, select reboot system now, the phone will reboot and turn on without a password.
Third way . This option is used in the case described above (third reason). That is, if all attempts do not help, then you need to diagnose the USB connector and, if necessary, replace it. Flashing, resetting settings to factory settings, and other dances with a tambourine will definitely not help. Of course, the replacement will have to be done at a service center, but for those who are good with their hands, we offer the following video. There are no Russian subtitles, but everything is clear and accessible:
Well, that's all we wanted to tell you about this topic. Since there is no single method for all devices, there will certainly be questions, so please contact us and we’ll try to figure it out in each specific case. Good luck!
Video instruction
In models such as Samsung Galaxy A20, A30, A50, etc. a third key combination is used, since there are fewer mechanical buttons here - on/off, and sound adjustment. Moreover, these models indicate on the screen which buttons to press to exit Download Mode: press the volume down and power keys and hold them for 7 seconds until the display turns off.
We hope this simple instruction will help you.
Galaxy S4
supports download mode(). In this post you will find a description of how to enable it correctly.
Allows OTA
updates and other files manually, but to work with the mode you will have to install
Odin 1.85
,
Odin 3.04
or
Odin 3.07
, depending on your device.
Samsung devices
is used instead of
the Fasboot
/
Bootloader
mod that you might encounter when working with
HTC
or
Nexus
devices. To run it, there are several options. Below is a brief description of each of them.
If your smartphone has stock firmware installed, then:
- turn off the device and remove its battery for 5 seconds;
- return the battery;
- press and hold the Volume Down, Home and Power buttons;
- when a message with the text “Warning” appears, they must be released;
- to confirm loading the device into Download Mode, press Volume Up;
- you will see
- Now you can connect your device to your PC by first launching Odin.
Please note that this method works both for devices with root access and with all factory restrictions.
If on Samsung Galaxy S4
a custom ROM
is installed , you can download it directly from the homescreen. To do this, in the corresponding menu you need to select reboot and the “Download” option.
If there is no such menu in your firmware, then you can use another method. You will have to download and install several files. Here is a list of what needs to be done:
- Download one of the files (for I9505 International, Sprint, T-Mobile or AT&T).
- Copy it to the internal SD card of your smartphone.
- Boot your smartphone into recovery mode: turn off the S4
, and then press and hold the Volume Up, Home and Power buttons. - Android
settings menu, clear Cache and Dalvik Cache. - Create Nandroid backup
(“backup and restore”). - Select the option “install zip from sdcard”, then “choose zip from sdcard”.
- Find the file you specified earlier and install it.
- After the process completes successfully, reboot your device.
Now to boot Galaxy S4
You must hold down the Power button until the Device Options screen appears. There you need to select the “reboot” option, and then “Download”, and then click OK. The smartphone will boot into the required mode.
Many owners of Samsung and Nexus mobile devices may have noticed that their devices suddenly rebooted, after which the message “Downloading: Do not turn off target” appeared on the screen. The dysfunction in question can be caused by various reasons, from random glitches in the operation of your Android to incorrect presses of button combinations by the user himself. Below we will look at the causes of the problem and options for solving it.
How to reboot into Android download mode using keystrokes?
There are various ways to reboot into download mode on Android devices. However, the keyboard shortcut method is the most common and simplest of all. There are actually different methods that you can use to boot into download mode of your Android phone or tablet. Here I will take Samsung and LG as an example.
Note. Before you can enter download mode, you must take a complete backup of your device as you may need to restore data or data may be mistakenly deleted in this mode.
Transfer Samsung Galaxy S8 to Download Mode
Now let's look at how to reboot the Samsung Galaxy S8 into Download mode. To do this, turn off the device again and perform the following steps:
- Press and hold the dedicated Bixby button and Volume Down + Power
- After the information appears on the screen that the smartphone is in Download mode, release all buttons
- Press the Volume Up button once
The smartphone is ready for flashing in Odin or Smart Switch.
That's all! There is nothing complicated! Read more different articles and instructions in the section Articles and Android Hacks . Stay with the Android +1 , it will be even more interesting!
How to enter Download Mode on Samsung Galaxy Note 10 and Galaxy Note 10+ smartphones
1. Turn off your device
2. Start it in Recovery Mode by pressing the power button and volume up button simultaneously
3. By pressing the volume down button, select the Reboot to bootloader menu bar
4. To launch the selected line, click on the power button
5. Wait until the green screen appears that says Downloading
This is the download mode, now you can use the Odin program
Those already familiar with this mode on Samsung devices will know that the way it loads has changed several times over the years. Some time ago, Samsung removed the fingerprint scanner button, then added a button to activate the Bixby virtual assistant, and by today has removed that too.
Fortunately, we no longer need a USB cable, although to get into download mode we now need to go through Recovery Mode. Remember that Download Mode, Bootloader Mode and Fastboot Mode on Samsung devices are essentially interchangeable.
Thus, by launching the Bootloader Mode from the Recovery Mode, we enter the Download Mode.
What does the message mean and when does it appear on Samsung?
The literal translation of the message Do not turn off target is “Loading. Don't turn off the target."
On Samsung phones, the “Downloading” mode (also known as the “Odin” mode) is a specialized device firmware mode designed for rooting tasks and returning the phone to its stock state.
Single mode on Samsung
When the “Downloading” message appears, you should not wait until the device completes some kind of imaginary download. On the contrary, the device expects you to connect it to your PC and install the system files you need.
What are the reasons for a mobile device to go into “Downloading” mode? Usually they are:
- Random malfunction of the device;
- There are serious problems in the operation of the internal system software of the phone;
- The user tried to switch to “Recovery Mode”, but instead of the required combination of Power + Home + Volume up buttons, he pressed the combination Power + Home + Volume down;
- Important system files are damaged and the device is no longer able to boot in standard mode. This may be caused by a violation of the integrity of the internal memory partitions, the lack of necessary data in the EFS folder, incorrect firmware of the gadget, and so on.
After we have found out the reasons for the Do not turn off target error on Samsung, let’s move on to options for solving it.
How to fix Do not turn off target
Let's look at a list of ways to get rid of the Do not turn off target error on Samsung.
Exit boot mode
- If you got into Downloading mode by accident (by pressing the wrong buttons), then getting out of it will be quite easy.
- Make sure you are in the “Downloading” mode, then simultaneously press the Power + Home + Volume Down button combination.
- Do not press them until the screen turns black, then release the indicated buttons.
- The smartphone will reboot in standard mode.
Use a clean reboot
- Press the power button for 10-20 seconds until your device turns off.
- Then remove the cover from it, take out the battery, SIM card and memory card (SD).
- Now hold down the power button for at least 20 seconds (without pressing) in order to drain the phone of the remaining electricity as much as possible.
- After completing the procedure, reinsert the SIM and SD card, battery, and boot your phone in normal mode.
- This may help solve the Do not turn off target problem on Samsung smartphones.
Clear cache partition
If the previous two methods did not help, then the problems of your device may be caused by incorrect operation of its firmware. If your OS was recently updated, or you tried to reflash your device, then the appearance of the “Downloading” message may be caused by these factors.
In this case, clearing the cache partition may help. Do the following:
Perform a master reset
If the above method also does not help, then the remaining solution is to perform a hard reset of your device. Please note that implementing the latter will completely delete your personal data (photos, videos, music, contacts, application data, etc.) from the phone’s memory. Therefore, before taking this step, carefully weigh everything and make the right decision.
If you decide, then boot into recovery mode, as described in the previous method. But instead of the mentioned “wipe cache partition” option, select the “wipe data/factory reset” option, confirm your choice, and then select the “Yes – delete all user data” option. Wait for the process to complete (may take about 15 minutes), then press Power to reboot your device.
Contact the service center
If none of the above helps, take your phone to the nearest certified repair shop. If the phone is under warranty, do not hesitate to use the warranty card and contact the store (center) to exchange or repair the problematic device.