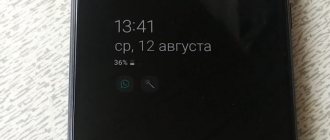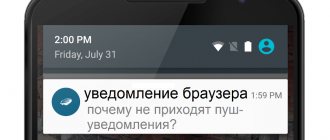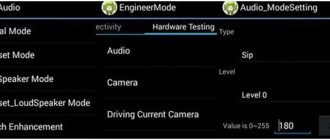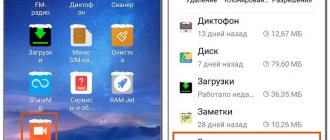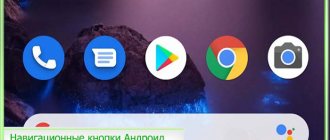How to turn off notifications on your phone with Do Not Disturb mode
For those who are busy or simply do not want to respond to incoming notifications, smartphones provide a “Do Not Disturb” mode. Its name speaks for itself. If the option is activated, the owner of the gadget will not be disturbed by a call, a message from the messenger, or a notification from a news application.
Do Not Disturb mode is enabled via the Quick Access Toolbar. The user only needs to click on the corresponding icon to make it active. After this, the person will not hear annoying notifications.
For notifications to start coming again, the user needs to lower the curtain again and remove restrictions. Sometimes people forget to perform this action, which is why they miss really important calls. Therefore, it is recommended to set up the function on a schedule. In this case, Do Not Disturb mode will be activated only during the specified hours. For example, when the owner of the device is at work or sleeping.
Editing parameters occurs in the phone settings, and more specifically, in the menu for managing sounds and vibration or notifications. It all depends on the specific device model.
For the function to work fully, you need to move the “Enable by schedule” slider to the active position and set a time when you will be busy. You can also set exceptions in the settings to get rid of unnecessary ones, but at the same time leave important alerts.
When Do Not Disturb mode is on, notifications continue to arrive, but they are not accompanied by a sound. The same goes for calls and SMS.
Turn off notifications
Radical way
If you know what app is sending you notifications (and this may not always be obvious), even better - if you don't use it - then you can resort to a radical method: simply delete it!
To do this, just open the Android settings section “Applications and notifications/apps”.
Applications (Android 8.0 settings)
Next, select the application you want to delete and confirm this action (see screenshot below).
Delete game
I note that even if you have not installed any games, there may be quite a lot of them (for example, they may be pre-installed by the device manufacturer). And, of course, they all can (and will) send notifications...
To help!
Several ways to remove an application from Android - https://ocomp.info/kak-udalit-prilozheniya-s-android.html
For Android 8
Method #1
When an “annoying” notification arrives: just tap on it on the notification screen (sorry for the tautology) and hold for 3-5 seconds. A slider responsible for displaying notifications should appear (see screenshots below).
The notification has appeared - we are holding...
Next you need to switch it to “Off” mode. and click the “Done” button. That's it, now this application will no longer bother you with its reminders...
Disable notifications for a specific application
Method #2
Go to Android settings in the “Applications and notifications/notification manager” section (see screenshot below).
Settings - Notification Manager
Then find the application you need and open it. Then simply move the slider in the “Allow notifications” line to “Off” mode. (example below). And, as they say, “while dragon mania “...
While “dragon mania”...
For Android 5, 6, (7*)
In general, on 5/6 everything is done in the same way, only the menu and design are somewhat different...
Method #1
Press and hold for 3-4 seconds. the notification you want to get rid of ( ). Next, instead of it, a small menu will appear: from it you will find out what kind of application sent it to you, and you will also have the opportunity to turn off reminders from it (to do this, click on the crossed out bell icon).
Press and hold the notification for 3-5 seconds. (Android 5)
Then in the menu that appears (in my case the menu was in English), confirm the intention (Disable Notification? Yes!).
Disable Notification (disable notification forever!)
Method #2
Open the settings section “Sounds and notifications/application notifications” (example below).
Application notifications
Then find the application that bothers you and open its properties. Next, simply enable blocking of this application (see example below).
Block!
Woo-a-la, it no longer distracts you at the most inopportune moment...
How to mute all notifications
If notifications bother you with their sound alerts (for example, they prevent you from sleeping at night), then Android (from version 5*) has a special one. Do Not Disturb mode, which will help solve this problem. In this mode, by default, only the alarm will be heard (but you can turn it off if you wish).
To do this, you need to open the Android settings section “Sound”. Next, select the “Do Not Disturb” tab (see screenshots below).
Sound - do not disturb
Then enable this mode (see arrow-1 in the example below). Please note that it is possible to configure the operating mode according to a schedule (for example, so that the “Do Not Disturb” mode is turned on every night and the phone does not disturb you with any messages).
In addition In the settings you can set whether the alarm clock will be able to “sound” (see arrow-2).
Do not disturb mode
How to remove notifications from the lock screen
Many users (especially those who have online banking and online payments connected) are worried about the safety of funds (which can be accessed from their phone) and often try to block the display of all notifications on the lock screen. On the one hand, this is justified...
Android 8.0
In the 8th version of Android, this is done quite simply: in the settings you need to open the “Applications and Notifications/Notification Manager” tab.
Notification Manager (Android 8.0)
Next, click on the “three dots” that appear opposite the “Manage notifications” line. The "Lock Screen Notifications" link should appear - you need to open it.
After this, a small window should pop up at the bottom of the window, in which you can specify the option for displaying notifications on the lock screen (for example, disable this activity altogether...). See example below.
Don't show notifications
Android 5.0
It is done in almost the same way (only the menu is somewhat different). And so, first you need to open the “Sounds and notifications/On the locked screen” section.
Sounds and notifications on the locked screen
Then select the “Do not show notifications” option. Problem solved!
Do not show!
*
Additions on the topic would be helpful!
All the best!
RSS(how to read Rss)
Other entries:
- Programs for cleaning Windows 10 from garbage: 5 best programs in Russian
- How to restore a flash drive: do-it-yourself repair
- How to set a password on a laptop
- The brightness of the screen on the laptop cannot be adjusted, what should I do? How to adjust brightness
- Popular Word problems and lessons
- Numbers are printed instead of letters: why is the keyboard not working correctly...
- How to replace Word and Excel (my Office). Analogs, online editors
- I want to buy a used laptop: how to check it and what to pay attention to
Will be useful
The first notifications were implemented in Android version 4, but with the release of Android 5.0 they acquired a modern look and became more convenient.
The algorithm for removing notifications from the lock screen consists of the following set of actions:
- unlock your smartphone;
- go to settings;
- open the “Sounds and notifications” menu;
- find the item “Application notifications”;
- after entering the section, the user will see all applications installed on the smartphone that are allowed to send notifications to the locked screen;
- you can turn off all messages at once or select specific programs from the list;
- deactivation occurs by moving the slider to the inactive state;
- This application or program will no longer send notification messages to a locked smartphone.
Loading …
There is a faster method, which is implemented in Android 5.0 and higher. Changing the functions of receiving notifications here is done through the sound control button:
- you need to pull out the curtain by swiping from top to bottom;
- click on the volume control icon;
- then the user will have access to three modes for receiving notifications: do not disturb, important, all;
- when you select the last item, all messages will be displayed on the locked screen;
- if you select “do not disturb”, no notifications will be received;
- You can also configure “important” by clicking on the “gear” icon or select an algorithm for their appearance, for example, every 2 hours.
In older versions (Android 8.0) , the function of how to remove notifications from the lock screen and other settings for notification messages received their own section in the settings menu. There you can select the mode for displaying alerts, disable them, or create a script for each installed program separately.
note
Another way to get rid of annoying messages is to use third-party software, which can be downloaded from the Play Market. Such applications include the Notification Bar Deluxe program. It allows you to place basic settings switches inside the notification area in the top curtain to select the actions of certain programs.
How to turn off message and call notifications
Let's say you want to receive notifications from apps, but don't want to answer incoming calls or messages. In this case, there are 3 options to solve the problem:
- activating Do Not Disturb mode;
- turning on airplane mode;
- adding an annoying contact to the blacklist.
The first 2 options immediately disappear, since in addition to calls, the user will miss other notifications. In the first case, the sound will simply stop working, and in the second, connections to the mobile network and the Internet will be limited. Airplane mode is sometimes useful when a person is watching movies and does not want to be distracted by notifications. The function is activated through the status bar.
Be that as it may, the only sure way to turn off calls and incoming messages is to add the number to the blacklist. To do this, you will need to open the phone book, select the contact you are interested in, go to its settings and click the “Add to black list”, “Add to black list” or “Block” button, depending on the smartphone model.
After this, the person added to the emergency situation will no longer be able to reach you. But at any time you can remove it from the black list by opening the corresponding section in the address book.
If a person is added to the emergency situation through the standard phone book application, he will still be able to call or write a message through the messenger.
How to hide the text of an incoming message on iPhone on the lock screen?
Using this method, you will still receive notifications, but their text will be hidden, regardless of whether you unlocked your smartphone or not. However, it's worth noting that the contact's number or name will still be displayed. To hide the text of a message on iPhone, follow these steps:
1. First, you need to go to “Settings”.
2. Then open the “Notifications” tab.
3. In turn, find the “Messages” tab and tap on it.
4. In the Messages section, scroll down to Show Preview (Or On Lock Screen, depending on iOS version).
5. By default, the value will be set to “Always”. Change to the value “Never” (Or move the toggle switch from the “ON” position to the “OFF” position)
[g-slider gid=”7056" width=”48%” height=”170%”]
Turn off notifications from apps
Most often, smartphone users are annoyed by notifications from individual programs. These could be news apps, games, or social media clients that regularly report feed updates.
Such processes can be controlled by personally setting restrictions on the display of notifications for each program. The operation is performed through the phone settings and the “Application Notifications” section. Here you need to find the annoying program and activate the “Block” option.
Since smartphone developers design menus differently, notification blocking may be done differently. For example, through a section of the program itself.
Therefore, it is recommended to carefully study your phone settings to find the required option.
Manage notifications from the Quick Access Toolbar
All notifications on your phone appear in a special status bar. The user hears a beep, after which a notification icon appears at the top of the screen.
You can view the notification in more detail by clicking on it, or remove it by swiping the line to the right or left. But in addition to this, the notification curtain requires you to quickly configure alerts so as not to look for the corresponding item in the parameters of the phone itself.
When you notice an annoying alert, simply click the “Set Notifications” button. After this, the system will offer to adjust their display, and, if necessary, block them forever.
How to disable notifications on the lock screen on a Huawei (Honor) phone?
This can be done by making changes to the Settings of your smartphone.
HUAWEI
( honor ):
How to disable the lock screen on your phone is described in the article. Click to go to the article.
Android 5 introduced a feature to display notifications on the lock screen. Let's talk about how to turn them off.
Navigation
When talking about Android 5.0
, and indeed about any OS from Google, users, first of all, look at the design, and not at the functionality.
In this article we want to talk about interesting innovations in Android 5.0
regarding notifications.
In this version of the notification system, notifications have been completely redesigned, they have become much more convenient and can now be customized. Users now have the ability to specify which applications can disturb them, when and how. This is done in several ways.
Manage notifications through settings
Any smartphone offers the user advanced options for managing alerts using settings. Parameters are edited through the menu item of the same name.
In addition to blocking the display of notifications, your phone settings allow you to prioritize individual applications. In this case, their notifications will be displayed first, leaving other messages from programs in the background.
In addition, you can see a lot of other settings. All this helps the smartphone owner optimize the display of notifications so as not to react to useless signals, but to get acquainted only with important and useful information.
System alert settings
To configure notifications in detail, you can use the entire section. It allows you to turn off lock screen notifications, allow some apps to send notifications, manage locked apps, and much more.
It is important that here you can configure notifications for each application separately. Therefore, you can block any notification. Either allow them to appear on the regular screen, remove the constant reminder that the message has not been read, or make them important, that is, they will be shown even in silent mode.
As you have seen, Android Lollipop
It has not only a beautiful design, but also a lot of new functionality that is useful for everyday life.
How to disable pop-up notifications on Android in the browser
The signals that come from a mobile browser can compete for the title of the most useless and annoying notifications. As a rule, they do not carry any important semantic load, but are just another mention of the fact that the user needs to open Google Chrome or Opera once again.
Blocking notifications is carried out only in the same way as in the case of other applications. That is, the user needs to open the settings section, select the program that is responsible for the operation of a particular browser, and then prevent it from displaying notifications.
You can do the same with all browsers used on your phone. After this, not a single program designed to access the Internet will bother you with annoying notifications.
By disabling notifications, the autonomy of the smartphone increases due to the fact that the application stops running in the background.
Lock Screen Notifications feature
With this feature, you can customize how notifications appear on your lock screen. It is usually located in the system settings section related to notifications.
The system offers a choice between three modes: “Show notifications in full”, “Do not show notifications” and “Hide personal information”. The names of the first two options speak for themselves. The latter means that the contents of received messages will not be displayed on the lock screen. Outsiders will only see a message like “new notification” and that’s it.
Turn off lock screen notifications or hide their personal information if you're worried someone else might read your messages.
How to remove notifications from the lock screen
Notifications appear not only in the notification shade. They often take up free space on the lock screen. There is one very important problem with this. Anyone who picks up the phone will be able to find out what notifications the owner of the device receives. Moreover, an unauthorized user does not even have to remove the lock. After all, notifications are displayed on the locked screen.
Fortunately, you can get rid of such notifications without any problems by following a few simple steps from the following instructions:
- Open your phone settings.
- Go to the section for managing sounds or alerts.
- Deactivate the "On Lock Screen" option.
Such restrictions can be set not for all applications at once, but for each program separately. To perform the operation, you will need to go to advanced settings. Thus, you can allow, for example, notifications from news services on the lock screen, but messages from instant messengers will not be displayed.
Disable all notifications on the lock screen
To turn off all notifications on Android 6 and 7 lock screen, use the following steps:
- Go to Settings - Notifications.
- Click on the settings button in the top line (gear icon).
- Click on "On the lock screen".
- Select one of the options - “Do not show notifications”, “Show notifications”, “Hide personal data”.
On phones with Android 8 and 9, you can also turn off all notifications in the following way:
- Go to Settings - Security and location.
- In the “Security” section, click on “Lock screen settings”.
- Tap "On Lock Screen" and select "Don't show notifications" to turn them off.
The settings you make will be applied to all notifications on your phone - they will not be shown.
How to unsubscribe from site alerts
It happens that browsers deliver really useful notifications to the phone owner. For example, about traffic consumption. But at the same time, a person receives useless notifications from sites. And they appear not only in sleep mode along with the ringtone, but also when using the browser itself.
All this negatively affects the overall experience of interacting with the device. So the only correct way out of the situation is to disable site notifications. A similar option is available in any browser from Google Chrome to UC Browser. It is only important to carefully study the application settings.
Regardless of which browser you use, the instructions from Google Chrome will be useful to you, since in other similar applications blocking notifications occurs in the same way:
- Open your browser.
- Go to settings through three dots.
- Select the “Notifications” section.
- Open the Allowed tab.
- Select the site you are interested in.
- Set the value to “Block”.
Now you will no longer receive notifications from the selected resource. At the same time, all other sites will be able to send alerts. But don’t worry, because the user himself chooses which resource notifications he needs to activate. As a rule, this happens when you first visit the resource.
So it is recommended that you pay close attention to any information that appears on the screen. One wrong touch can lead to the rest of your time being spent with constant pop-up notifications that only interfere with your daily activities.
How to turn off the notification screen on Android
By default, on Android phones that don't have a customization layer, the option is very simple. Usually it is not activated, although in some cases we may encounter this or configure it this way by mistake. Once we have decided to change it, we just have to do the following:
- We access Android mobile settings.
- We touch the screen.
- Now we are looking for the lock screen.
- Finally, we deactivate the “Activate screen when there are notifications” option.
Prevent screen from turning on on Xiaomi phones
Free yourself The Xiaomi brand is one of the manufacturers that for years has had the option to wake the screen with alerts activated by default, although it has gradually changed in MIUI 12. To change it in our smartphone we will only have to go to Settings > Lock screen and Uncheck "Activate lock screen for notifications." Something quick and easy that has changed recently.
Configure Huawei phones so that the screen does not turn on
includes a screen with every notification from the start is Huawei, although we will also be able to disable it via a quick option in all versions of EMUI. In this chaos, you just need to go to Settings > Notifications > Advanced notification settings and we have an option that affects the entire system to activate or deactivate the screen.
Options in Samsung to not turn on the screen
By default, Samsung mobile phones with One UI do not have an option that forces the screen to turn on when receiving notifications, which is a reason to rejoice so that we do not have the above-mentioned problems. However, they will appear on the Always On Display screen, which is present in many Samsung smartphones and many others.
If we want to remove notifications from the Always On Display screen of our Samsung mobile phone, we only need to do the following steps:
- Go to Settings.
- Click Notifications.
- Deactivate the “Always show on display” option.
How to disable pop-up ads on Android
The openness of the Android operating system provides a huge platform for any developer to express their imagination. It often manifests itself in the appearance of intrusive advertising. The reason for this may be both viruses and the desire of the firmware developer to make money from regular users.
Most often, owners of Xiaomi smartphones face a similar problem, who cannot use any standard application without first familiarizing themselves with advertising in the form of a pop-up window or a permanent banner.
Advertising is disabled through each specific system application. All the user needs to do is deactivate the “Receive recommendations” slider. After that, you can forget about pop-ups.
It is also recommended to visit the advanced settings of the device, namely the “Access to personal data” item. Here you need to deactivate the MSA slider responsible for advertising.
If you disable the manufacturer's advertising services, and also refuse to receive personal recommendations in each specific application, pop-up windows will stop bothering you, and you will be able to use your smartphone with the proper level of comfort.
0 0 Votes
Article rating