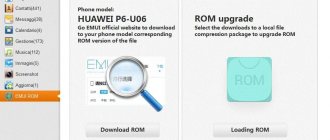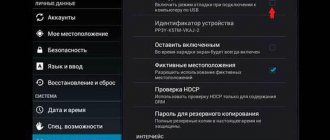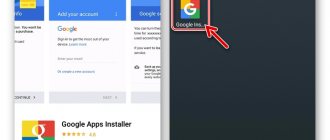Error code 10 “Port not found” Huawei e3372h/s appears when an attempt to unlock the device fails. Any modem is configured by default for a specific mobile operator. This is not very convenient, because if you change it, you will also have to spend a lot of money on a new device. In order not to overpay in vain, experts in firmware and shells came up with a workaround - reset the firmware and install new settings. But if you do it for the first time and make a mistake, errors pop up. One of them is 10. In this article we will understand why it occurs and how to eliminate it.
What does error code 10 “Port not found” mean on a Huawei modem
The parameters of a gadget that distributes the Internet often have preset settings to recognize a specific operator: Beeline, MTS, MegaFon, Tele2 and others.
To change the firmware to universal, you need to install the special Andok utility. It is suitable for the Windows operating system and allows you to get into the settings. Thanks to parameters we change presets. In practice, after this the routers work stably. Error 10 “Port not found” Huawei 3372 h/s occurs under the following circumstances:
- on a laptop or PC there is a faulty port in which the modem is inserted;
- There has been a system failure that is causing the sockets to become disabled.
Failure message number ten means that the PC or laptop is not making contact with the port modules.
Opening COM ports in a modem with HiLink firmware
We will talk about opening COM ports in a modem with HiLink firmware and the errors that arise when doing so.
Important!!!
ONLY the MODEM must be connected to the computer, ALL OTHER NETWORK CONNECTIONS must be disabled (local, cable, Wi-Fi...), ANTI-VIRUSES installed, FIREWALLS enabled, close everything that may occupy ports (DC-Unlocker, Terminal, etc.) and all Applications and Processes in the Task Manager associated with the modem (look by the names of operators and applications). Connect the modem via the USB 2.0 port interface (In the system unit, connect to the USB connectors on the rear panel.)
Error code:10, Port not found! (Solution to the problem)
It is necessary to have a driver in the OS - Fc Serial Driver
You need to switch the HiLink modem to port mode, but https://192.168.1.1/html/switchProjectMode.html
or
https://192.168.8.1/html/switchProjectMode.html
(switchDebugMode.html) doesn't work:
Method 1.
Switching the device to Project/Debug mode (port opener).
Attention!
The script will not open the ports if, for some reason, there is no access to the modem over the network.
Method 2.
Auto-detection in DC-Unlocker (Run as administrator) and click the magnifying glass, then look at the ports in Device Manager (DU). If the ports do not appear, then close DC-Unlocker, reconnect the modem and launch DC-Unlocker again.
If the methods described above do not open the ports, then you need to remove MobileBrServ if installed
and/or disable Control of switching to a secondary, working USB composition in Windows, if enabled, and try again... If there is no positive result ->
Method 3.
Restoring modems using a non-emergency method (without a needle) (Under the spoiler there will be a method for both modems with HILINK and STICK firmware
Error code:11, Failed to open port. (Solution to the problem)
Launch the Task Manager and in it close all Applications and Processes associated with the modem (look by the names of operators and applications), as well as everything that can occupy ports (Terminals, Operator utilities, etc.).
Error code:16, Failed to switch boot mode. Error code:12, Device information not found! (Solution to the problem)
Put the modem into download mode:
1.
Remove all drivers for modems and modem management programs (the modem is disconnected);
2.
Reboot;
3.
Install these drivers on your computer without a connected modem: HUAWEI DataCard Driver 6.00.08.00 (sometimes, in earlier OSs, it is better to install HUAWEI DataCard Driver 5.05.01.00);
Fc Serial Driver; set hilink switch (Delete MobileBrServ if it was previously installed. Run the script set_hilink_switch_01.exe, select “1
- enable switching” and reboot the system)
4.
Connect the modem without a SIM card and a flash card (microSD), when prompted to install software from the modem, click on the “
Auto-detection” button and press the magnifying glass, if the ports do not appear in the Device Manager (DU) -> close DC-Unlocker -> reconnect the modem -> and detect it again with DC-Unlocker. If the ports appear, but it says: “Modem not found!”, then simply restart DC-Unlocker or press the magnifying glass again. ) —> close DC-Unlocker and continue;
5.
Open
the Terminal
click “
Port
”, select
PC UI Interface
, click on the “
Closed
” button, if the terminal program is connected to this port, the “
Closed
” button will be renamed to the “
Open
” button.
a)
Execute two AT commands (via the Terminal “
Actions
” menu):
AT^CURC=0
then
ATE1
.
b)
Type the commands in sequence:
AT^DATALOCK=”code v201 (or v2)”
, then
AT^GODLOAD
in the “
Send
” field, pressing the “
Send
” button.
Close the terminal, look at Device Manager for the presence of ports. c)
Code v201 (or v2) can be obtained from us.
Error code: 13, Update failed. (Solution to the problem)
Switch the modem to download mode:
1.
Repeat the same as in Codes 12 and 16
Next:
2.
Use the Firmware Kit (Dashboard and WebUi are not supported).
Unpack the archive, place the required firmware (.exe or .bin) in the folder with the go.cmd command file and run it. 3.
Use the kit for flashing via balong flash. Unpack the archive, place the required firmware next to the go.cmd command file and run it.
Do not run as Administrator!
Removing the modem from download mode
How to remove it from download mode, see here
What to do?
If in your case virus components are to blame, then install an antivirus on your device. Conduct a comprehensive analysis of components and remove infected ones. If you encounter a mechanical breakdown, take the device to service. At home, such malfunctions can only be corrected by qualified craftsmen using professional equipment. Also test the USB plug by inserting it into another PC. If it breaks, take it to a service center.
Next, we’ll figure out how to unlock the modem. To do this, you will need a special DC Unlocker utility. It can be found freely in the public domain. Connect to Wi-Fi or cable internet and install the software. After unpacking, right-click on the DC Unlocker shortcut to open the context menu. There, select “Run as administrator.” After opening, click on the magnifying glass image and repeat changing the firmware.
Other solutions to the error “This device cannot start”
- If the problem is with the external USB Wi-Fi adapter, then connect it to another USB port. If possible, check on another computer.
- In Device Manager, open the properties of the Wi-Fi adapter and on the “Power Management” tab, uncheck “Allow the computer to turn off this device to save power.”
Also, in the power plan settings, set the maximum performance for the wireless adapter. I showed in detail how to make these settings in the article setting up the power supply of the wireless network adapter. - Try rolling back the Wi-Fi adapter driver in Windows 10.
- In Windows 10 and Windows 8, the error “This device cannot start. (Code 10)" you can try to fix it by disabling the "Quick Launch" function.
- Update the BIOS of your laptop (motherboard) if there is a new version on the manufacturer's website.
Yellow exclamation mark and code 10: uninstall/update the driver
To begin with, I recommend trying to simply remove the adapter that appears with an error in Device Manager. To do this, right-click on it and select “Delete”.
We confirm the removal along with the driver (software) and restart the computer. If it doesn’t help, follow the following recommendations.
You need to update the network adapter driver with error code 10. You can try simply clicking on the adapter and selecting “Update driver” – “Automatic search for drivers”.
But this most likely won't work. If it works, it's a miracle.
You need to manually download the driver and run its installation. Where can I download the required driver? On the website of the manufacturer of the laptop, Wi-Fi adapter, network card, motherboard. There is no universal instruction. It all depends on what kind of computer (laptop/PC) you have and what adapter is having problems. I leave links to articles where I showed in detail where and how to download the required driver and how to install it.
Don't ignore the links I'll leave below. Try reinstalling the driver manually!
If the problem is with the network card (LAN):
If “This device cannot start” in the properties of the Wi-Fi adapter:
And separate instructions for laptops: ASUS, HP, Dell, Acer, Lenovo.
You can also try replacing the driver with another one from the list of already installed ones using these instructions.
How to fix error code 219 when connecting a device to Windows 10
The topic turns out to be in great demand, since the number of visits to our website for the request Atol port is busy is simply amazing.
During the final transition to the Atol 10 driver, a nice problem appeared:
Sometimes after installing the Atol 10 driver, 2 Com ports appear in the Windows system
Note: Please note atol-usbcom_proxy1 is the port on which we manage the cash register.
Note: Please note atol-usbcom_proxy2 is the port through which the cash register sends receipts to the Internet.
What to do if the “code 10” error disappears, but Wi-Fi does not work
The most annoying situation with code 10 is that everything seems to have been resolved, but Wi-Fi still doesn’t work. It turns out that there are obvious reasons for this that can be easily solved. So, let's look at options for solving the problem of non-working Wi-Fi.
- Turn off airplane mode. When the module refuses to work, the system automatically switches to this mode. In this case, just turn on the search for networks and try to connect. If the search itself occurs at all, rejoice, everything is in order with the adapter;
- You are connected to the network and other devices are also connected to the network, but you do not have access to the Internet, but they do. In this case, there is only one solution - to reboot the router that distributes the connection. Usually, this operation helps, but not for long. To prevent it from recurring, you need to go into the router settings and see how much time is allocated to each of the IP addresses that connect to the router. If necessary, increase the time;
- Connected to the network, but no devices can use the Internet. Here you need to contact your provider - perhaps he has stopped access for some time.