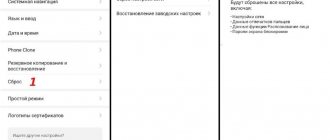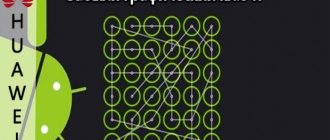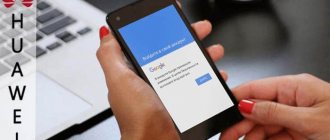Resetting your Huawei tablet to factory settings via the device menu
Hard Reset Huawei tablet is a function for completely resetting the system to its factory state. Thus, the phone is cleared of all data. In case of freezing or crashing, this method is the most effective. However, before performing a Hard Reset, do a short reboot. If the problem persists, then follow the steps. Before doing this, make sure that contacts, photos, documents and various files are saved on the cloud or an additional device. Otherwise, the data will disappear forever. The easiest way to reset is through Settings.
- Before the operation, create a reserve of the necessary files. To do this, use the “Backup” item, which is located in the “Settings” folder.
- Next, find the “System” item and click on it.
- In the window that opens, select the line with the following name “Reset all settings”.
- Wait for the device to reboot.
“Soft” hard reset of a Huawei tablet:
The first way to hard reset a Huawei tablet is called “soft” because it is performed from the tablet’s settings menu. To do this you need:
- Go to the main screen of your Huawei tablet.
- Click on the Settings icon.
- Go to the Personal Data (Accounts) section.
- Go to the Backup and reset section.
- Scroll to the very bottom where you will see the Factory data reset option.
- Confirm the reset operation and erase all data from the tablet. After some time, the Huawei tablet will be hard reset.
If your tablet does not turn on, or you cannot enter the settings for some reason, then you need to perform a hard reset of your Huawei tablet.
Reset via Recovery (buttons)
It is possible to reset a Huawei tablet to factory settings through the Recovery functionality. The method is relevant in the absence of any feedback in the operation of the gadget. What should be done?
- Enable the recovery menu by pressing two buttons. Hold the power button and volume down for 15 seconds.
- In the window that opens, select “Recovery”.
- Then press the power button.
- The reset has been completed automatically.
- Start the system and set the parameters again.
How to enable gesture controls on Honor and Huawei
How to properly perform a full reset on Honor and Huawei
Huawei gadgets run on the Android operating system, so there will be no difficulties in returning to factory settings. All devices have approximately the same conditions for resetting data.
There are several ways to return to the initial state:
- Through settings , where the user can choose to delete all information or only personal data.
- Using Recovery - a mod for restoring a smartphone. The recovery menu is opened using combinations of the volume and power buttons.
- Through the HiSuite program - a proprietary program from Huawei on a computer for managing an Android device.
Regardless of which reset method is used, it is impossible to restore data after it has been completely deleted, so before you reset your phone to factory settings, be sure to save your accounts, passwords, photos and videos.
Through phone settings
There are two ways to reset Huawei through settings, depending on how much information you need to erase.
Partial reset
If you need to delete partial information, you must:
- Launch the Settings .
- Scroll the menu to the very bottom.
- Select the menu item “ System ”.
- Find the “ Reset ” item and open it.
- Select " Reset all settings ".
- Confirm action.
Note! When deleting data in this way, all applications and media information are saved in the device’s memory. Network data, fingerprints, registered faces, and screen unlock password are destroyed.
Full reset
You can completely delete data and restore factory settings as follows:
- Launch the Settings .
- Open the " System " tab.
- Go to “ Reset ” mode.
- Click on “ Reset phone ”.
- Then click on “ Reset phone settings ”.
In this case, all information that was previously stored in the gadget’s memory is deleted. It is not possible to restore programs, photos or contacts. Everything is completely deleted.
Via Recovery (buttons)
Thanks to the Recovery mode, you can do a full reset to factory settings, even if you have forgotten the graphic password for your smartphone. Regardless of whether the gadget is protected by a PIN code, a hard reset destroys all data that has been saved.
Resetting data via Recovery is usually used in two cases:
- If the user has forgotten the password.
- If the device does not respond adequately to finger touches on the screen and simply glitches.
Huawei has a feature: After a reboot, the system requires you to enter a password for the linked account , otherwise it is impossible to use the device. Fingerprint or facial recognition does not work after reboot until the first password is entered.
Regardless of the reasons for resetting the data, EMUI owners are protected from a long search for the desired menu item.
To turn on the phone in recovery mode you need:
- Press the volume up key and the screen lock (power) key.
- When the company logo appears, release the screen lock key.
- Wait until the menu is fully loaded.
- Using the volume and power buttons, select “ Wipe data/factory reset ”.
- Use the lock button to confirm your selection.
On some Huawei devices, the recovery menu has a sensor , so you can select a menu item by clicking on it. After that, in the window that appears, use the keyboard to enter “YES” - confirmation of the user’s actions and press “Wipe data/factory reset” several times.
Via computer (HiSuite)
In the usual sense, a hard reset is not possible through the Huawei HiSuite program for PC. You can delete files manually for each menu item.
To do this you need:
- Launch the program on your computer.
- Open, for example, contacts. The entire list of menus where you can delete data will appear on the left.
- After deleting contacts, you can delete photos, videos, documents and applications.
It is impossible to completely restore the device to its standard appearance in this way, but you can get rid of unnecessary applications and junk. HiSuite works when connecting any Huawei device from Honor 10 to Mate 20 Pro.
How to reset a Huawei tablet to factory settings: do a Hard Reset
How to reset a Huawei tablet to factory settings - this question interests many users who are faced with the fact that the device begins to freeze and become dull.
Many users have repeatedly encountered the following problems:
- The tablet freezes;
- responds to user requests many times longer than usual;
- does not open some functions or does not charge;
- produces unknown failures and errors;
- Constantly writes that there is no free space on the phone, although the memory has been manually cleared;
- turns off on its own or applications crash;
- Photos and videos taken through the camera are not saved;
- Files appear and are deleted in a chaotic manner.
Hard Reset on your tablet or mediapad will help resolve these problems.
Data backup and recovery
Backing up data to a microSD card
- Not all devices support microSD cards.
- How this function works may differ depending on the operator used.
Back up your data on a microSD card so you don't lose important files.
1 Open the Backups .
2 Select Backup > SD card > Next .
3 Select the data you want to back up and click Backup .
Enter your backup password in the provided field. No password is required to back up photos, audio, video, and documents.
- Set up a password hint that will help you remember your password if you forget it.
- By default, backup files are saved in the HuaweiBackup in the Files .
Backing up data to your phone's internal memory
Save a backup copy of your data to your phone's internal memory to avoid losing important files. You can back up only small files.
1 Open the Backups .
2 Tap Back up > Internal storage > Next .
3 Select the data you want to back up and click Backup .
Enter your backup password in the provided field. No password is required to back up photos, audio, video, and documents.
- Set up a password hint that will help you recover your password if you forget it.
- By default, backup files are saved in the HuaweiBackup in the Files .
Backing up data to a USB drive
Use a USB OTG cable to connect your device to a USB storage device and save backup files on it. This way you can connect a USB flash drive, a memory card reader (card reader), or a device with a microSD card installed in it.
1 Open the Backups .
2 Click Back up > USB storage > Next .
3 Select the data you want to back up and click Backup .
Answers to popular questions
I found someone else's smartphone, can I reset the settings?
It is recommended to return someone else's smartphone. You can reset your phone through recovery and use the device at your own risk. The owner of the phone can contact the police to report the theft and search for the phone through IMEI. In addition, a situation may arise when the phone requires you to enter your Google account login and password for further use.
After factory reset Huawei asks for password
After resetting all the data, the phone cannot require you to enter a PIN code; if there is a requirement, then perhaps nothing was reset and after a reboot the system requires you to enter a password. Another situation is protecting data from Google, but in this case you will need to log into your Google account and link it to the device again.
I can’t start recovery, what should I do?
Most likely, you release the volume up key after Huawei appears. This cannot be done; after the logo appears, you can only release the lock key; you must hold down the “volume” until the recovery menu appears.
Now you know that it is quite easy to reset the system of phones from Huawei and Honor to the factory state. But, if you do not know the password for the linked account, performing such an operation is quite risky. Therefore, we advise you to recover your password in advance and reset it afterwards.
While Androids are extremely popular devices, the problem is that they only start to lag after a few months. We know, eye roll, right? This is common for most Android devices such as Huawei y511. This is why people have problems with freezing, slow speed, poor battery backup, etc. This is also the reason why most people keep their phone without photos and apps. However, what most people don't realize is that resetting Huawei can solve many of your problems. A hard or soft reset on your Huawei phone can easily stop your phone from lagging by rebooting apps and everything else on the phone. Nifty, right?
But how to properly restore a Huawei phone? Your first instinct may be to head to Google and do a quick search to find a tutorial on how to reboot your phone. But don't waste your time searching through a bunch of tutorials looking for the perfect one when we have three great solutions for you below.
Similar articles:
Reset Huawei
Step 2: Enter Download Mode on Your Huawei Phones
Three steps to enter download mode. A. Turn off your phone. b. Press and hold the + Down button + Power button + Power button at the same time.
With. Press the Volume Up button to enter Download Mode.
Reset Huawei
Step 3: Download the recovery package
After entering the download mode, Huawei Data Recovery will start downloading the latest recovery package on your Huawei phone. This may take some time, please wait until it is completed.
Reset Huawei
Step 4: Remove your phone lock screen without losing data.
You can allow Android lock screen to be removed when the recovery package download is complete. You don't need to worry about your data, nothing will be lost during the process.
Reset Huawei
Once all the progress is completed, you will be comfortable accessing your Huawei phone without entering a password and viewing all your data on the device without restrictions. To be honest, after using Huawei Data Recovery, I believe it will be a good helper for you to unlock screen lock when you fail Huawei as well as other Android phones. This way, when you encounter the awkward situation described above, you don't need to worry about it. Trust me, just try it. All about smartphones: MotoZ2 Force Edition, Moto X4, Oppo R11 (Review) and Huawei Mate 10 (Review), BlackBerry KEYone, HTC U11, Meizu Pro 7, Samsung Galaxy Note 8 and Nokia 8. Why do you ask to reset the settings( hard reset) on HUAWEI MediaPad T3 7 (bg2-u01) or on another tablet or smartphone. In order to erase all data, bypass the screen lock if you have forgotten the password, restore the default settings. This quick guide shows you how to reset your HUAWEI MediaPad T3 7. As a result, your HUAWEI MediaPad T3 7 will be as new as before you bought it. And don’t forget, resetting the settings will destroy all your data from the tablet, including contacts, messages, installed applications. 1. First turn off the HUAWEI MediaPad T3 7 2. Press and hold the power button for two seconds then press the volume up button, now you are holding both buttons at the same time. 3. As soon as the HUAWEI logo appears on the screen, release the Power button and continue to hold the Volume Up button. 4. As soon as a three-item menu appears. Use volume buttons to navigate to wipe data/factory reset
and confirm this option using the Power button.
the wipe data/factory reset
selection again by pressing the Power button.
6. Now select reboot system now
using the power button. The tablet will reboot and the settings will be cleaned and reset.
Unfortunately, none of the users can be immune from various cases. For example, when using a tablet, you may need to completely reset all settings, which is invariably accompanied by deleting all file data from the device’s memory. This can be caused by a variety of reasons. One of the most common and common reasons is the Huawei tablet computer freezing and slowing down.
It is worth keeping in mind that by performing a complete reset of the device, the deleted files will not return, but there will be a positive aspect, for the sake of which, in fact, Hard Reset is done. The Huawei tablet will be clean, and all settings will be default. Simply put, the device menu will be the same as when purchased. There are many ways to restore a system, but there are only 3 most popular methods.
Before performing a full reset of all settings, you must create a backup copy of your file data! Hard Reset completely formats the device! All data will be deleted.
How to reset settings using three buttons
This operation is carried out exclusively with the device turned off.
- Press the lock and both volume keys at the same time.
- Hold in this position until Huawei appears on the screen. Approximately this takes 10-15 seconds.
- Next, the recovery menu opened. You go down and up the volume buttons. OK - block button.
- Move to the line Wipe data/factory reset.
- Next there will be two points, in both cases click Wipe data/factory reset.
- Once you have confirmed the answers to these questions, the process of restoring factory settings begins.
- Once the wipe is cleared and the reset is complete, the system will take you to the recovery mode menu.
- Select Reboot system now.
- Wait until the reboot completes, and then enter the data into the phone again - time, date, language, theme, Wi-Fi, sounds, and more.