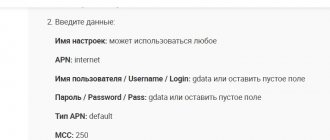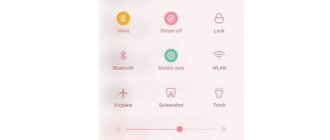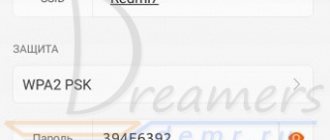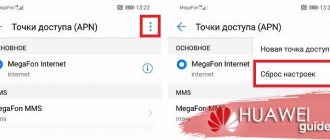What is a modem?
First, let's define the concepts.
Some people don’t know that a router and a router are the same thing, but a modem is a different device. The modem, through modulation and demodulation of signals, transmits digital data through analog channels. Types of modems:
- Dial Up are the very first modems that many remember from their youth and childhood. The small device was plugged into a telephone socket, while the network was constantly busy, and the speed was slower than a turtle.
- ADSL – modems working with ADSL technology, also via home telephone. But here you can use a splitter to separate lines in order to simultaneously use the Internet and telephone. The data transfer speed has become higher, but still less compared to fiber optics.
- 3G/4G/LTE modems are mobile devices most often produced by telecom operators.
We will write about logging into the web interface of ADSL and 3G/4G/LTE modems. They, like routers, have an administrative panel.
Our Blonde wrote about how to access the WEB interface of the router here.
Dmitry darkbyte moskin
There are situations when you need to make a mobile operator think that its SIM card is inserted into a device of a certain type. For example, the Yota operator sets different traffic and speed limits depending on what device the SIM card was inserted into - a mobile phone, tablet or 3G/4G USB modem.
The topic of changing IMEI is shrouded in darkness for two reasons: 1) Not on all devices it can be changed so simply that an untrained user can figure it out. 2) The police usually search for stolen handsets by IMEI, so thieves have learned to change it, which is why the topic is considered forbidden for discussion in open sources.
Because of these reasons, on forums, instead of information on how to change IMEI, you can usually find information that it cannot be changed physically and is prohibited from changing by law. In our case, this is completely unimportant, because we are not thieves, and we will change the IMEI of a cheap 3G modem, which the police are unlikely to look for, even if someone decides to steal it.
In short, in the case of the Huawei E1550 modem, the following options are possible: 1) Using AT commands: AT^DATALOCK, AT^CIMEI and AT^NVWR 2) Through the Qualcomm Product Support Tools (QPST) program 3) Through a specially assembled HUAWEI DataCard Update Wizard 4) Using JTAG programmer
Each of these methods may not work due to the presence of protections in the software/hardware, but those who really need it will find a method that is suitable for their case and works. I would like to dwell in more detail on method number 3, because methods 1 and 2 did not work for my modem, and I did not have time to get to JTAG, it is better to always leave it as a last resort
More about Huawei: Huawei - Product Warranty |
Execution option
What are the differences between 3G and 4G networks: features, advantages and disadvantages
Depending on the type of connection, the design option is selected. The router is configured via COM or LAN. If startup fails, you should use the Reset function. In the window when connecting, the system asks for a password. Depending on the manufacturer, options 1234, password are provided. When you log in through a browser, a management console opens with categories:
- basic settings,
- connections,
- selection of equipment,
- active mode,
- dns server,
- conservation.
Possibilities
After logging into the personal account system for the Megafon modem from a computer, any Internet subscriber from the operator gained access to the following features:
- Refill;
- Details of expenses for Internet services;
- Setting up automatic account replenishment;
- Changing the tariff plan;
- Checking the remaining traffic quota;
- Connection or renewal of additional services.
This, of course, is not all the services available in the service, but we have listed the main ones. In addition, there it is also possible to configure the system itself, adjust it to your convenience, and change the password to a static one.
SD card access
And another interesting feature of the Huawei E8372h modem is its support for working with micro SD cards. It, like the SIM card, is installed inside the case. Based on it, you can create a network FTP server and open access to it for all gadgets connected to its WiFi network. This setting is located in the “Sharing” section.
By default, the “USB Only” mode is activated, that is, it is used as a regular flash drive connected to a computer. But if you move the checkbox to “FTP access”, the options described above open up.
You can give permissions only to read files or also to write. Plus select the directory to which you will open access - to the entire memory card or to a separate folder.
Somewhere outside
Very often, the IMEI of an Android smartphone or tablet is written on the battery, above or below the barcode, somewhere on the box in which the device was sold, or even on special stickers included in the package. Then, to determine your IMEI, you just need to find the corresponding inscription and carefully rewrite the sequence of numbers - this is as easy as finding out whether a mobile phone is tapped.
Important: The IMEI of a device is confidential information and should not be shared with anyone without a compelling reason.
The owner of the device can, using the instructions given below, find out the IMEI on his own, and all offers to “break through” it on the Internet are, in the vast majority of cases, fraud. The same applies to paid services: IMEI is assigned to the phone by the manufacturer according to a single algorithm and is not classified information for the owner - which means there is absolutely no need to spend money to check it.
Instructions on how to connect a Huawei e8372h-153 usb modem to a computer
Let's take a closer look at the question of how to connect a Huawei modem to a computer and change the Internet and WiFi network settings on it. Huawei E8372h (153) is a universal device that can also distribute a wireless signal to other computers in router mode.
To configure the Huawei E8372H as a modem, you need to connect it to the USB port of your laptop. In 99% of cases it is recognized automatically by the system.
If not, then you need to install drivers. To do this, you need to run the AutoRun.EXE program from the root folder located on the modem. My autorun window popped up immediately as soon as I connected the Huawei E8372h to my computer.
More about Huawei: How to Disassemble a Huawei Router
After this, the Internet should appear on the computer, and no other settings are required.
How to find out imei of a Huawei modem and firmware version
To change the IMEI on a Huawei modem, you need to know the firmware version and the IMEI itself. Usually this information is located on the device packaging, but since many people immediately get rid of unnecessary boxes, you need to look for information elsewhere. You can also look at the information of interest on the device sticker.
In order to find out the IMEI of the modem and the firmware version via a computer, you should follow the step-by-step instructions:
- Connect the modem to your computer and install the appropriate software;
- In “Start”, select “Computer” and click on the “Manage” command. Next, open Device Manager. You can also open Device Manager by pressing the WIN R key combination and entering the command – mmc devmgmt.msc;
- Select “Models” and find the Huawei router model by right-clicking on it and selecting “Properties”;
- In the pop-up window, select the “Diagnostics” section;
- In this section, click “Poll the modem” and get the necessary information.
How to open Huawei modem settings?
First you need to connect the modem to your computer. If you have a regular USB modem, for example Huawei E3372, then simply connect it to the USB port of a laptop or desktop computer. A mobile Wi-Fi router can usually also be connected to a computer via a USB cable.
When the modem is connected to a computer via cable, it is identified as a virtual network card (RNDIS adapter).
If you have a modem with Wi-Fi distribution function (mobile router), then you can connect to it via a Wi-Fi network. Not only from a PC (via Wi-Fi adapter) or laptop, but also from a tablet or phone. The factory network name (SSID) and password (Key) are usually indicated under the cover of the Huawei modem itself.
After connecting the modem to the computer via cable for the first time, you will most likely need to install drivers. In most cases, it is enough to complete the installation in the window that appears immediately after connecting the modem.
How to enter an at-command through dc unlocker?
The unlock code can be entered using the DC Unlocker terminal. To do this, you need to download the updated version of the program to your computer and install it. Connect the device to the computer and open the program. In the window, click on the magnifying glass icon. Thus, the terminal itself will determine all the necessary information for unlocking. All you have to do is enter the code to unlock the lock – AT^CARDLOCK=”nck code”.
If you have any questions or complaints, please let us know
Ask a Question
Keep in mind that the number of entries is limited, so be careful when typing the command, since after all attempts have expired, it will be impossible to unlock simply by writing the code.
How to open modem settings from a mobile operator?
Among users who prefer an active lifestyle and are often on the go, modems with SIM cards from cellular providers: MTS, Beeline, Megafon, etc. are especially popular.
These compact devices look approximately the same, in the form of a plastic box the size of a mobile phone. The most common models are from and “ZTE”.
As a rule, their minimal external equipment includes a USB connector, a status indicator and an On/Off key.
The principle of entering their control window is approximately the same. After connecting to the computer's USB port, the driver is installed, and then the new connection is displayed in network connections.
Usually, all settings are already saved by the provider and Internet distribution begins immediately, but if desired, more fine-tuning is allowed. Externally, the menu of web configurators will be different for all companies, but the essence of the login procedure is no different.
You need to launch an Internet browser and type “192.168.1.1” or another one, which is specified in the instructions for the device. After the user clicks "Enter", a menu will appear asking for a code and name (these are written in the documentation that came with the device).
After authorization, the desired menu will appear on the display, which on the start page contains information about the state of the modem.
What difficulties may arise
Users usually experience difficulties when they need to install a program. This is due, first of all, to the work of the anti-virus program, which recognizes the software as a threat. Therefore, sometimes users are unable to quickly and easily install the program.
In such a situation, one proven method helps - temporarily disabling the antivirus. Another common problem that users often encounter is when the DC Unlocker program cannot recognize a modem device or COM port. We definitely check the software.
Understanding how to find out and replace IMEI, the user can easily bypass all restrictions imposed by operators. You can work with SIM cards from other companies and choose more profitable tariff plans.
How to connect to a 3g-4g modem Huawei e8372 via the 192.168.8.1 web interface via wifi?
In theory, if you bought a Huawei E8372h modem from one of the operators, the Internet should work immediately. But if you purchased it separately and inserted the SIM card yourself, then you may actually need to get into his personal account.
In addition to the classic method via USB, there is another option to connect to a Huawei modem via WiFi for detailed configuration. The fact is that the Huawei E8372h, unlike the E3372h, is also a router, that is, it can distribute a wireless signal to any other computers, laptops and smartphones.
And only by connecting to the Huawei E8372h-153 modem wirelessly, you can get to your personal settings account through its web interface.
If you use this modem to relay 3G-4G Internet via WiFi as a router, then to connect to it there is no need to insert the device into the USB port of the computer. You can use any extension cord or external battery.
The network name and password for connecting to its default signal are indicated on a sticker under the modem cover. Most often, IP addresses 192.168.8.1 or 192.168.3.1 are used to log into your Huawei personal account via the web interface. For example, this is what the information looks like on the Huawei E8372H label
Connection and control
The Huawei 4G modem is easy to install, configure and operate. Before you begin setting up the device by installing software components (drivers and utilities), you need to connect the network device to a desktop computer or laptop.
How to enter the settings of Huawei routers: IP address 192.168.8.1
The sequence of actions is as follows:
- Remove the modem panel and install the SIM card in the corresponding slot.
- As soon as the PC operating system starts, the modem can be connected to it via one of the USB ports.
- After a short amount of time, the indicator light on the modem control panel should flicker not green, but blue. This means that the computer has recognized the gadget.
Please note : if the PC does not recognize the device, you need to connect it to another USB connector. On desktop PCs, it is best to use the connectors located on the back of the case; the front ones may not work.
After the device is recognized, the application will appear on the screen - the modem software installation wizard window.
Important : before proceeding with the installation, it is important to make sure that there are no utilities from another mobile operator and modem on the PC hard drives. If they exist, they must be removed, otherwise the program will not work correctly due to conflicts that arise.
If the program does not start automatically, this must be done manually using Windows Explorer. The name of the program may change depending on the installed operating system, but in general you can configure the device using a single algorithm.
- Close all windows open on the PC, then click “Next” on the application’s initial screen.
- Scroll down all the information provided and agree to the terms of the agreement. You need to click “I Agree”.
- If necessary, you need to install another directory in which all software components will be saved, using the “Browse” button and calling up “Explorer”. Click "Next".
- To start the installation of software components, you need to click “Install”.
- Wait for the setup to complete and click Finish to open the program window.
The next step is to enter the modem settings.
You can configure a USB router in a proprietary utility that was previously installed, or through the manufacturer’s proprietary shell. The algorithm of actions is as follows:
- After pairing the devices, you need to go to the modem’s web interface to configure it. To do this, you need to open any browser installed on your PC and enter the address: 192.168.8.1. The address will be available even if there is no Internet.
- A welcome window will appear on the screen, where you need to enter your login and password for identification. The default is admin, admin. If desired, these settings can be changed immediately to prevent attackers from taking over traffic.
Please note : it is recommended to set a password of at least 8-10 characters.
Setting up the Internet on the router
Now you can start setting up the device directly in the manufacturer’s shell. The sequence of actions is as follows:
- The main screen displays the device's current connection speed, traffic and session duration. You need to go to the “Settings” section, and then select “Connection Settings”.
- On the first page that opens, you need to activate data transfer for the mobile connection, provided that it is disabled. Depending on the selected traffic, roaming is enabled or disabled.
- The next important step in setting up is managing profiles. The router configures its own profile depending on the mobile operator card used. For Beeline you can use the created profile; for other operators they create a new one. To do this, click on “New Profile”.
- In the next window you need to enter the profile name and access point. All information must be contained in the agreement between the provider and the user. The changes must be saved.
- In the parameters, indicate the type of mobile network used: LTE (4G) or UMTS (3G). If a person travels frequently, it is recommended to give preference to the “Auto” mode. It will allow you to independently switch to different modes, depending on your location. You also need to specify the supported ranges.
- In the security settings window, deactivate the firewall - “Firewall”.
- Now you need to return to the main page, where the “Connected” status should be displayed. The number of bars displayed indicates the quality of Internet coverage. If the signal is weak, it is recommended to move the modem as close to the window as possible or purchase a USB extension cable.
Please note : A USB extender is a common device that comes in several varieties. To improve signal quality, it is better to give preference to modifications with a shielded surface.
If the Internet does not appear, you need to make sure the entered parameters are correct.
How to create a personal account for a 3g/4g modem megaphone
As in the case of mobile devices, in order to gain access to all services and services of your personal account, you must complete a preliminary registration procedure. It is also simple to do, and can be done in several different ways:
- The first thing you can do is send a USSD code in the format *105*00#. This is a standard procedure and is similar for mobile subscribers trying to register in the system;
- In addition, you can use the method of sending an SMS message, the body of which should contain the text “00”. Sending number – 000110;
- You can also use the voice assistant number - call 0505 and go through the necessary procedures in voice mode in the tariff plans and services section.
More about Huawei: Arstechnica: Harmony OS from Huawei - remade Android 10 without any special changes / Selectel Blog / Sudo Null IT News
If you use the first two options, the password to access the personal account system will be provided in the message. If we are talking about using the third option, then the password is set in voice mode or a random access code is generated.
How to log into your Megafon personal account
The procedure for logging into the service is extremely simple and does not differ significantly from how it is performed for mobile subscribers. All necessary actions are performed as follows:
- Follow the direct link lk.megafon.ru or click on the “Personal Account” button from the main page of the official website of the mobile operator.
- In the “Phone number” field, enter your phone number in any format.
- In the “Password” field, enter the code you received earlier.
- Click on the “Login” button.
Modem personal account
The term “login to the modem” means opening the menu of the control panel of the device, in which you enter and configure network parameters, security systems, connect additional equipment, etc.
The following names are also often used to refer to it:
- web interface;
- web configurator;
- settings;
- browser (site or page) of the modem;
- parameter entry menu;
- modem personal account.
Sometimes, for the convenience of users with equipment connected via Wi-Fi or a special “Internet cable” to a PC for settings, there is a complete CD disk, with which you can quickly enter the parameters and step-by-step support by the wizard for the entire procedure for entering parameters.
The most commonly used network device address for login is “192.168.1.1”. The following manufacturers prescribe this IP for their devices by default:
- Zyxel Keenetic,
- Asus;
- Upvel;
- TP-Link;
- Linksys;
- Sagecom;
- Cisco.
Other equipment manufacturers often use IP “192.168.0.1”. These include D-Link and Netgear.
The numbers or symbols may differ, but the principle of action for opening the web configurator is almost the same.
For devices connected via a USB port, the procedure for starting the interface is even easier, since usually, after insertion into the PC connector, driver installation automatically starts and the quick setup program opens.
As a rule, USB modems from telecom operators, for example, MTS, Megafon, Beeline, are already flashed with all the network parameters of the provider and the user only needs to come up with an original security code.
Next, we will step by step analyze the process of solving the question: “How to correctly enter the modem settings?”
How to restore, change imei on a 3g usb modem
Restoring and changing IMEI using the example of a HUAWEI modem First, you need to download QPST. Download:QPST 2.7 Build323
1. Install QPST.
2. Launch QPST Configuration: Start – All Programs – QPST – QPST Configuration
3.Device Manager -> Ports (COM and LPT) Find the port number (for Huawei-3G Application Interface)
4. If there is no port number, click the “Add New Port” button
5. Here select the COM port that corresponds to the 3G Application Interface
6. This is how your modem should appear
7. Click “Start Clients” at the top
8. Select “RF NV Item Manager“
9. The following window will appear
10. Click Setting – Comport – Select a port
11. Next, click “File – Read From Phome“
12. The process of reading and processing NV item from the modem will start. In the displayed result we will not see the item we need (NV_UE_IMEI_I)
13. Click “File” again and select “Read Supported RF NV Items“
Now all NV items will be visible
14. Select (NV_UE_IMEI_I) I have it at number 550
15. Here you will see 9 empty fields on the right side (if you do not have IMEI)
16. Check the “Hex” box and write the new IMEI in the empty fields. But you must write not in the original format (this is not possible 3 44 30 40 85 11 33 67), but in Hex format (this is necessary 8 3A 44 03 4 58 11 33 76)
Important: In the first field, be sure to enter the value - 8 In the second field, the first digit of your IMEI in this form is 3A In the fifth window, enter one digit of the value (in the original IMEI this is the 4th set of characters, usually tens (10,20...80,90) In the remaining windows, the numbers are entered in a mirror image.Example: the real IMEI is 3 23 54 30 15 61 53 37 Which must be entered - 8 3A 32 45 3 51 16 35 73
17. IMEI entered, click “File” again and select “Write Only Listed NV Item To Phone“
All IMEI is installed.
Important: write the IMEI correctly and very carefully the first time, there will be only one attempt, the second time the IMEI will be write-protected.
You can try this with ZTE MF modems in the same way.
And another very simple IMEI method on Huawei modems
IMEI can be changed using AT commands and terminal programs. How it's done and the commands.
1. The modem must be connected to the computer and all drivers must be installed on it.
2. First, we give the following command to the modem at^datalock=”code” with quotes and press the “Enter” button. The answer should be OK, where instead of the word code you write the unlock code for your modem using its native IMEI. This command removes the ban on writing to the modem memory.
3. Then, without turning off the modem, we give the command to change IMEI at^cimei=”new imei” with quotes and press the “Enter” button, the answer should be OK, where instead of new IMEI write the one you need.
ATTENTION!!! You do all actions at your own peril and risk. The site administration does not bear any responsibility for your actions. Changing IMEI is not entirely legal! (no proofs). By following the recommendations from this topic, you take full responsibility for the consequences.
§
The AT command is used to control some modem functions. Commands can be entered with special programs, it is much easier than the hyperterminal built into Windows XP. To do this, you can use the following programs: My Huawei Terminal or DC-Unlocker. Before using these programs, you need to close all other programs that can use the modem. For Huawei modems you need to connect to the “3G PC UI Interface” COM port, for ZTE MF modems to the “ZTE Proprietary USB Modem” COM port. How to use, look at the pictures, everything is quite simple. If there are several commands, first enter one - press Enter, then the next one and press Enter again. DC Unlocker
DC-Unlocker client is the first program in the World that has begun to specialize in unlocking wireless 2G3G4G modems of the USBPCMCIA form factor. Over time, the lineup began to expand with mobile phones, smartphones, and WiFi routers. AT^CARDLOCK=”NCK Code” – enter the unlock code (8-digit number). NCK Code is the unlock code. Example command AT^CARDLOCK=”12345678″
DownloadProgram version 1.00.1336 New versionshere
Terminal
Terminal is a terminal program for direct work with Huawei wireless modems, as well as (to a limited extent) with any other modems.
Download: Terminal
My Huawei Terminal (Huawei modem terminal)
Huawei Terminal is a terminal program for direct work with Huawei wireless modems, as well as (to a limited extent) with any other modems.
Download: My Huawei Terminal
PuTTY
Download: PuTTY
MMD X Mini Mobile Data
You can also view other modem parameters in this program.
Download: MMD X Mini Mobile Data
Enter the NCK unlock code if the modem does not prompt.
Download the Huawei Modem Tool v3.3 program, insert the modem WITHOUT a SIM card - if the modem program starts, close it, launch the Huawei modem tool and wait until the modem is determined, enter the unlock code and click Send Unlock code. After this, the modem will be unlocked.
Look at the picture, everything is drawn in detail.
Download: Huawei Modem Tool v3.3
Attention: After entering the command, the answer should be OK in all three programs. This means that the command has been accepted.
Huawei data card unlocker v1.1
The program is designed to unlock modems Huawei E220, E62X, E630, E870, E169G, E27X, E618, E630
Download: Huawei data card unlocker v1.1
See the list of available at commands for Huawei and ZTE MF modems here: AT commands for Huawei modems and for ZTE MF
§
AT commands (Hayes command set) are a set of commands developed in 1977 by Hayes for its own development, the Smartmodem 300 baud modem. A command set consists of a series of short text strings that are combined together to form complete commands for operations such as dialing a number, starting a connection, or changing connection settings. In order for the modem to recognize at commands, they must be written in a specific form. Each command always begins with the letters AT or at (from the English ATtention, for which they got their name), supplemented by one or more commands and completed at the end by pressing the Enter key. Commands are accepted by the modem only when it is in “command mode” or offline. AT commands are usually sent to the modem through communications software, but can also be entered manually by the user using a computer keyboard. Let's look at how and how to enter AT commands into the modem. At Huawei teams are presented on our website below. Huawei at commands are very necessary and useful things for sharing your device. More about Huawei: Why don’t notifications from applications arrive on Huawei and Honor: reasons, how to fix it?
Let's look at the most commonly used at commands when working with a Huawei ATI modem - display information about the modem AT CFUN=1 - reboot the modem, a very useful command that does not require “distorting” the modem. After the reboot, the modem will re-register in the operator’s network. AT CGMI – information about the modem manufacturer (Recieve: huawei) AT CGMR – information about the firmware version (Recieve: 11.608.12.04.21) AT CIMI – information about the IMSI number of the SIM card (Recieve: 250015800471114) AT CGSN – information about the IMEI of the modem ( Recieve: 353142033840706) AT^HWVER – information about the modem hardware version (Recieve: ^HWVER:”CD6ATCPU”) AT CSQ – see the radio signal level AT^CMDL – get a list of all commands AT CGMM or AT GMM – request the model name AT COPS – information about the current operator (Recieve: COPS: (1,”MTS-RUS”,”MTS”,”25001″,0),(2,”MTS-RUS”,”MTS”,”25001″,2),,( 0,1,2,3,4),(0,1,2)) AT^U2DIAG? – current mode. AT^GETPORTMODE – list of all devices in the AT^VERSION modem? – information about the AT CLAC modem firmware version in the response will be a list of supported commands
Enabling voice functions of the modem: AT^CVOICE=? – checking the status of the modem’s voice functions (0 means enabled) AT^CVOICE=0 – enabling the modem’s voice functions
Enabling/disabling 2G and 3G modes: AT^SYSCFG=13,1,3fffffff,0,0 – 2G mode only AT^SYSCFG=2,1,3fffffff,0,0 – 2G preferred mode AT^SYSCFG=14,2, 3fffffff,0,1 – 3G mode only AT^SYSCFG=2,2,3fffffff,0,1 – 3G mode preferred AT^SYSCFG=2,2,3fffff ff,0,2 – mode enabling 2G and 3G
Enabling/disabling WCDMA, HSDPA, HSPA, HSPA modes: AT^HSDPA=1 – HSDPA mode is enabled AT^HSDPA=0 – HSDPA mode is disabled AT^HSUPA=1 – HSUPA mode is enabled AT^HSUPA=0 – HSUPA mode is disabled AT^ HSPA=0 – WCDMA mode AT^HSPA=1 – HSDPA mode AT^HSPA=2 – HSPA mode AT^HSPA=3 – HSPA mode AT^SYSCFG=13,1,3FFFFFFF,2,4 – GPRS/EDGE AT only mode ^SYSCFG=14,2,3FFFFFFF,2,4 – 3G/WCDMA mode only AT^SYSCFG=2,1,3FFFFFFF,2,4 – GPRS/EDGE mode preferred AT^SYSCFG=2,2,3FFFFFFF,2,4 – preferably 3G/WCDMA mode
Commands required to unlock the modem (modem unlocking) AT^CARDLOCK=”NCK Code” – enter the unlock code (8-digit number) AT^CARDUNLOCK=”MD5 NCK Code” – reset attempts to enter the NCK unlock code up to 10 times AT^ CARDLOCK? – checking the locking state of the modem and the number of attempts to enter the unlock code: (modem response: CARDLOCK: A,B,0, if A=2 the modem is unlocked, A=1 the modem is locked – SimLock, if A=3 there are two options or you have used up all 10 attempts to enter the code, or you have customized firmware in the modem, B – the number of remaining attempts to enter the unlock code (by default 10 times))
Changing the modem mode AT^U2DIAG=Command – to change the modem mode (Modem, CD ROM, Flash drive, PC UI, NDIS, Smart card).
AT commands for Huawei E171 with firmware v21.156.00.00.143, E352, E353, E367, E398, etc. AT^SETPORT=”A1,A2,1,2,3,7,A1,A2″ (Set default configuration) AT^SETPORT=”A1,A2,1,2,3,7″ (device in “modem network card” mode) AT^SETPORT=”A1,A2;1,2,3,A2″ (device in “modem” mode Card Reader”) AT^SETPORT=”A1,A2;1,2,3″ (device in “modem only” mode) AT^SETPORT=”A1,2,7″ (device in “network card CD-ROM” mode) ) AT^SETPORT=”A1,A2,2,7″ (device in “network card” mode) – for Windows 7 AT^SETPORT=”A1;1,2″ (device in “modem user interface” mode) AT^ SETPORT? (Current modem configuration) AT^GETPORTMODE (Display the current active mode) AT^SETPORT=”A1,A2,1,2,3,7,A1,A2,4,5,6,A,B,D,E” ( Reset settings to default)
Default network mode settings for Huawei E352 at^hspa? ^HSPA: 2 AT^SETPORT? A1,A2;1,2,3,7,A1,A2 AT^SYSCFG? ^SYSCFG:2,2,3FFFFFFF,1,2
Default network mode settings for Huawei E352b (21.158.23.00.209) AT^SETPORT? A1,A2;1,16,3,2,A1,A2
AT commands for Huawei E1750 AT commands for switching modes Huawei E1750 AT^U2DIAG=0 (device in modem only mode) AT^U2DIAG=1 (device in CD-ROM modem mode) AT^U2DIAG=6 (device in network card only mode) AT^U2DIAG=268 for E1750 (device in CD-ROM Card Reader modem mode) AT^U2DIAG=276 for E1750 (device in CD-ROM Card Reader network card mode) AT^U2DIAG=256 (device in Card Reader modem mode, can be used as a regular flash drive without installing modem drivers) AT commands for switching network modes Huawei E1750 AT^SYSCFG=14,2,3fffffff,1,2 (3G only) AT^SYSCFG=13,1,3ffffffff,1,2 ( GSM only) AT^SYSCFG=2,2,3fffffff,1,2 (3G Priority)
AT commands for switching network modes for the Huawei E1820 (E182E) modem AT^SYSCFG=13,2,3fffffff,1,2 – GSM only AT^SYSCFG=2,1,3ffffffff,1,2 – mainly GSM AT^SYSCFG=14, 2,3ffffffff,1,2 – only WCDMA AT^SYSCFG=2,2,3ffffffff,1,2 – mainly WCDMA
AT commands for Huawei E3131 AT^SETPORT=”A1,A2;1,16,3,2,A1,A2″ – (Set default configuration) AT^SETPORT=”A1,A2;1,2,3,16, A1,A2″ – (mode for operating a modem with Android 4.0 (sometimes it works)) AT^SETPORT=”A1,A2;1,16,3,2″ – (device in “modem network card” mode) AT^SETPORT= ”A1,A2;1,3,2,A2″ – (device in “Card Reader modem” mode) AT^SETPORT=”A1,A2;1,3,2″ – (device in “modem only” mode) AT ^SETPORT=”FF;1,2″ (device in “modem user interface” mode) AT^SETPORT=”A1,A2;2,16″ – (device in “network card” mode) AT^SETPORT=”A1, A2;2,16,A1″ – (device in “network card CD-ROM” mode)
AT commands for Huawei E3131 Hilink https://192.168.1.1/html/switchProjectMode.html AT^U2DIAG=0 Switching the modem from Hilink mode to com ports mode AT^U2DIAG=119 Return to original mode
AT commands for Huawei E303 HiLink https://192.168.1.1/html/switchProjectMode.html AT^U2DIAG=374 Switching the modem from Hilink mode to com ports mode AT^U2DIAG=375 Returning to original mode
AT commands for Huawei E3272 AT^SETPORT=”A1,A2;62,61,76,A1,A2″ – Default setting for MTS 824F. AT^SETPORT=”A1,A2;10,12,16,A1,A2″ – Default setting for Megafon M100-4.
AT commands for Huawei E3372 AT^SETPORT=”A1,A2;A1,A2″ – Default setting for MTS 827F. AT^SYSCFG=”2,2,3FFFFFFF,1,2″ – Default setting for MTS 827F.
AT commands for Huawei E3276 AT^SETPORT=”A1;10,12,13,14,16,A1,A2″ – Enables all COM ports. AT^SETPORT=”A1,A2;12,16,A1,A2″ – Default setting. AT^SETPORT=”A1;10,12” – modem modem only AT^SYSCFGEX? – default value ^SYSCFGEX:”00″,3FFFFFFF,1,2,800C5 AT^SYSCFGEX=? ^SYSCFGEX: (“00″,”01″,”02″,”03″),((2000000400380,”GSM900/GSM1800/WCDMA900/WCDMA2100″),(2a80000,”GSM850/GSM1900/AWS/WCDMA1900″), (3ffffffff,”All bands”)),(0-2),(0-4),((800c5,”LTE_B1/LTE_B3/LTE_B7/LTE_B8/LTE_B20″),(7ffffffffffffff,”All bands”)) AT^ FHVER – shows information about the firmware version and hardware version (^FHVER:”E3276s-210 21.260.05.00.143,CH2E3276SM Ver.B”)
More about Huawei: 4G modem Wi-Fi router E8372h-153 from Huawei (review, firmware for MTS/Iota, unlocking, IMEI change, TTL fixation) / Stores in Russia and the CIS / Reviews of products from online stores,
AT commands for Huawei E3531 AT^SETPORT=”A1,A2;1,16,3,2,A1,A2″ – Default setting for MTS 423S. AT^FHVER – – shows information about the firmware version and hardware version (^FHVER:”E3531s-1EA 21.318.15.00.143,CH1E3531SM Ver.A”)
AT commands for switching modes in Huawei modems with LTE (E392, E398) If you want to enable only LTE mode for a USB modem, disabling all others, you must use the AT command: AT^SYSCFGEX=”03″,3ffffffff,2,4, 7fffffffffffffff,, In the specified command, the first value is deciphered as follows: 00 – Automatic mode, set by default (priorities in order of priority: 4G > 3G > 2G) 01 – GSM GPRS(2G) 02 – WCDMA(3G) 03
– LTE(4G)
99 – Leave the current settings unchanged.
You can also choose the order of their priority, in descending order, for example: AT^SYSCFGEX=”0302″,3fffffff,2,4,7fffffffffffffff,, In this case, the modem will try to connect first to the LTE network and then to the 3G network, except for work in 2G networks. or this option: AT^SYSCFGEX=”030201″,3fffffff,2,4,7ffffffffffffffff,, this is equivalent to AT^SYSCFGEX=”00″,3ffffffff,2,4,7ffffffffffffffff,, Accordingly, automatic mode is set by default (priorities in order: 4G > 3G > 2G)
Settings menu for 3g-4g modem Huawei e8372h-153
After you have logged into your Huawei modem administrator’s personal account, the first thing you do is go to the “Statistics” page. This displays current information about the Internet traffic used
The next menu item is SMS, from where you can send a message from the number assigned to the SIM card in this Huawei modem
In the USSD section, you can send a request to a short number, for example, to find out the status of the current account balance or change the tariff.
But the largest and most necessary section of Huawei’s personal account is the “Settings” of the modem. First of all, here you can disable the use of the device in roaming.
But the “Profile Management” subsection will be especially needed if your modem is not locked to a specific operator, and all data to connect to it must be entered manually.
By the way, if you bought a modem at a cellular store, but want to change your provider, you don’t need to purchase anything - our article describes in detail how to reflash the modem for use with all SIM cards.
Huawei modem program: description
To control the Huawei modem, you need to download and install a special program on your computer. This is a universal software. It is suitable for simple and quick setup of Huawei devices. Using this program, the user has access to various parameters of the modem device. You can also use ready-made profiles of cellular operators.
The program provides the ability to quickly change settings. Users can examine connection statistics. You can view the amount of data transferred. You can check what speed the modem is running at. The application provides information related to the balance.
The software's capabilities don't end there. Users can view a list of saved contacts. There is an option to send text messages. You can execute USSD commands. If the modem supports voice calls, you can use this function through the program.
Download the latest version from the official source. It is better not to download third-party software onto your computer.
Setting up a wifi network on a Huawei e8372h-153 modem
Unlike the E3372, the Huawei E8372h-153 modem has a separate block of configurations related to setting up a wireless network for distributing the Internet via wifi to other computers, laptops or smartphones.
Control of the “wifi repeater” mode has been placed in a separate section of the menu. If you turn it on, the Huawei modem will be able to choose where to get the Internet from - from another router or from a SIM card. This is convenient if you have connected a modem to your laptop. In order not to waste mobile traffic, if you are in the area of a known Wi-Fi signal, preference will be given to it.
Startup procedure
device control panel
The components, along with the device, usually contain everything necessary to set up the operation of the device.
More about Huawei: Medal of Honor, a series of games - all Medal of Honor games in order, list of the best and new ones - Igromaniya
If this involves connecting to a computer with a patch cord (Ethernet cable), then one end should be inserted into the LAN socket of the device, and the other into the PC’s network card (of course, manufacturers also provide a Wi-Fi connection for further settings, but it is recommended log into the modem’s web-configurator via a wired connection, as this will avoid many problems when updating software and entering network characteristics).
It should be noted that you do not need a connection to the World Wide Web to enter the web interface. Next, you need to insert the cord from the power adapter into the corresponding socket in the device, often “Power” is written under it.
Apply power to the device and turn it on, if it has a button for this. If the device is not equipped with an on/off key, it will start immediately after installing the adapter into the power outlet.
The LAN LED on the front panel of the device will light up and the connection will be displayed on the PC.
After completing the wired connections, you will need to complete the following steps while sitting at your computer:
- Call the context menu from the connections icon in the tray;
- Click “Network and Sharing Center”;
- Next, go to the “Change adapter parameters” tab;
- Call the context menu from “Local Area Connection”;
- Click “Properties”;
- Click “Internet Protocol Version 4”;
- Click “Properties”;
- Set checkboxes for assigning addresses automatically;
- Click “Ok” sequentially in both open windows;
- Open an Internet browser;
- Type “IP” of the device in the address input column (it is written on the device label, which is glued to the bottom cover. If the sticker is torn off or worn out, then you should read the accompanying documents for the equipment);
- Click "Enter";
- In the menu that appears, type the code and name (they are also written on the label and in the documentation);
- Click “Enter”;
- Ready. The desired device control panel will appear on the monitor, that is, the modem is logged in.
The design of the personal account of the device varies among developers, but basically they are Russified and provide background information.
For example, if the device is provided by the provider Rostelecom, then the menu will be made in corporate colors.
Sometimes the specified authorization parameters for device labels may not work. This means that they were previously adjusted.
In order for the name and password set by the manufacturer to take effect again, you will have to reset the settings.
To do this, find the “Reset” button on the device body and press and hold it for about ten seconds. The device will restart, and the initial parameters for entering the interface will be in effect again.
Using disk
With the mobile operator Megafon, MTS or Rostelecom, settings are most often made without the participation of third-party programs. However, the disk allows you to enter automatic parameters. A standard IP address is used, which can be changed later.
In modems EC315, 3372h, parameters are checked automatically. You must burn the utility for a specific model to the disk. When connected to a PC, information is read and the active window is launched from the toolbar.
Via PC
If you are using a Byfly, TP Link or Gpon modem, you can make settings via a personal computer.
Action algorithm:
- connecting the device via cable,
- choosing a network control center,
- change settings,
- adapter settings,
- connection selection,
- go to properties,
- telephone connection,
- opening access,
- checking permissions,
- connection to local network.
If we look at the Windows 10 system, the Ethernet tab is used. Upon completion of the operation, all that remains is to select “save” and press the OK button.
Table of technical characteristics of the mikrotik wap lte 4g router:
| 4G bands | 800/900/1800/2100/2600 MHz |
| 3G bands | 900/2100 MHz |
| 2G bands | 850/900/1800/1900 MHz |
| Antenna connector | Two CRC9 connectors (TS-5) |
| SD card support | MicroSD |
| WiFi | Only 2.4 GHz. Up to 10 users. |
| Modem category | Cat. 4 |
| Data reception speed | Up to 100 Mbit/s |
| Data transfer rate | Up to 50 Mbit/s. |
| Dimensions | Height - 90 mm, width - 30 mm, thickness - 14 mm, weight - 39 g. |
| Interface | USB 2.0 |
| Settings | Web interface |
| Number of LAN ports | 0 |