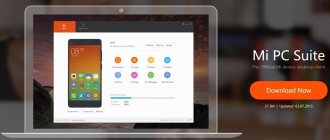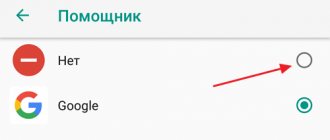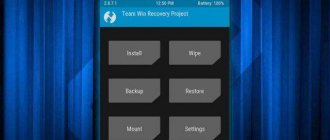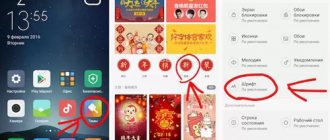- ADB driver capabilities on Xiaomi
- How to install ADB on Xiaomi
Android Debug Bridge is part of a package of installation applications collectively called the Android SDK.
Not to be confused with Studio on the platform of the same name (a much larger complex). Downloading ADB for Xiaomi must be done in conjunction with a native set of programs. ADB is a tool for debugging a smartphone through access to the Android console. The actions are performed on a PC connected to the gadget via a USB cable. The technology works in conjunction with Fastboot. Manipulations with Xiaomi software through Windows should be carried out after entering this mode.
How to quickly and easily install Xiaomi USB and ADB drivers for Windows OS
- What are Xiaomi USB Drivers
- What are Xiaomi ADB drivers
- The right driver is the key to success
- Features of "Mi Phone Assistant" (Mi PC Suite)
- Installing "Mi Phone Assistant" (Mi PC Suite) for Windows
WEB SURFING GENERATING INCOME
If you just need to connect your phone to your PC to work with files, the Mi Phone Assistant (Mi PC Suite) manager is perfect for this purpose. And if you are going to upgrade your Xiaomi / Redmi smartphone using a computer, for example:
- unlock bootloader
- get root rights
- enter Fastboot or Recovery mode
- update OS firmware
- install/uninstall applications, etc.
The first thing you need to have on your computer is the Xiaomi USB and ADB drivers.
What are Xiaomi USB Drivers? This is a software that synchronizes the Windows computer OS with the Xiaomi Android phone when the devices are connected with a USB cable. USB drivers for Xiaomi are an important component, without which this connection cannot be properly implemented.
What are Xiaomi ADB drivers? The abbreviation ADB stands for “Android Debug Bridge”, which means “Debug Bridge for Android”. ADB driver is a debugging tool that provides the ability to control a Xiaomi smartphone from a computer. Namely: synchronize, backup files, restore data, and much more.
The right driver is the key to success!
At first glance, it may seem that installing drivers is a simple matter. However, in reality this procedure is quite complicated for most users. Moreover, to find the correct driver, you will have to scour the entire Internet and spend a lot of time searching. Also, the installation process itself is associated with certain difficulties, such as, for example, disabling the digital signature of drivers in Windows, bypassing the Windows security service and other problems. And the risk of installing the wrong or outdated driver is very high and this can lead to a problem due to which your computer will not be able to correctly recognize the connected device.
Simple ways to solve the problem
The easiest way to solve the first problem. It is possible to properly connect a computer to a Xiaomi gadget only when using the original cord. If you have lost it, it is better to buy a new one than to look for alternative options.
You should also definitely know the features of the Windows operating system installed on your computer. Can it download drivers automatically? Is the driver you need already installed? Has it been updated, and if so, when? You should know the answers to all these questions.
Mi Phone Assistant (Mi PC Suite)
For those who don’t want to bother with reinstalling drivers, Xiaomi has an excellent proprietary method for MIUI devices - the official manager from Xiaomi Mobile - “Mi Phone Assistant” (formerly called “Mi PC Suite”). When you install this software on your computer, all the necessary drivers, in the updated version and specifically for your device, will be installed automatically. “Mi Phone Assistant” immediately determines the model of the smartphone connected to the computer, its OS firmware version and other necessary information.
⚙ Features of “ Mi Phone Assistant ”
- Allows you to synchronize your smartphone with your Windows PC
- Use the File Explorer feature to organize, organize and manage all your files right from your computer desktop
- Ability to manage SMS functions and contacts via PC
- Using the Device feature, you can transfer images, videos and other media files from your PC to your smartphone and vice versa super quickly
- A full backup backs up all types of device data to your computer: SMS, contacts, call log, system and third-party applications, photos, videos, music and documents.
- Maximum data recovery: SMS, contacts, call log, system and third-party applications, photos, videos, music and documents.
- Easy installation and removal of applications (including stock ones)
- “Screencast” function for working with a smartphone screen via a PC
- Allows you to update the device firmware and return to the required version of the MIUI operating system
- Restoring a Xiaomi smartphone from a brick and returning it to working condition, and much more. etc.
the new 100% “TWO STEPS” method for obtaining ROOT rights on any Android smartphone using ready-made “Auto-installers” here
Possible connection problems
If the smartphone does not use international stable firmware, then in some cases the PC may not detect the device. In such cases, you can connect Xiaomi to your computer after debugging the system via USB.
Using this option allows you to solve the following tasks:
- Troubleshooting the device;
- Conduct testing of various applications;
- Perform a data backup;
- Collect complete data on the functioning of the gadget;
- Restore device functionality.
In order to debug, you need to go to the settings, then go to the “About phone” tab and click on the “MIUI Version” line 7 times.
Next, go to “Advanced Settings”, where we select “For Developers” and then activate the “USB Debugging” option.
After the operation is completed, the connection procedure with the PC should proceed without any problems.
How To Install Xiaomi Qualcomm Driver In Computer
1- Download the Xiaomi Qualcomm Driver and Open Qualcomm USB Driver Setup File
2- After That choose, WWAN DHCP is not used to get IPAddress And select Next
3-Click Next
4- Choose Modify, After That Click on next
5-Click On Next
6- Click on Install
To Begin The Installation
6-Select Finish
7- Well done, the Xiaomi Qualcomm Driver is installed on your computer
Source
Connection in camera mode
Many smartphones, without connecting to the computer as a file drive, are nevertheless recognized by it when the camera is turned on. This makes it possible not to solve the connection problem, but to bypass it.
For example, if we want to download a file from the computer, then we can send it to a folder with files, and only then, through the phone itself, transfer it to the location you need. By analogy, if, on the contrary, you need to transfer a file from your phone to your computer, you can first move it to the gallery, and from there transfer it to your computer.
But, again, this will not solve the problem, but will only get around it. Suitable for one-time use in time pressure, but on an ongoing basis it is unlikely to be convenient.
Download Xiaomi USB Drivers For All Xiaomi Devices
Xiaomi USB Drivers allow you to connect your phone to a PC, whether it's a smartphone or a tablet so that the computer can easily recognize the device via the USB port. In this article, We will publish links for Xiaomi USB Drivers to transfer files from Your Phone to your computer or you will be able to update your Xiaomi to the latest Android OS.
You must download and install the Xiaomi USB Drivers on your computer device if you want to connect the phone with your computer for data transfer, Root Xiaomi, Install official Rom and Custom Rom, backup, or restore and retrieve data.
Why Xiaomi does not connect to the computer: reasons
In those. Support and service centers often receive questions about the phone not being connected to the computer. There are a certain number of reasons why the connection may not occur, and before asking for help from specialists, make sure that you have checked everything.
The computer does not see the Xiaomi phone because:
- You have a non-original USB cable. For example, you did not buy it in the brand store itself, or it may be defective.
- The cable is dirty and contains internal debris. Many people notice that, when dealing with a connection problem, they find a lot of small debris or dust in the cable or connector on the computer. Be sure to check your wires and clean them gently with toothpicks if necessary.
To avoid such situations, use special plugs for wires!
- The cable is broken/bent. When cables bend, the wires inside them come loose and they can no longer perform their intended functions. In this situation, you will just need to purchase a new cable;
- The necessary drivers are not installed on the computers. Perhaps this is the first time you are connecting your phone to a computer, or it is possible that some kind of failure has occurred in the system.
- Using the wrong connection method or incorrect connection itself.
If you are convinced that everything is in order, try to follow further instructions one by one and skip steps only if you are 100% sure that you have done this before.
Connection via terminal
We won’t find out why the previous methods didn’t help you, but let’s get straight to the point. The proposed method in this part of the material is the most difficult to implement. However, if you use the instructions correctly, everything should be successful.
- Go to Play Market and download the Android Terminal E application.
- After installing the program, connect your smartphone to your computer via USB.
- Once you open the application, enter the value "su". This way you will enable Fastboot Mode or super user rights.
- Enter the command “setprop persist.sys.usb.config mass_storage,adb” and reboot Xiaomi by clicking on “Reboot”.
If the connection settings disappear, download the QCustomShortcut application to your phone (https://files.migid.ru/apps/qcustom_shortcut_4.apk).
Install the program, then select “com.android.settings” in the “Package” field, and “com.android.settings.UsbSettings” in the “Class”. Click the "Create Shortcut" button. After this, connection problems should disappear once and for all.
As always with third-party software and the use of super rights, be sure to make sure that you can complete all actions without errors.
Video solution to the problem -
Download Latest Xiaomi USB Drivers for All Models [Updated]
Last Updated: July 11, 2021 by Sunil
Xiaomi USB Drivers are a must if you own a Xiaomi Redmi / Mi smartphone or tablet. The Mi USB Drivers help in establishing a proper connection between Redmi Smartphone and Windows 10/7/8/8.1 PC. On this page, you'll find the latest Xiaomi USB Driver and Xiaomi ADB and Fastboot drivers for your Xiaomi smartphone or tablet model. So, proceed below and download Mi USB Driver for your Xiaomi device and follow the instructions on how to install Xiaomi drivers on Windows PC.
What is Xiaomi USB Driver?
Xiaomi USB Driver is a software that helps two devices – Xiaomi Smartphone/tablet and Windows computer, to communicate with each other.
With the help of Redmi USB Drivers, we can access the Xiaomi device's internal and external storage from the computer and transfer files and media to and from PC to the phone/tablet.
The Mi drivers also help in development purposes. Without them, we cannot establish the connection between a computer and the Xiaomi device, and you might face a USB device not recognized error. So, it will be an impossible or tedious task to develop things for Xiaomi devices.