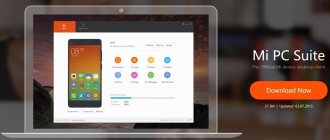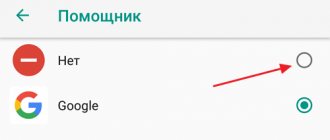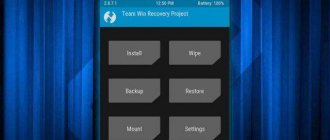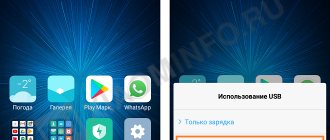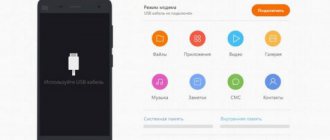Как просто и быстро установить USB и ADB драйверы Xiaomi для ОС Windows
- Что такое USB-драйверы Xiaomi
- Что такое ADB-драйверы Xiaomi
- Правильный драйвер залог успеха
- Особенности «Mi Phone Assistant» (Mi PC Suite)
- Установка «Mi Phone Assistant» (Mi PC Suite) для Windows
ВЕБ-СЕРФИНГ ПРИНОСЯЩИЙ ДОХОД
Если вам нужно просто подключить телефон к своему ПК для работы с файлами для этой цели прекрасно подойдет менеджер «Mi Phone Assistant» (Mi PC Suite). А если вы собираетесь модернизировать свой смартфон Xiaomi / Redmi с помощью компьютера, например:
- разблокировать загрузчик
- получить root-права
- войти в режим Fastboot или Recovery
- обновить прошивку ОС
- установить / удалить приложения и др.
Первое, что вам нужно иметь в компьютере это USB и ADB драйверы Xiaomi.
Что такое USB-драйверы Xiaomi? Это программное обеспечение, которое синхронизирует ОС компьютера Windows с Android телефоном Xiaomi при соединении устройств USB-кабелем. USB-драйверы для Xiaomi важный компонент, без которого данного соединения должным образом не осуществить.
Что такое ADB-драйверы Xiaomi? Аббревиатура ADB расшифровывается как «Android Debug Bridge», в переводе означает «Отладочный Мост для Андроид». ADB драйвер является инструментом отладки, который предоставляет возможность управлять смартфоном Xiaomi с компьютера. А именно: выполнять синхронизацию, резервное копирование файлов, восстановление данных и мн.др.
Правильный драйвер — Залог успеха!
На первый взгляд может показаться, что установка драйверов дело простое. Однако на самом деле эта процедура достаточно сложная для большинства пользователей. Мало того для поиска правильного драйвера придется перелопатить весь Интернет потратив кучу времени на поиски. Так еще и сам процесс установки связан с определенными сложностями такими как, например отключение в Windows цифровой подписи драйверов, обход службы безопасности Windows и других заморочек. А риск установить неправильный или устаревший драйвер очень велик и это может привести к проблеме, из-за которой ваш компьютер не сможет правильно распознать подключаемое устройство.
Разделы
Чтобы пользователю было удобно работать с данными смартфона, вся информация разделена на тематические группы, а команды и функции – на разделы.
В приложении для Xiaomi есть несколько важных разделов, которые помогают управлять девайсом, искать нужную информацию и обрабатывать ее:
- Screencast. Отвечает за соединение с мобильным девайсом и вывод на экран компьютера информации с девайса.
- Export. С использованием команд этого раздела пользователь может создавать бэкапы или восстанавливать данные из ранее сохраненных копий.
- Update now. В этом разделе собраны утилиты и команды, с помощью которых проводят обновление прошивки. Пользователю будет предложено на выбор две оболочки Stable или Beta, также приложение укажет размер файла инсталляции. Для запуска процесса обновления выбирают команду Flash Device.
- App. В этой вкладке пользователь найдет муссу полезных приложений, игр и утилит для своего смартфона. Здесь собраны apk-файлы из разных источников, а не только из Google Play.
- File Explorer. С помощью этого раздела пользователь может управлять мультимедийными данными (музыкой, фильмами, фотографиями и книгами). Информацию можно переносить с компьютера на телефон и обратно. Также в качестве приемника информации допускается использование облачного хранилища.
Приложение Xiaomi Mi PC Suite позволяет осуществлять полное управление мобильным девайсом с персонального компьютера. Для таких целей предусмотрен большой перечень функций и утилит.
Mi Phone Assistant (Mi PC Suite)
Для тех, кто не хочет возиться с переустановкой драйверов, у Xiaomi есть отличный фирменный способ для MIUI устройств это официальный менеджер от Xiaomi Mobile – «Mi Phone Assistant» (прежнее название «Mi PC Suite»). При установке этого софта в компьютер все необходимые драйверы, причем в обновленной версии и именно для твоего дивайса установятся автоматически. «Mi Phone Assistant» сразу определяет модель смартфона подключенного к компьютеру, версию прошивки его ОС и другую необходимую информацию.
⚙ Особенности «Mi Phone Assistant»
- Позволяет синхронизировать ваш смартфон с ПК на Windows
- С помощью функции файлового проводника упорядочивать, организовывать и управлять всеми файлами прямо с рабочего стола компьютера
- Возможность управлять через ПК функциями СМС и контактами
- При помощи функции «Устройство» можно сверхбыстро передавать изображения, видео и другие медиа-файлы с ПК на смартфон и наоборот
- Полное резервное копирование создает резервную копию всех типов данных устройства на компьютер: СМС, контакты, журнал вызовов, системные и сторонние приложения, фото, видео, музыку и документы.
- Максимальное восстановление данных: СМС, контакты, журнал вызовов, системные и сторонние приложения, фото, видео, музыку и документы.
- Простая установка и удаления приложений (в т.ч. стоковых)
- Функция «Screencast» для работы с экраном смартфона через ПК
- Позволяет обновлять прошивку устройства и возврат к необходимой версии операционной системы MIUI
- Восстановление смартфона Xiaomi из «кирпича» и возврат в рабочее состояние и мн. др.
Новый 100% метод «В ДВА ШАГА» получения ROOT-прав на любом Android смартфоне с помощью готовых «Авто-инсталляторов» смотри здесь
Почему программа Mi PC Suite не синхронизируется со смартфоном Xiaomi
Чтобы осуществить обмен файлами между компьютером и смартфоном Xiaomi Redmi Plus, необходимо установить на ПК специальную программу – Mi PC Suite. Но некоторые пользователи сталкиваются с проблемой, что их аппарат не определяется системой. Рассмотрим подробнее, почему Xiaomi Mi PC Suite не видит телефон и что с этим делать.
Причины возникновения проблемы
В первую очередь необходимо понять, что стало причиной неполадки. Для этого придется найти инструкцию от своего Сяоми или покопаться в настройках.
Порой причиной может стать неправильно подключенное оборудование. В других же случаях – программный сбой.
В списке самых распространенных причин значатся:
- Системные неполадки на самом аппарате.
- Неоригинальный шнур для USB подключения.
- Программа блокируется антивирусом.
- Неправильный метод подключения телефона.
- Устаревшие драйвера или их полное отсутствие на ПК.
Некоторые Xiaomi Note грешат тем, что их возможно распознать компьютером только режиме фотокамеры. Чтобы решить эту проблему, перенесите необходимые вам файлы в папку со снимками. Затем, после удачного подключения к ПК, рассортируйте их по своим местам, как вам будет удобно.
Однако это не все причины, по которым Mi PC Suite не может распознать аппарат. Для определения именно вашего случая, вам придется самостоятельно отмести все варианты опытным путем. Ниже мы поговорим о некоторых способах решения проблем, по которым Сяоми не подключается к компьютеру.
Простые способы
Все нижеперечисленные способы вы с легкостью можете выполнить самостоятельно, с минимальными знаниями о своем смартфоне и ПК:
- Замените USB-кабель. Чаще всего проблема с подключением возникает тогда, когда вы используете неоригинальный кабель. С помощью чужеродного провода смартфон может успешно заряжаться, правда недолго. Но для подсоединения к компьютеру он не подойдет. Попробуйте одолжить у кого-нибудь из знакомых оригинальный кабель и проверить подключение.
- Проверьте USB-порт. Нелишним будет и проверить работоспособность порта на компьютере. В большинстве случаев таких разъемов на ПК несколько, с разных сторон корпуса. Вставьте кабель в другой порт и инициируйте подключение. Если вы пользуетесь стационарным компьютером, выберите разъем сзади. Он ближе к материнской плате.
- Отключите антивирусную программу на компьютере перед установкой ПО. В редких случаях она вносит Mi PC Suite в «черный список», после чего ее невозможно использовать.
- Скачайте новые драйверы или обновите имеющиеся. Со старыми или вообще без них подключение к компьютеру будет невозможным. Скачать актуальные драйвера можно с официального сайта Xiaomi или тематического форума. Перед установкой настоятельно рекомендуем проверить их на наличие вирусов.
Обратите внимание! На официальном сайте Xiaomi имеются драйвера для каждой модели телефона. Первым делом с помощью фильтра выберите свой телефон, только после этого скачивайте программное обеспечение.
Если ни один из описанных выше методов вам не помог, попробуйте вручную отладить подключение по USB. Это делается так:
- Зайдите в настройки смартфона.
- Найдите строчку «Дополнительно».
- После зайдите в раздел «Для разработчиков».
- Кликните «Отладка по USB».
- Нажмите «Включить».
Этот способ используется для устранения неполадок на самом смартфоне. Если вы перепробовали все простые методы решения, но не достигли успеха, пора переходить к более радикальным.
Подключение к компьютеру: установка драйверов
Драйвера – это программное обеспечение, помогающее компьютеру понять, как работает подключенный гаджет/прибор и как с ним «общаться».
У всех устройств есть собственные драйвера: у телефонов, у принтеров, сканеров и т.д.
Бывает, что даже при первом подключении телефона, драйвера устанавливаются сами и впоследствии обновляются, когда нужно. Однако, если этого не произошло, можно проделать процедуру установки самостоятельно.
Как установить драйвера на компьютер:
Проведите ресёрч сайтов с ПО в интернете и выберите наиболее надёжные (например, 4PDA);
как подключить xiaomi к компьютеру
Основные методы подключения xiaomi к пк
- В разделе с вашей моделью смартфона найдите два архива: «MediaTek программа» и «Qualcomm программа» и скачайте их;
- Привычным путём проведите разархивирование этих файлов и то, что получится поместите на системный диск (как правило, диск С), чтобы не потерять или случайно не удалить;
- Перезагрузите компьютер (самостоятельно, если не пришло уведомление о надобности от самого ПК);
Готово!
Теперь пробуйте подключить телефон. Если он по-прежнему не видит компьютер или вы уже устанавливали драйвера – попробуем их обновить.
Стандартный способ как подключить смартфон Xiaomi к компьютеру
Как уже упоминалось выше, причин с неполадками может быть несколько, поэтому я постараюсь вам как можно подробнее объяснить что и как делать. Нужно следовать последовательно нашим пунктам
, чтобы избежать проблем в дальнейшем. Я привожу несколько шагов правильного подключения телефона к компьютеру, но если вы точно уверены в том, что какой-то из пунктов уже выполнялся вами ранее, можете его пропустить.
Шаг 1: Установка драйверов на ПК
Как уже отмечалось выше, во многих случаях проблемы возникают именно от драйверов. Иногда при подключении они устанавливаются сами и обновляются в нужный момент, но если этого не произошло – проводим процедуру самостоятельно
.
Ищем в Интернете на проверенных сайтах (лучше на 4PDA
, исходя из модели вашего телефона Xiaomi) два архива «
Программа для MediaTek
» и «
Программа для Qualcomm
». Названия могут несущественно отличаться от указанных. Обычно размер файлов небольшой, в пределах
15-20 мегабайт
. После скачивания начинаем стандартное разархивирование. Теперь переносим файлы из папки «Загрузки», чтобы случайно их не удалить. Лучшее место – «корень» системы, то есть, системный диск (в большинстве случаев это диск C). Обычно , но если такого уведомления нет – перезагружаем компьютер самостоятельно. Вот и все, готово.
Шаг 2: Включаем отладку по USB
Тоже хороший способ, который часто помогает, если компьютер не распознает телефон, а на смартфоне наоборот высвечивается успешное подключение. Заходим в «Настройки
», прокручиваем в самый низ экрана и находим «
Дополнительно
». Открывается пункт «
Для разработчиков
». Находим соответствующую надпись «
Отладка по USB
» и ставим галочку.
Не забываем, что это возможно только при условии, что вы имеете права разработчика. Хотите получить их? Процедура крайне простая.
- Вновь обращаемся к «Настройкам» – «Об устройстве». Далее «Текущая версия MIUI».
- Начинаем кликать по данной надписи около 7 раз. Когда появляется уведомление «Вы стали разработчиком
» – прекращаем. Готово. - После этого снова переходим в настройки (нажимаем назад), и листаем вниз. Там должен быть этот пункт.
Для справки! На моем Xiaomi Mi5 он был в подкатегории «Расширенные настройки», где-то посредине настроек.
Если не находите пункт «Для разработчика», значит, виновата работа антивируса. Верните устройство к начальным заводским настройкам, не забыв перед этим сохранить всю важную информацию на дополнительном носителе (карта памяти не подходит, материалы могут автоматически удалиться с нее при сбросе).
Шаг 3: Переключаем режим камеры
Иногда случается, что компьютер видит смартфон, но работает только в режиме камеры
. То есть, вы можете заниматься переносом фотографий, картинок, но копирование документов, музыки, файлов недоступно. Конечно, многих это не устраивает. Спешим обрадовать: возникшая проблема решается, и довольно просто.
Как только происходит подключение, в первые секунды в шторке уведомлений мы получаем соответствующее уведомление. Быстро нажимаем на него. Появляется небольшое окно, где предлагается выбрать:
- Только зарядка;
- Передача файлов;
- Передача фото.
Соответственно, нам нужен второй вариант, он еще называется МТР
. Если вы все сделали правильно, то теперь устройство будет распознаваться в виде накопителя.
Шаг 4: Используем настройки компьютера
Иногда бывает, что иконка подключения просто не высвечивается в уведомлениях и ее невозможно найти даже на главном экране «Мой компьютер». Здесь проблема заключается в самом ПК. Находим меню «Пуск», ищем «Устройство и принтеры
». Должна появиться модель телефона, кликаем по надписи правой кнопкой мыши, открывается меню стандартных настроек. Теперь «Устранение неполадок» и «Обновить драйвер», стоит прибегнуть к первому шагу.
Перезагружаем компьютер и желательно смартфон. Должно помочь.