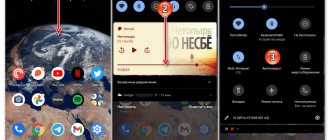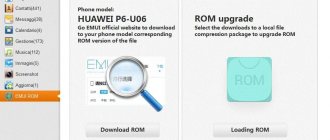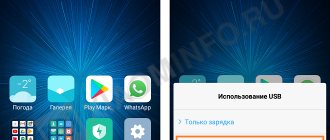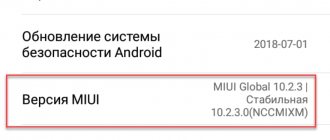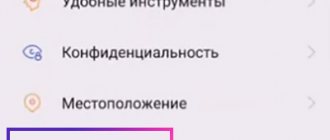С высокой долей вероятности можно предполагать, что те счастливые обладатели смартфонов, кто хоть раз занимался установкой прав ROOT на свой гаджет, знают (пусть хоть и в общих чертах), что такое ADB (Android Debug Bridge) и что с его помощью можно сделать.
Более подробно ADB мы рассмотрим в последующих статьях, а сейчас бы хотелось остановиться на частном, но весьма досадном случае — компьютер, посредством ADB не видит ваше устройство. В ситуации, когда необходимо установить rootили подготовить гаджет к установке кастомной супер-прошивки через CWM(ClockWorkMod) Recovery это чрезвычайно раздражает )
Обычно достаточно только включить на смартфоне режим «Отладка по USB»(меню «Для разработчиков»), установить драйвера для Android Composite ADB Interface (может называться несколько иначе) и приступать к выполнению поставленной задачи. Но иногда бывает не так просто )
Драйвера установлены, диспетчер устройств ADB-интерфейс аппарата видит (Рисунок 1), но при вводе команды adb devices список подключенных устройств остаётся пуст, а различные сервисные программы, использующие Android Debug Bridge, висят на «Wait for device«.
Рисунок 1
Причин может быть несколько, но наиболее вероятная — компьютер не понимает, что за устройство к нему подключено. Довольно часто наблюдается при работе с различными китайскими брендами и «no-name» аппаратами. Решение проблемы, меж тем, простое и избавит Вас от многократных и бесполезных установок-переустановок различных версий драйверов. Нужно просто «познакомить» ваш гаджет с компьютером.
- Надо узнать Vendor ID (VID) устройства. В диспетчере устройств кликаем два раза по Android Composite ADB Interface (может называться несколько иначе) и переходим на вкладку «Сведения» (Рисунок 2).
Рисунок 2
Нас интересует то, что подчёркнуто красным — между знаками «_» и «&».
- Далее идём по пути C:Documents and SettingsВаше имя пользователя.android (для Windows XP) и проверяем — есть ли в этой папке файл с именем «adb_usb.ini» (без кавычек, естественно). Если есть — открываем любым текстовым редактором и вставляем строку с вашим VID в формате, показанном на Рисунке 3.
Рисунок 3Если файла adb_usb.ini нет — создаём его в любом текстовом редакторе, прописываем Vendor ID и сохраняем файл в папку C:Documents and SettingsВаше имя пользователя.android.
Перезагружаем компьютер, подключаем устройство, запускаем ADB, получаем список устройств при помощи команды adb devices — Вуаля — всё работает! Ниже можно загрузить готовый adb_usb.ini (для примера):
adb_usb.ini
Fastboot — состояние, периодически возникающее у устройств на Андроиде. Выйти из Фастбута можно, причём для этого используют несколько способов. Перед началом работы в fastboot убедитесь, что устройство полностью заряжено, а на удалённом компьютере установлен необходимый софт и скачаны нужные файлы.
Fastboot mode — что это такое
Фастбут — средство, входившее в System Development Kit — среду разработки операционной системы. Его назначение — изменение внутренней памяти для удаления информационного мусора. Среди других известных режимов, fastboot больше всего напоминает recovery.
Но Фастбут также используется для перепрошивки ОС Андроид, если обновление устройства посредством встроенной функции невозможно. Fastboot не встроен в Android, но расположен в памяти устройства, что позволяет воспользоваться им при повреждениях операционной системы. Это главное преимущество Фастбута над аналогичными состояниями устройства, поскольку воздействие выполняется на аппаратном уровне.
Как убрать fastboot
Большинству пользователей Фастбут не нужен. Чтобы его убрать, необходимо:
- Зайти в настройки устройства.
- Открыть систему, затем специальные возможности.
- Снять галочку возле быстрой загрузки.
- Перезагрузить смартфон.
Если по какой-либо причине доступ к указанному пункту настроек недоступен, понадобится выполнить заводской сброс. Помните, что в результате все данные будут удалены, поэтому предварительно сделайте бэкап или резервное копирование файлов.
Заводской сброс также понадобится, если доступ к смартфону вовсе отсутствует. Чтобы сделать reset, необходимо:
- Выключить телефон, вытащить SIM-карту и SD-карту.
- Зажать клавишу изменения громкости и питание. Конкретную комбинацию для определённого телефона ищите на сайте производителя.
- После появления логотипа Андроид необходимо отпустить клавишу изменения громкости.
- Дождаться загрузки recovery.
- Найти в меню пункт clear или wipe data.
- Подтвердить очистку устройства.
Когда процесс удаления файлов будет завершён, телефон перезагрузится.
Включение фастбута на разных устройствах
В дальнейшем вам следует узнать, как именно включается этот режим на вашем телефоне. Для примера мы возьмём телефоны двух китайских производителей: meizu и xiaomi.
- В телефонах, которые были разработаны компанией xiaomi, необходимо на выключенном телефоне одновременно зажать две кнопки: питания и увеличения громкости. Это вызовет меню, в котором будет пункт, обозначающий необходимый нам режим. Как только нажмёте на необходимую кнопку, вы попадёте в него.
- Для того чтобы попасть в этот режим с помощью телефона, который произвела компания meizu, вы должны сделать похожие действия, но на этот раз вам нужно будет зажать кнопки уменьшения громкости и питания. И вход в этот режим происходит несколько дольше, чем в телефонах xiaomi, — вам нужно будет держать эти кнопки зажатыми одновременно примерно на протяжении 15 секунд.
Для дальнейших манипуляций нужно будет подключить ваше устройство к компьютеру или ноутбуку. Абсолютно нет разницы, производили ли детали для ваших компьютеров msi или другие компании. Если ваш компьютер находится под управлением операционной системы семейства Windows, вы имеете возможность управлять телефоном через USB.
Как выйти из fastboot
Если пользователь случайно перешёл в Фастбут и не может из него выйти — не беда. Следуя короткой инструкции, можно покинуть этот режим:
- Зажмите клавишу питания на полминуты. Устройство должно погаснуть и не подавать никаких признаков. По прошествии 30 секунд смартфон должен самостоятельно включиться вне режима фастбут.
- Второй вариант предполагает удаление аккумулятора на 20 секунд, если он съёмный. По прошествии времени вставьте аккумулятор и включите телефон, удерживая клавишу питания полминуты.
- Если предыдущие способы не сработали, подключите устройство к компьютеру при помощи кабеля. Скачайте драйвер, чтобы ПК мог распознать смартфон или планшет. Откройте на компьютере консоль и введите fastboot reboot/code>. Устройство на андроиде должно принудительно перезагрузиться.
После выхода из Фастбута, необходимо открыть настройки телефона и отключить этот режим. Быстрая загрузка расположена в специальных возможностях, что описано подробнее выше.
Если у Вас остались вопросы — сообщите нам Задать вопрос
Как выйти из режима Фастбут на Huawei и Honor
Рассмотрим варианты выхода из этого режима у владельцев смартфонов Honor и Huawei. Они также будут работать и для владельцев других смартфонов на ОС Андроид.
Через командную строку на ПК (с помощью ADB-терминала)
- Перед тем, как выйти из режима Fastboot на компьютере, необходимо установить драйвер для вашего устройства. Скачать его можно здесь: https://androidmtk.com/download-huawei-usb-drivers.
- Скачиваете архив Android SDK Platform Tools с официального сайта. Выбирайте под свою операционную систему.
- Распакуйте архив любым архиватором, переименуйте папку на adb, перенесите все файлы в корень системного диска, чтобы получилось так: «c:\adb».
- Подключаете телефон к компьютеру (он должен отобразится в диспетчере устройств, если нет — ставьте драйвера).
- Зажимаете кнопку Win + R, чтобы открыть командую строку. Вводите команду «cmd»
- В открывшемся окне пишем «cd\» — Enter. Так мы перейдем в корень диска С.
- Далее пишем «cd adb», так мы перейдем в папку с распакованными файлами.
- Потом нужно ввести «fastboot devices». Появится информация о подключенном устройстве.
- После того, как нужное устройство будет обнаружено, следует ввести последнею команду «fastboot reboot».
- Далее произойдет перезагрузка аппарата и он выйдет из режима.
Через вытягивание АКБ
Тем, у кого смартфон имеет съемный аккумулятор, выйти из фастбут моде проще простого. Достаточно будет вынуть аккумулятор на несколько секунд из устройства, после чего можно вставлять его обратно и включить. Также, если у вас современная модель смартфона, с несъемной крышкой, этот способ также поможет, но нужно будет аккуратно вскрывать заднюю крышку.
Через клавишу Power (вкл/выкл)
Еще один простой способ выхода из fastboot, если у вас нет под рукой компьютера – нажать кнопку включения питания. Правда в некоторых ситуациях ждать придется долго. На некоторых моделях требуется 30 и более секунд. Главное не отпускать кнопку и дождаться завершения работы.
Через режим Recovery
Если вышеперечисленные методы не увенчались успехом, остается Recovery. Будет лучше, если перед этим вся важная информация окажется на флешке или в облаке. В recovery следует выполнить wipe data/factory reset, а также не помешает очистить память командой wipe cache partition.
Как установить прошивку через fastboot xiaomi
Порой пользователю требуется установить новую прошивку, но получить обновление через встроенную систему невозможно. В подобной ситуации используют Фастбут. С его помощью можно установить любую версию ОС.
Перед использованием этого метода убедитесь, что смартфон допускает установку сторонних прошивок. Загрузите желаемую версию Андроида и зарядите устройство. Для смартфонов Xiaomi также понадобится программа MiFlash, которую устанавливают на компьютер.
Прошиваем телефон через Fastboot
Установите MiFlash:
- Распакуйте архив с программой в папку, путь к которой содержит только латинские буквы и цифры.
- Распакуйте архив с прошивкой в ту же папку.
- Запустите приложение.
Перед началом прошивки нажмите в программе Select и выберите путь к ОС, которую требуется установить. Нажмите на refresh и проверьте состояние полей id, device. Если они заполнены, значит, можно приступать к установке.
Прошивка смартфона:
- Проверьте, что в нижней части программы установлена галочка напротив save user data. Это позволит сохранить всю информацию, что хранится на телефоне. Если требуется очистить внутреннюю память, поставьте галочку напротив clean all.
- Переведите смартфон в Фастбут, зажав при включении клавишу уменьшения громкости.
- Подключите устройство к компьютеру при помощи кабеля.
- Нажмите в программе на Flash и дождитесь окончания установки прошивки.
Прогресс установки можно отслеживать по мере заполнения поля progress. Когда около слова result появится слово success, отключите телефон от ПК. Проверьте работоспособность прошивки. Помните, что первая загрузка занимает много времени, поскольку системе требуется выставить настройки.
Fastboot devices
Пользователи часто встречаются с проблемой при получении Root. В сложных случаях для этого используют команды adb при помощи командной строки компьютера. При этом большинство просто вводит их, не зная назначения.
Команда Fastboot devices используется при получении root, если устройство находится в режиме загрузчика. Ввод этой команды позволяет получить определённую информацию о телефоне или планшете. Fastboot devices позволяет понять, способно ли устройство принимать сигнал от Fastboot и выполнять заданные команды. Это мощный инструмент, который зачастую заблокирован для рядового пользователя.
Кроме того, команда отображает серийный номер устройства, наличие на компьютере необходимых драйверов и некоторую конфиденциальную информацию об аппарате.
Команды для управления
Как только вы используете ранее открытую программу отладки фастбута и включите этот же режим на телефоне, вы сможете использовать команды для достижения необходимого результата. Ниже представлен примерный список команд:
- Flash — позволяет переписать содержимое раздела с образом тем, что находится на компьютере, с которого проводятся манипуляции.
- Erase — стирает содержимое выбранного вами раздела. Строго рекомендуется создать бекап данных (резервную копию), прежде чем использовать эту команду.
- Reboot — позволяет перезагрузить ваше устройство в необходимом вам режиме. Если вы хотите перезагрузить смартфон в систему, вам просто необходимо не прописывать дополнительные модификаторы для этой функции. Если вы хотите перезагрузить телефон таким образом, чтобы он снова автоматически зашёл в фастбут, вам следует использовать такую команду, как reboot-bootloader.
- Devices — показывает список подключённых к персональному компьютеру устройств.
- Format — форматирует содержимое выбранного вами раздела. Эту функцию следует использовать только в случае, если у вас есть бекап системы.
Также стоит упомянуть, что вы не ощутите разницу, используя телефон или планшет: если ваше устройство использует операционную систему Android, то вы, вероятнее всего, сможете использовать этот фастбут.
Как отключить Fastboot
На большинстве устройств для отключения этой функции достаточно зайти в настройки и найти пункт, отвечающий за быструю загрузку. Чтобы выключить последнюю, достаточно снять галочку и перезагрузить смартфон.
Как установить twrp через Fastboot
Рассмотрим наиболее простой вариант установки. Необходим компьютер и консольное приложение Fastboot. Наличие root на телефоне необязательно, но должен быть доступ к bootloader. Установка TWRP:
- Установите на компьютер приложения ADB и Fastboot. Подключите смартфон к ПК при помощи кабеля, включите на устройстве отладку по USB. Она расположена в настройках, разделе для разработчиков.
- Запустите на компьютере командную строку и введите cd [расположение папки с программой adb] без квадратных скобок. Чтобы указать путь, необходимо зайти в соответствующую папку и скопировать значение строки сверху.
- Введите adb devices и проверьте видимость смартфона. Если он отображается, переходите к следующему шагу.
- Скачайте образ TWRP для определённого устройства с официального сайта приложения.
- Откройте ссылки для скачивания и выберите primary.
- Сохраните образ в папку к adb и Фастбуту.
- Откройте командную строку и введите команду adb reboot bootloader. Устройство перезагрузится в fastboot.
- Введите команду Fastboot flash recovery [название образа TWRP] без квадратных скобок.
- Дождитесь выполнения процесса и перезагрузите смартфон, введя fastboot reboot.
Теперь при включении устройства можно перейти в TWRP, используя комбинацию входа в заводское меню.
Выбор режима USB-подключения «Передача файлов»
Все смартфоны Xiaomi поддерживают встроенную функцию зарядки. По умолчанию она активируется при подключении к компьютеру по кабелю USB. В результате телефон заряжается от вашего ПК. Иногда он даже успешно обнаруживается системой Windows, но при попытке открыть папку мобильного устройства, она окажется пустой.
Вам необходимо предоставить доступ к системе, выбрав нужный режим работы.
- Подключите смартфон к компьютеру через USB.
- Откройте шторку уведомлений. Для этого сделайте свайп от верхней части экрана к нижней.
- Ниже иконок Wi-Fi, Bluetooth, Фонарик и так далее, нажмите на системное оповещение «Зарядка устройства через USB».
- В появившемся перечне режимов, выберите «Передача файлов».
- Таким образом, вы даете согласие на доступ компьютера к смартфону. Теперь в проводнике вы сможете обнаружить папку со всем содержимым Xiaomi. На нашем примере это Mi A2.
Что означает Fastboot
Fastboot дословно переводится как быстрая загрузка и обычно обозначает соответствующую функцию смартфона или планшета. Выключенное устройство при включении не будет показывать логотип Android и производителя, а как можно быстрее позволит пользователю пользоваться системой.
Словом Fastboot также обозначают заводское меню в случае, если его запускают при включённой опции быстрой загрузки. С его помощью пользователь может выполнять некоторые команды, недоступные обычному recovery, например, переустанавливать прошивку.
И также есть утилита Fastboot для смартфонов. Её устанавливают на компьютер, чтобы работать с девайсом при помощи командной строки. Это позволяет обойти ограничения системы и установить на смартфон неофициальную прошивку или custom recovery.
Fastboot Mode может автоматически запускаться после неправильной настройки root или при возникновении сбоя в операционной системе. Загрузка режима также зависит от пользователя: при включении устройства нельзя зажимать клавиши изменения громкости, если это не нужно для попадания в recovery.
Какие команды есть в Fastboot
Находясь в режиме Фастбут, смартфон и планшет способны воспринимать несколько команд, которые поступают от подсоединённого компьютера. На удалённом устройстве должна быть запущена командная строка, при этом устройство на Андроиде должно находиться в режиме загрузчика.
Fastboot devices предоставляет пользователю различную информацию об устройстве, включая серийный номер. Эта программа заблокирована некоторыми производителями из-за величины предоставляемых данных.
Fastboot OEM unlock используется для разблокировки загрузчика. Он может быть заблокирован производителем, при этом подобная защита снимается соответствующими утилитами. Например, HTC и Asus блокируют загрузчик, а снять блокировку могут только приложения, выпущенные этими же фирмами.
Снятие блокировки позволяет полностью раскрыть потенциал ClockworkMod, TWRP и аналогичных программ, использующихся для смены прошивки. Но удалить защиту может также Fastboot. Загрузите устройство в этот режим, подсоедините к компьютеру и введите команду в командной строке. Следуйте инструкциям, которые появятся на экране смартфона или планшета. Помните, что использование этой команды приводит к заводскому сбросу устройства.
Компьютер не видит телефона в режиме Fastboot
Подобное явление может быть связано как с телефоном, так и с компьютером. Рассмотрим два варианта решения проблемы.
Проблема связана с телефоном:
- Перезагрузите устройство.
- Присоедините телефон к ПК при помощи кабеля.
- Откройте быстрые настройки и убедитесь, что выполняется отладка или функция накопителя.
- Перейдите к полноценному меню настроек, откройте беспроводные сети.
- Переключите текущее состояние точки доступа.
- Проверьте, установлена ли галочка возле отладки по USB в разделе для разработчиков.
- Посмотрите подключённые устройства. Если компьютер распознал телефон, следующие шаги выполнять не нужно.
- Если ПК всё ещё не видит смартфона, отключите его от ПК и перезагрузите.
- Попробуйте очистить кеш. Проверьте отображение смартфона на ПК. Если не помогло, удалите последние установленные приложения. Особенно если они используются для резервного копирования данных.
- Воспользуйтесь антивирусом.
Представленная процедура должна помочь с решением проблемы, если последняя связана с устройством на Андроиде. И также можно выполнить заводской сброс, но прибегайте к этому шагу, если уверены, что проблема заключается именно в телефоне.
Проблема связана с компьютером:
- Выключите ПК, отключите от розетки и зажмите кнопку питания на полминуты. Это поможет снять статический заряд, который может мешать определению подключённого устройства.
- Загрузите операционную систему, перейдите к диспетчеру устройств и откройте перечень переносных девайсов. Если телефон есть, но отключён, щёлкните по нему правой кнопкой мыши и включите.
- Проверьте качество подключения USB портов, заглянув под крышку системного блока. Удостоверьтесь, что определённый порт работает, подключив другое устройство.
- Если представленные выше процессы не помогли, вновь зайдите в диспетчер устройств. Просмотрите список и запомните расположение неизвестных устройств, если такие есть. Они отмечены жёлтым треугольником. Извлеките смартфон из разъёма и посмотрите на список. Если одно из устройств пропало, значит, это был телефон. Чтобы решить проблему, скачайте с официального сайта производителя драйвер для устройства и установите его.
- Просмотрите контроллеры USB и убедитесь, что у них отсутствуют повреждения: возле каждого порта не должно быть специфичных знаков.
- Просканируйте компьютер антивирусом, а затем отключите его и другие защитные программы.
- Удалите последний установленный на компьютер софт.
- Проверьте в диспетчере устройств всю периферию, подключённую к ПК. Если компьютер не распознаёт их, обратитесь в сервисный центр для выявления и устранения проблемы.
Представленные варианты решения проблемы помогают избавиться от наиболее распространённых причин.
Waiting for device — Ошибка в ADB или Fastboot (Андроид). Довольно очень распространенная проблема в Android это — ошибка waiting for device при работе с ADB или Fastboot, в данной статье научимся ее исправлять!
Что это waiting for device?
Данная ошибка waiting for device не совсем ошибка, если дословно перевести данную фразу — ожидание подключения устройства. То есть когда когда вы пытаетесь что то выполнить в adb или в fastboot и у вас появляется сообщение waiting for device в командной строке, то это означает что ваш Android смартфон или планшет не виден!
Сообщение waiting for device — adb или fastboot не видят подключенный Android девайс!
Чтобы продолжить чтение этой статьи и для понимания о чем идет речь желательно прочитать следующие статьи:
Хотя почти все причины сообщения решаются одинаково для удобства статья будет разделена на решение waiting for device в adb и waiting for device в fastboot.
Решение waiting for device в ADB
1. Первое на что стоит обратить внимание, так это на то что, а установлен ли у вас драйвер? Скачать драйвер можно на данной странице, как установить узнать на этой ссылке. Для определенных устройств необходим специальный ADB драйвер.
Установили драйвер? Перезагрузите компьютер!
2. Не включена Отладка по USB! Если у вас не включена отладка по USB, то работа в ADB не возможна!
Также стоит обратить внимание что с Android 4.2 и выше необходимо подтверждать на устройстве доверие к подключенному компьютеру!
3. ADB работает только тогда когда ваш Android включен!
4. Используйте оригинальный и неповрежденный кабель microUSB кабель! Здесь должно все быть понятно, если кабель поврежден, отсюда и проблема видимости, возможно вы можете с этого кабеля передать или принять файлы, но вот ADB уже работать не будет!
5. Не используйте поврежденный USB порт на компьютере! Причины все те же что и с кабелем.
6. Используйте только порт USB 2.0! Не смотря что стандарт USB 3.0 уже существует уже не первый год, но все же до масштабного внедрения говорить очень рано. Работа ADB хоть и возможна если устройство подключено в порт USB 3.0, но все же не желательна!
7. Не используйте USB-хабы! Никогда и ни при каких условиях не используйте USB-хабы, работа с ADB становиться похожа фортуной — повезет или не повезет.
8. Попробуйте подключить Android в другой USB порт.
9. Если у вас установлена операционная система Windows 8.1, то необходимо выполнить небольшие правки, после которых должно все заработать.
Решение waiting for device в Fastboot
Не у всех Android есть режим Fastboot (99% всех Samsung и Lenovo), соответственно данные модели работать не будут в этом режиме и всегда будут выдавать ошибку waiting for device!
1. Первое на что стоит обратить внимание, так это на то что, а установлен ли у вас драйвер? Скачать драйвер можно на данной странице, как установить узнать на этой ссылке. Для определенных устройств необходим специальный Fatboot драйвер (например Sony).
Установили драйвер? Перезагрузите компьютер!
2. Убедитесь что устройство находиться в режиме bootloader иначе fastboot не увидит ваш Android!
3. Используйте оригинальный и неповрежденный кабель microUSB кабель! Здесь должно все быть понятно, если кабель поврежден, отсюда и проблема видимости, возможно вы можете с этого кабеля передать или принять файлы, но вот ADB уже работать не будет!
4. Не используйте поврежденный USB порт на компьютере! Причины все те же что и с кабелем.
5. Используйте только порт USB 2.0! Не смотря что стандарт USB 3.0 уже существует уже не первый год, но все же до масштабного внедрения говорить очень рано. Работа в Fastboot только с портами USB 2.0!
6. Не используйте USB-хабы! Так как режим Fastboot необходим для прошивки Android, хорошо если Fastboot просто не увидит ваше устройство, но если пройдет какой либо сбой в USB-хабе, то вам обойдется это очень дорого.
7. Попробуйте подключить Android в другой USB порт.
8. Если у вас установлена операционная система Windows 8.1, то необходимо выполнить небольшие правки, после которых должно все заработать.
Предлагаем обобщенно рассмотреть возможные варианты, а потом обсудить все решения неполадок.
Как исправить неполадки с подключением
Скачать драйвера
Когда вы подключаете к ПК свой Xiaomi Redmi или Mi, запускается одновременно несколько процессов, и не всегда они срабатывают так, как должны. Если, например, ваш компьютер не способен в автоматическом режиме найти и установить драйвера для смартфона, то нормально функционировать гаджет на MIUI не будет. Для начала важно знать, что подключаться стоит только через оригинальный USB-кабель (не подделку). Если это так, значит проблема не в нём. После этого попробуйте подключить телефон Xiaomi в другие USB-порты (обратите внимание, что с тыльной части системного блока тоже есть такие разъёмы).
Чтобы установить драйвера, достаточно скачать, разархивировать и установить следующие 2 архива: драйвера для MediaTek (19 Мб) и драйвера для Qualcomm (17 Мб). Если у вас Windows 8 или выше, перед этим нужно отключить проверку цифровой подписи драйверов и перезагрузить ПК. Чуть позже мы опишем ещё один способ инсталляции драйвера.
Включить режим отладки
Установить драйвера на MIUI проще простого, однако бывает и так, что этот способ не помог решить проблему. Во втором варианте всё делается тоже очень просто. Для его реализации зайдите в своем смартфоне в Настройки – Дополнительно – Для разработчиков – Отладка по USB и включите данную функцию.
Часто бывает так, что в момент подключения смартфона к ПК пользователь видит на мониторе меню, которое предоставляет возможность выбрать вид соединения. Нам нужно соединение типа MTP, которое предполагает подключение компьютера к смартфону как к мультимедийному устройству. Кроме того, в меню набора номера телефона можно ввести данную комбинацию: *#*#13491#*#*, вызывающую то же самое меню. Само меню выглядит практически одинаково на всех устройствах, будь то Xiaomi Redmi Note 3, Redmi 3 Pro или Xiaomi Redmi Note 2.
Что делать, если телефон подключается в режиме фотокамеры
Кроме двух вышеперечисленных, есть ещё и третий вариант, который мы выделили отдельно в силу своей нестандартности. Если ваш Mi подключается к ПК только как фотокамера, а не как накопитель, то можно попробовать перекидывать необходимые вам файлы в папку «Фото» на телефоне, а потом уже через файловый менеджер распределять их по разделам. Но этот способ подходит для ленивых – если нет желания углубляться в проблему и прилагать какие-то усилия для её решения.
Также помехой может быть установленное на телефоне пиратское ПО или «левая» прошивка MIUI, но сейчас углубляться в это не будем. Хотим вам предложить несколько более сложных вариантов, если ПК так и не увидел никаких подключенных к нему устройств.
Более сложные методы
Если простые способы решения проблемы вам не помогли, и до сих пор ПК не видит смартфон, предлагаем вам воспользоваться парочкой новых советов.
- Через терминал. Для этого зайдите в Play Market и скачайте приложение Android Terminal E. Установите его, затем подключите смартфон к компьютеру, тем самым получив доступ к аппарату в режиме накопителя USB. После этого в приложении пропишите «su» (так включаются права супер-пользователя) и подтвердите выбор. Затем вводим ещё одну команду: setprop persist.sys.usb.config mass_storage,adb и жмём кнопку ввода (Enter). В конце пишем Reboot, тем самым перезагружая смартфон.
- Некоторые пользователи, желающие зайти в телефон через MTP, подключаются тем же способом, изменив лишь одну фразу в последней команде, заменив «mass_storage» на «mtp».
Если вспомнить такие смартфоны, как Xiaomi Mi Max или Redmi Note 3 Pro, то с ними подобных проблем не возникало, поэтому и необычен тот факт, что они появились как раз с третьими смартфонами Редми. У Note 2 не было подобных проблем тоже. Но да ладно, это уже проблемы разработчиков, а мы должны решить проблему с подключением.
Как вернуть настройки подключения
Если по какой-то причине у вас исчезли настройки подключения, и вы хотите восстановить к ним доступ – не проблема. Для этого существует программа под названием QCustomShortcut (100 Кб) (в плэй маркете её нет – качайте по этой ссылке). Скачав и установив программу, запустите её. Здесь будет несколько полей, во втором поле (Package) выберите пункт com.android.settings, в поле Class – com.android.settings.UsbSettings. Нажимаем на кнопочку Create Shortcut и наслаждаемся результатом.
Вот теперь вы получаете полный доступ ко всем настройкам подключения. К слову, если возвращаться всё к тем же драйверам, также советуем установить программу Mi Phone Manager или Mi PC Suite (38 Мб) – с ней вы навсегда решите вопрос их отсутствия. Подключите смартфон с уже инсталлированной программой, откройте правой кнопкой мышки на окошко «Моего компьютера» и перейдите в Диспетчер задач. Там найдите неопознанные устройства – смартфон и кабель – а далее нажмите на «Обновить» в разделе «Драйвер» и укажите путь в папке MiPhone Manager к main/Driver. Нажмите «Далее» и обновите драйвера на вкладках кабеля и смартфона. Надеемся, данный способ помог вам, и компьютер скажет вам «я вижу новое устройство».
Причины, почему компьютер не видит телефон через USB
В этом может быть виновата программная несовместимость или технические неполадки. Время от времени повреждается кабель, ломаются контакты в смартфоне. В первом случает надо попробовать другой шнур, а во втором обратиться в сервисный центр для замены разъема. Также неполадки может вызывать сломанный порт в компьютере, поэтому переключите провод в другое гнездо, чтобы устранить проблему. Это самые распространенные хардверные поломки.
С программными ошибками сложнее, так как причин сбоев очень много. Это могут быть отсутствующие или неактуальные драйверы, неверные режимы подключения (когда комп заряжает смарт, но блокирует транспозицию документации в папки) и прочие несовместимости, о которых мы предметно поговорим ниже.
Что делать, если компьютер не видит телефон?
Ниже перечислены все способы, которые могут помочь решить проблему подключения через кабель.
Проверьте настройки подключения по USB
Способ поможет, если при сопряжении идет зарядка, но информацию сбрасывать не выходит. Для передачи документов необходимо подключить Android в качестве медиа-устройства (MTP). Для этого выполните следующие действия.
- При подключении устройства к ПК смахните шторку.
- Тапните по «Зарядка через USB».
- В диалоговом окне выберите «Передача файлов» (MTP).
Внимание! В некоторых случаях, возможно, придется подсоединить телефон к компьютеру и несколько раз переключаться между различными параметрами, прежде чем десктоп распознает устройство в качестве мультимедийного.
Если у вас старые версии Android, то попробуйте сделать так.
- Запустите «Настройки— Хранилище».
- Нажмите значок трех точек в верхнем правом углу, откройте «USB-соединение с компьютером».
- Из списка параметров выберите Media device (MTP).
Подключите девайс к компьютеру, он должен быть распознан.
Установите драйвер USB MTP
Бывает, что смартфон не отображается из-за проблем с драйвером, поэтому попробуйте обновить его.
- Нажмите правую клавишу мышки на рабочем столе и выберите «Диспетчер устройств».
- Найдите Android-смартфон в списке подключенных, щелкните по нему ПКМ и клацните «Обновить драйверы…».
- Вам будут представлены два варианта: инсталлировать вручную с жесткого диска или автоматически искать последнюю версию в Интернете.
- Выберите «Выполнить поиск драйверов на этом компьютере», потом клацните на «Выбрать драйвер из списка уже установленных» и теперь нажмите «USB-устройство MTP».
- Также можете попробовать воспользоваться вторым вариантом и дождаться, когда система сама все сделает.
Как только драйвер установится, ПК должен будет распознать телефон Android. Возможно, потребуется перезагрузить компьютер, чтобы обновление вступило в силу.
Загрузите и установите Media Feature Pack для Windows 10
Мы уже упоминали, что для передачи содержимого необходимо использовать протокол MTP. Он связан с Windows Media Player, а в некоторых версиях Windows 10 нет проигрывателя Windows Media и поддержки связанных технологий. Если ваша версия Windows 10 не распознает Android, загрузите и установите Media Feature Pack с официального сайта Microsoft.
Используйте комплектный USB-кабель
Советуем использовать оригинальный кабель, так как сторонние иногда предназначены только для зарядки, и PC не отображает Android-аппараты. Чтобы проверить это, подсоедините другой USB-шнур.
Удалите драйверы Android
Иногда в системе нет последних драйверов или они неправильно инсталлированы. Рекомендуется удалить их и установить заново.
- Подключите девайс к компьютеру и откройте «Диспетчер устройств».
- Найдите свой аппарат. Обычно он находится в разделе «Другие устройства» или в «Портативные устройства», но порой дислокация отличается.
- Щелкните правой кнопкой мыши по нему и клацните «Удалить».
- После того, как драйверы удалятся, отключите Android-девайс.
- Повторно подсоедините его и подождите, пока Windows реинсталлирует драйверы.
Осталось проверить, сработал ли метод.
Активируйте отладку по USB
Время от времени подключенный гаджет распознается, когда активна отладка по USB. Если вы используете Android 4.2 или новее, эта функция может быть скрыта. Чтобы включить ее, сделайте, как указано ниже.
- Перейдите «Настройки — О телефоне».
- 7 раз нажмите на «Номер сборки».
- Вернитесь назад.
- Откройте «Настройки — Для разработчиков».
- Там прокрутите вниз и активируйте «Отладка по USB».
Иногда она уже включена, в таком случае ее следует вырубить.
Включите режим полета
Если Windows перестал видеть телефон, запустите режим полета через панель быстрых настроек в шторке или, перейдя по пути «Настройки — Еще». Часто после этого аппарат распознается ПК. Это простой способ, поэтому не поленитесь его испытать.
Перезагрузите телефон в режиме Recovery или Fastboot
О том, как войти в него, читайте в другой нашей статье, где мы описали процесс для каждого производителя. После того, как попадете в режим Fastboot или рекавери, подключите смартфон к ПК, подождите, пока установятся необходимые компоненты. После этого перед вами должен открыться проводник с предложением, что делать с подсоединенным аппаратом. Когда закончить, перезагрузите Android.
Инсталлируйте KIES от Samsung
Если гаджет Samsung не распознается Windows, загрузите программное обеспечение KIES с официального сайта производителя и поставьте его на комп. С его помощью вы точно сможете подконнектить смартфон.
Используйте порты USB 2.0
Попробуйте переключить шнур из USB 3.0 в USB 2.0. Пользователи сообщали, что у них иногда это срабатывало.
Переустановите ADB
Windows изредка не распознает смартфон из-за проблем с интерфейсом Android Composite ADB, поэтому следует его реинсталлировать.
- Откройте «Диспетчер устройств», найдите Android Composite ADB. Иногда оно называется, например, ACER Composite ADB Interface или как-то в этом духе, но там точно будет «ADB».
- Клацните по нему правой кнопкой мыши и выберите «Удалить».
- Перезагрузите Windows и опять соедините Android с PC.
- Проверьте, распознано ли устройство. Если нет, переходите к следующему шагу.
- Загрузите файл USB-драйвера от Google по этой ссылке https://dl-ssl.google.com//android/repository/latest_usb_driver_windows.zip и извлеките его на свой компьютер. Запомните путь к папке — позже пригодится.
- Откройте «Диспетчер устройств», наведите курсор на крайний значок во второй линии, кликните «Обновить конфигурацию оборудования».
- Найдите свой Android Composite ADB и щелкните его правой кнопкой мыши.
- Выберите «Обновить драйверы…».
- Нажмите «Выполнить поиск драйверов на этом компьютере».
- Вспомните место, в которое извлечен драйвер Google USB, и установите флажок «Включая вложенные папки».
- Нажмите «Далее», чтобы установить драйвер.
- Откройте командную строку как администратор: для Windows 10 нажмите клавиши «Windows» + «X» и выберите «Командная строка» (Admin);
- для Windows 7 откройте «Пуск — Все программы — Стандартные», там правой кнопкой мышки нажмите на «Командная строка» и выберите «Запуск от имени администратора».
- adbkill-server;
Это решение работает с Android 5.0 и более новыми OC, но оно также может быть совместимо со старыми версиями Android. Пользователи сообщали, что не всегда стоит загружать драйвер ЮСБ от Google, и часто эта проблема разрешается просто путем выполнения первых четырех шагов.
Перезагрузите Android-устройство
Временами это простое решения оказывается самым эффективным. Люди неоднократно сообщали, что после перезагрузки телефона компьютер без проблем распознавал мобильник.
Подключите телефон непосредственно к компьютеру
Некоторые USB-устройства могут не распознаваться, если вы подключаете их к USB-хабу или удлинителю. Поэтому, если используете USB-концентратор, отключите его и подключите Андроид непосредственно к PC, чтобы решить проблему.
Очистите кэш и данные для внешнего системного хранилища и систем хранения данных
Это решение работает на Android 6 и выше. Но если у вас установлена более старая система, все равно попробуйте сделать так.
- Откройте «Настройки — Приложения».
- Коснитесь трех точек в верхнем правом углу и выберите «Показать системные приложения».
- Найдите «External storage» (внутреннюю память) и «Хранилище мультимедиа».
- Поочередно заходите в них и удаляйте кэш и данные.
После удаления кэша и данных перезагрузите гаджет и снова подключите его к компьютеру.
Синхронизируйте Android с PC с помощью стороннего приложения
Это не гарантирует 100-процентную работоспособность, однако частенько помогает. Просто установите приложение для синхронизации из Play Market, которое поможет компьютеру распознавать. Попробуйте, например, Mobile Go для коннекта и передачи данных с Android и iOS на ПК.
Существует много причин, по которым компьютер не видит телефон Android. Надеемся, что эти решения будут полезны для вас, и вы решите свои проблемы.
Ошибки подключение смартфона Xiaomi к ПК и их устранения
Перекачка музыки, фото, видео и игр через USB кабель с ПК на телефон и обратно – обыденная операция для пользователя. Иногда эта функция перестает работать – смартфон не подключается к компьютеру или вроде бы подключается, но память устройства остается недоступной. Эта статья поможет разобраться в причинах проблемы и расскажет о том, как ее устранить.
Главные причины по которым Xiaomi не подключается к ПК
Причин, из-за которых компьютер не видит смартфоны Xiaomi, 3:
- проблемы c USB кабелем и портами;
- выбран неправильный режим подключения;
- не установлены драйвера.
Устранить проблему можно стандартными средствами и с помощью стороннего ПО.
.
Чтобы получить доступ к выбору режима подключения нужно:
- Переименовать загруженный архив на QuickShortcutMaker+2.4.0.apk.
- Разрешить в настройках установку приложений из неизвестных источников: Зайти в раздел «Безопасность» главного меню настроек.
- Установить галочку около строки «Неизвестные источники».
Установка драйверов
Необходимое ПО:
- ;
- Драйверы для Mediatek:
- :
Третья причина, из-за которой ПК не видит смартфон – не установлены драйверы. Это наборы инструкций, с помощью которых Windows взаимодействует с подключенными устройствами. Они должны устанавливаться автоматически из базы драйверов операционной системы. Но для некоторых моделей смартфонов драйверов в базе нет. Поэтому их нужно устанавливать вручную.
На Windows 7, 8, 10 это делается следующим образом:
- Установить приложение Antutu.
- Перейти в подраздел «Моё устройство».
- Найти строчку «Модель ЦП».
- Скачать и распаковать архив с подходящими драйверами.
- Отключить проверку цифровых подписей драйверов.
- Вызвать окно «Диспетчер устройств», кликнув правой кнопкой мыши на иконке «Компьютер», выбрать «Свойства» и нажать на одноименную строку или найти сервис в Панели управления.
- Выбрать из списка строчку «Неизвестное устройство» или «Unknown device».
- Нажать «Обновить драйвер».
- Нажать «Выполнить поиск на этом компьютере».
- Нажать кнопку «Обзор». Указать папку с содержимым архива.
- Нажать «Далее» и дождаться завершения процедуры.
Причин того, почему смартфон от Xiaomi не видит компьютер существует 3. Они связаны с аппаратными неисправностями и особенностями операционных систем Android и Windows.
Что это waiting for device?
Данная ошибка waiting for device не совсем ошибка, если дословно перевести данную фразу — ожидание подключения устройства. То есть, когда когда вы пытаетесь что-то выполнить в ADB или FASTBOT и у вас появляется сообщение waiting for device в командной строке, то это означает, что ваш Android смартфон или планшет не виден!
Сообщение waiting for device — adb или fastboot не видят подключенный Android девайс!
Чтобы было понятно, о чем эта статья и для понимания, о чем идет речь, желательно прочитать следующие статьи:
- Отладка по USB
- Команды ADB и другие
- Что такое Fastboot?
Хотя почти все причины сообщения решаются одинаково для удобства статья будет разделена на решение «waiting for device в adb» и «waiting for device в fastboot».
Решение waiting for device в ADB
1. Первое на что стоит обратить внимание, так это на то, что установлен ли у вас драйвер?
Скачать драйвер можно на данной странице, как установить узнать на этой ссылке. Если драйвер без подписи, то Windows необходимо перезагрузить отключив проверку. Для определенных устройств необходим специальный ADB драйвер.
Установили драйвер? Перезагрузите компьютер!
2. Не включена Отладка по USB! Если у вас не включена отладка по USB, то работа в ADB не возможна!
Также стоит обратить внимание что с Android 4.2 и выше необходимо подтверждать на устройстве доверие к подключенному компьютеру!
3. ADB работает только тогда когда ваш Android включен!
4. Используйте оригинальный и не поврежденный кабель microUSB кабель! Здесь должно все быть понятно, если кабель поврежден, отсюда и проблема видимости, возможно вы можете с этого кабеля передать или принять файлы, но вот с ADB уже работать не получится! Также не используйте поврежденный USB порт на компьютере!
5. Используйте только порт USB 2.0! Не смотря что стандарт USB 3.0 уже существует уже не первый год, но все же до масштабного внедрения говорить очень рано. Работа ADB с USB 3.0 хоть и возможна, но все же не желательна!
6. Не используйте USB-хабы! Никогда и ни при каких условиях не используйте USB-хабы, работа с ADB становиться похожа на фортуну — повезет или не повезет.
7. Попробуйте подключить Android в другой USB порт.
9. Откройте командную строку от «имени администратора».
Установите драйвер USB ADB вручную
Чтобы выполнить установку вручную, сначала запустите исполняемый пакет для универсального драйвера ABD Koush, который вы загрузили ранее, который устанавливает драйвер на ваш компьютер.
Во-вторых, подключите устройство Android к компьютеру через USB. Нужные драйверы USB должны загрузиться. Вы можете проверить, зайдя в диспетчер устройств в Windows, как обсуждалось ранее. Если в списке указан другой драйвер, отличный от того, который вы видели на первом шаге, скорее всего, у вас загружен правильный драйвер USB.
В диспетчере устройств найдите новый драйвер ADB/USB. Вероятно, это будет под именем вашего телефона в разделе «Переносные устройства», но устройства Android могут отображаться в разных местах в диспетчере устройств. Возможно, вам придется проверить каждый возможный класс устройств (например, Android Phone или Samsung ) в диспетчере устройств, прежде чем вы найдете свой.
Если вы не можете найти его, иногда вам нужно проверить тень уведомлений на вашем Android-устройстве для дополнительных шагов. Это позволяет вам авторизовать определенный компьютер для подключения к вашему устройству за пределами зарядки.
Как только вы найдете его, щелкните правой кнопкой мыши на вашем устройстве и выберите Обновить драйвер. В появившемся меню выберите «Просмотреть мой компьютер для поиска драйверов», затем «Позвольте мне выбрать из списка драйверов устройств на моем компьютере».
Здесь вы увидите список совместимых драйверов. Выберите один из них (начиная с верхней части, если хорошо). Если это не удается, повторите процесс, пройдя по списку, чтобы найти другой работающий драйвер.
Вместо этого установите универсальный драйвер ABD
Если вы не можете установить нужный драйвер, используя описанный выше метод, вам нужно выполнить установку вручную, чтобы драйвер Koush работал. К счастью, диспетчер устройств позволяет вам вручную выбрать драйвер с вашего компьютера вместо просмотра из списка.
Вместо того, чтобы выбирать Позвольте мне выбрать из списка драйверов устройств на моем компьютере на предыдущем шаге, нажмите кнопку Обзор и вручную найдите каталог, в который вы установили драйверы Koush.
Расположение в проводнике должно быть примерно таким:
C:\Program Files (x86)\ClockworkMod\Universal Adb Drivers\
Возможно, вам придется искать папку, если вы не видите ее там. Как только вы выберете правильное местоположение, нажмите Далее и Windows установит драйверы. Отныне, когда вы подключаете ваше устройство Android с включенным ADB, драйверы Koush будут загружаться вместо тех, которые не работали.
Наконец, перезагрузите компьютер и попробуйте снова подключиться через ADB. Вы должны иметь успех в этой точке.
Решение waiting for device в Fastboot
Не у всех Android есть режим Fastboot (99% всех Samsung и Lenovo), соответственно данные модели работать не будут в этом режиме и всегда будут выдавать ошибку waiting for device!
1. Первое на что стоит обратить внимание, так это на то что, а установлен ли у вас драйвер? Скачать драйвер можно на данной странице, как установить, можете узнать перейдя по этой ссылке.
Установили драйвер? Перезагрузите компьютер!
2. Убедитесь что устройство находиться в режиме bootloader, иначе fastboot не увидит ваш Android!
3. Используйте оригинальный и не поврежденный кабель microUSB кабель! Здесь должно все быть понятно, если кабель поврежден, отсюда и проблема видимости, возможно вы можете с этого кабеля передать или принять файлы, но вот с Fastboot уже работать не получится! Также не используйте поврежденный USB порт на компьютере!
4.Используйте только порт USB 2.0! Не смотря что стандарт USB 3.0 уже существует уже не первый год, но все же до масштабного внедрения говорить очень рано. Работа Fastboot с USB 3.0 хоть и возможна, но все же не желательна!
5. Не используйте USB-хабы! Никогда и ни при каких условиях не используйте USB-хабы, работа с Fastbot становиться похожа на фортуну — повезет или не повезет.
7. Попробуйте подключить Android в другой USB порт.
9. Откройте командную строку от «имени администратора».
Если у вас была когда-то похожая проблема «waiting for device» и в решили по своему, не из перечисленных способов, то не стесняйтесь написать в комментариях!
Вот и все! Больше статей и инструкций читайте в разделе Статьи и Хаки Android. Оставайтесь вместе с сайтом Android +1, дальше будет еще интересней!
Используемые источники:
- https://digphone.ru/esli-android-adb-ne-vidit-smartfon/
- https://phone-insider.com/fastboot.html
- https://4pda.biz/android-obshchee/1439-waiting-for-device-oshibka-v-adb-ili-fastboot-android.html
- https://androidtab.ru/pochemu-kompyuter-ne-vidit-telefon-i-chto-delat/
- https://androidp1.ru/android-waiting-for-device/
ПОДЕЛИТЬСЯ Facebook
- tweet
Предыдущая статьяViNTERA.TV (no advertising)
Следующая статьяiPhone SE — Technical Specifications
Компьютер видит Xiaomi, но только как цифровую камеру
Еще один из самых частых случаев. После подключения ПК успешно обнаруживает телефон, он заряжается, но при открытии доступен только видео и фото контент.
Исправляется проблема довольно просто. В этом случае мы имеем дело с режимом PTP — это передача фото. Все что нужно сделать, это, как и в первом разделе нашей статьи, сменить режим работы USB на «Передача файлов».