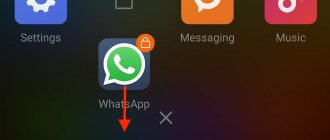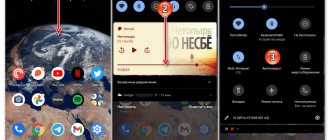Why did the headphones start playing quietly?
Poor sound and low quality cause a lot of inconvenience when listening to music. There may be several reasons why the headphones began to work worse and transmit sound. They can be related to hardware, software and electronics. We will tell you in more detail about possible sources of problems, since the success of restoring normal functioning will largely depend on identifying the cause.
IMPORTANT! Before sending the equipment for repair, it is worth conducting a thorough diagnosis and identifying the cause of the breakdown. It is likely that you can fix the problem yourself. But if the warranty remains valid, it is better to avoid doing repairs yourself, otherwise there is a risk of equipment breakdown. In such a case, the warranty will be void.
Technical problems
Among the most common causes of poor sound in headphones are technical faults. This is primarily due to the high load on the equipment. Any equipment has its own optimal service life, after which it begins to function worse. Possible problems include:
- incorrect signal transmission from the device if the settings fail;
- speaker demagnetization;
- damage to microcircuits or their short circuit;
- Incorrectly calibrated speaker and audio amplifier.
IMPORTANT! Technical problems can only be resolved by a professional technician, since you will have to work with a device whose operating principle is quite difficult to understand. It's better to contact the service.
Mechanical failure
A mechanical problem is understood as damage to the integrity of the housing or internal elements due to strong external influence, for example, an impact. Such damage can result from:
- Kinked or broken wire. Particularly vulnerable are the connection points to the connector and the headphone input; here the wires are susceptible to falling out and breaking.
- Speaker defect due to impact.
- Broken volume control buttons.
- Short circuit due to water entering the housing.
All this can cause a defect in the transmission of sound waves, which creates poor playback quality.
Reasons not related to headphones
In addition to headphones, other technical means are also involved in playback. It is likely that the problem may lie with them. Try connecting with different types of devices. If the headset functions perfectly with some, but with others it works at a low level, then the problem lies in the phone, computer or laptop. In this case, we are talking about incorrect execution of the program that provides sound transmission to the headphones, or a malfunction of the drivers and sound card.
Defects in production
Basically, modern manufacturers try to make their products with high quality, and such cases occur less and less every year. Although the percentage of defects is decreasing, they still occur periodically. But if you are unlucky and the equipment is defective, the first thing you need to do is contact the service center with a warranty card. They should carry out a free diagnosis and replacement of the headphones or a refund.
Determining that the cause is a manufacturing defect is not easy, but if, with proper connections and external integrity, sound output suffers, most likely the problem is with the manufacturer and low-quality products.
ATTENTION! Read reviews about the company where you purchased the headset. Perhaps it has a bad rating and the quality of the equipment sold leaves much to be desired.
Human factor
The human factor includes physiological features. It is possible that if you have poor hearing or damage to your hearing aid due to injury, the sound produced will seem quieter than average.
IMPORTANT! Listening to music at maximum volume for a long time can lead to similar problems. Take care of your health!
Increase volume
After successfully launching the engineering menu on your gadget, you can proceed to increasing the phone volume. Follow all instructions strictly in accordance with each step of the article.
Otherwise, playback quality may deteriorate.
Immediately after opening the menu, familiarize yourself with its interface.
The main window has several tabs, each of which is responsible for global settings (testing hardware components, working with the software shell, and so on).
To move between tabs, use the right-left swipe.
Follow the instructions:
1Go to the “Hardware Testing” ;
2Click on the “Audio” ;
Fig. 8 – hardware component testing tab
3 The window that opens will display a list of all modes that are available for configuration on your device - normal mode, headphones, earpiece and earpiece, alarm clock, notifications, etc. Click on the desired parameter (the meaning of each option is indicated in the next section of the article);
Fig.9 – list of available sound parameters
4In the window that opens, click on the Type and select the desired field in the list that appears ( Sip – for setting up cellular communications and Internet connections, Mic – for determining microphone sensitivity, Sph – for setting speaker settings, Sph 2 – second speaker, Sid – sound reflection or echo, it is better not to change this field, Media – media volume mode, Ring – ringer and notification volume, FMR – radio operating mode);
Fig. 10 – selecting a parameter for the Type field
5In the next Level , set the volume level (we recommend that you first click on the zero level and check the changed sound - this way you will reach the most suitable playback level);
Fig. 11 – changing sound levels
6 The next step is to adjust the value for the selected volume level. Enter it in the Value is (default volume) field. The range of values can be any number from 0 to 255 . We recommend setting the average value;
7In the same way, enter the number in the Max Vol . – maximum volume. To save the settings, press the “ Set ” ;
Fig. 12 – setting standard and maximum values
8Place Value is and Max Vol for other volume levels. Remember, each level is one press of your volume up/down key. It is important that the transition of sound changes be as smooth as possible.
Fig. 13 - setting the value for each level
All other tabs of the engineering menu are configured in the same way and have the same parameters.
AirPods work quietly with iPhone or iPad
It would seem that no matter what, Airpods should work with Apple technology without “noise and dust.” But no... low sound when paired with an iPhone or iPad is not uncommon.
What should I do?
- If both headphones play quietly, then you need to remove the volume restrictions. Open “Settings - Music - Volume Limit” and manipulate the items “Maximum Volume” + “Volume Limit (EU)” (this item is available for those devices that are intended for sale in the European Union).
- If one of the headphones (left or right) plays quietly, then you need to check the balance. Open “Settings - Universal Access - Audiovisual Material” and pay attention to the two items “Mono Audio” + “Balance”.
- iOS 14 has a new feature: headphone security. Open “Settings - Sounds, tactile signals - Headphone security” and turn off “Headphone notifications” + “Mute loud sounds”.
By the way, don’t forget about hard rebooting AirPods.
The action is simple, but the benefits are great.
Let's use it and enjoy good sound!
1. Increase the volume of the headphones using the remote control
If the headphones are wired, then they may have a remote control
. In this case, there may or may not be volume control. If the remote control is one-button, then it’s unlikely. If there are several buttons, naturally, we use “+/-“. In addition, for example, gaming headphones may have a wheel for adjusting the volume.
Bose QuietComfort Earbuds - volume control in wireless headphones
All wireless headphones have some kind of button (remote control). Volume control can be displayed on separate buttons, or it can be implemented differently: long press, double click on buttons, or various gestures if the control is touch-sensitive. But it may not be possible to adjust the volume on Bluetooth headphones; you should look at the instructions for all the details.
Values of changes in sound levels in android
All these settings can be changed in levels from 0 to 6, they can be changed in the corresponding cells from 0 to 225 (with 0 being the quietest and 225 being the loudest). To apply the changes, click the “Set” button.
Important! You should not set the highest settings, because rattling or other unpleasant sounds may appear in the speakers.
Through the engineering menu you can increase or decrease the speaker volume. But when using the engineering menu on Android, it is important to remember, or better yet, write down the initial indicators in case of unsuccessful setup.
Remove EU restriction on European iPhones
iPhones imported from Europe have a limit on the volume level played through headphones - 80 dB instead of 110 dB. Under normal conditions, you are unlikely to notice the difference, but in noisy places it may not be enough: on the subway, on a plane or train. Was it really a waste of money to save money on a new gadget certified for your country? Not certainly in that way. Not everyone knows that the ill-fated volume limitation can be disabled through the regular iPhone “Settings”. Yes, you don’t have to reflash it to a system intended for another country, or understand the service. You just need to turn off one toggle switch.
How to do this: open “Settings”, go to the “Music” section, expand the “Volume Limit” menu, turn the “Volume Limit (EU)” switch to the inactive position.
Sound settings modes in android
Using these modes, you can increase the volume of the speaker, or make it quieter, but for this you will need instructions. By going to any of the above sections, you will see parameters that you can configure to increase the sound quality. All parameters are the same everywhere, so you don’t have to learn new ones in each section.
- Sip – exists for setting up calls via the Internet on Android;
- Mic – needed to increase or decrease the sensitivity of the microphone;
- Sph – the operation of the auditory speaker depends on it;
- Sph2 – regulation of the operation of 2 speakers (in some models of smartphones on Android it simply does not exist);
- Sid – by changing this parameter on your smartphone, you will hear yourself and not the interlocutor;
- Media – changes the volume level;
- Ring – changes the volume level during a call;
- FMR – changes the FM volume.
How to increase headphone volume on PC
When connecting headphones to a PC, the sound is not always full-bodied. How can I make the headphones louder on a computer running Windows 10 if, after updating or reinstalling Windows, the sound in my ears becomes quiet or disappears altogether? Or, for example, the program is not installed on the computer
We have to conduct an “investigation” and find out why the gadget does not want to play music loudly and at full volume.
- Click on the special icon at the bottom of the laptop or computer screen and set the desired volume level.
- If the plug is loose in the connector, select a “socket” that matches the size of the tip.
- Insert the headphone cable into the computer until it clicks, and make sure that the corresponding icon appears in the tray.
- Raise the volume level to the desired maximum.
You can also resort to installing special applications.
- Hear 1.0 is a kind of amplifier that can improve phonation during games, movies, and playing music. Equipped with a built-in equalizer, it is ready to implement a virtual subwoofer, adjust 3D sound and phonation quality in headphones manufactured by JBL, Hoco and others, or in speakers.
- Sound Booster is designed to boost the sound in headphones and other devices from one window.
- DFX Audio Enhancer – individual sound enhancement for players, browsers, players, etc.
The reason for the barely audible sound of the ear gadget may be outdated sound card software. You can install fresh drivers like this:
- Download from the official resource and install.
- Press the combination WIN+R, go to the “Device Manager”, enter the tab with “Sound, game and video devices”. Double-click on the sound card, then select the “Driver” tab in the pop-up window. Click “Update driver”, and in the update manager specify: “Automatic search for drivers”. Windows itself will find and install the latest drivers.
- You can use the DriverPack Solution application - with the user’s permission, the OS is scanned, expired drivers are searched for and new ones are installed.
When using, for example, Realtek drivers on a computer, you can not update the same ones, but install High Definition Audio Device or others.
How to improve the quality and volume of sound using programs
Typically, Android devices have standard applications for sound control - equalizers . But if the manufacturer did not bother to add such a program, or the standard one does not meet all the requirements, dozens of analogues for every taste are always available for download from the official Play Market application store. Let's look at the main ones.
Volume Booster Plus
When you need to increase the Android volume level, but there is neither time nor desire to go into the engineering menu, the Volume Booster Plus program will come to the rescue . The lack of Russian language in the interface will not prevent you from using the program: after the first launch, the application will inform you that it will analyze the characteristics of the device and select the optimal settings for amplifying the sound. To do this: press the Start keys successively, Next twice, then Boost, and then wait for the setup process to complete. The result will be a window with the title Success. All! The device volume is increased2 by the specified percentage. You can close the application.
Photo gallery: setting up sound on Android using Volume Booster Plus
Press the “Start” key
The app says it will increase the overall volume level
To start the process you need to press just one button in the next window
To increase the volume of the device, click "Boost"
In a few seconds the application will select the optimal settings
Success! The device volume is increased by the specified percentage. You can close the application
You can download the program from its official page in the Android application store.
Increase ringtone volume using Simple EQ
For detailed sound settings, Simple EQ is one of the simplest free equalizers on Android. Increasing the volume can be achieved by controlling the frequency sliders 60 Hz, 230 Hz and others. Bass and stereo effect enhancement is also available. After the first launch, the program remains running in the background and provides the specified level of volume and sound quality in all usage scenarios.
In the image: setting up sound on Android using the Simple EQ Equalizer
Five frequency levels, “bass” and stereo sound enhancement are available for customization
You can download the program from its official page in the Android application store - download Simple EQ Equalizer.
Solving the problem with wire contacts
Often the plug is a non-separable element. It cannot be unscrewed or removed for repair. In this case, you can purchase a new one and replace the old one with it. Of course, this option requires soldering skills. Simply cutting off the plug and gluing a new one will not work.
If you can’t handle this on your own, you’ll have to take your headphones in for repair. And then it is rational to do this only if the headset is really expensive. Cheap headphones are easier to throw away.
What to do if your headphones start playing quietly
It is impossible to give complete and accurate recommendations on how to solve this problem, since you need to act based on the conditions of a specific situation. The action algorithm will consist of several points:
- Carry out an external inspection to ensure that the headset is connected and configured correctly.
- If you detect defects in any of the points described above, try to fix the problem yourself if possible.
- If you doubt your abilities and are afraid of damaging the product, contact the service center. There you will receive professional assistance.
Do not forget about periodic cleaning of technical equipment. This is also an important factor for their normal operation.
What to do if your headphones play quietly
You can handle most problems yourself. If you have correctly identified the cause of the breakdown, then you can begin to eliminate it:
- Garbage in headphones. To get rid of dust, dirt or earwax, use hydrogen peroxide. Pour a small amount of solution into a suitable container. Then carefully dip the cups of the device. It is important to ensure that peroxide does not get inside; under no circumstances should they be turned over . Wait 15 minutes and then dry the headphones.
- Liquid inside. To prevent the product from completely breaking down, it must be dried immediately. To do this, it should be placed near a heat source and left for three days. The device will dry naturally.
Advice. If you put the gadget in a bag of dry rice, it will dry faster, since rice absorbs liquids well.
If the reason is the so-called human factor - you like to listen to music loudly, and your hearing acuity gradually decreases - to return it to its previous level, refrain from using the device for several days. If your hearing does not return within a week, you should consult an otolaryngologist.
If you prefer to use headphones in conjunction with a laptop or system unit, they should be configured correctly. This is done as follows:
- Connect the headphones to the external device.
- Go to Control Panel and open Realtek Manager.
- Check the Speakers tab. You need to make sure that the balance is set correctly.
- Below is the volume slider. Set it to the maximum position.
Another software reason is the incorrect operation of drivers. In this case, they need to be reinstalled or updated. To do this you need:
- Open Device Manager and find the driver you are using. The most common is Realtek.
- Right-click on it and select “Automatic search for drivers.” The system must independently find suitable software and then install it.
Don't throw away headphones that have become quiet. Most problems can be solved yourself or use the services of a service workshop. However, the most common cause of malfunction is loss of hearing acuity. Therefore, you should not listen to music at maximum volume, and if a problem occurs, you should consult a doctor in time.
Rate
( -1 points, 1 ratings)
Loading…
Setting the sound of headphones and speakers using phone or tablet applications - instructions
For users for whom the standard sound volume on a smartphone or tablet is not enough, tone amplifier programs have been developed.
Volume+
Volume+ is a program that allows you to increase the volume of Android 2.3 and higher melodies. Works with the device profile, as well as with a headset and hands-free. The developers offer two versions of the program - free and paid. According to reviews, the first increases the volume by 20–30%, the second by 40–50%. The sequence of sound adjustment in the application:
- Install the program from Google Play and run it. There are three or four apps with a similar name in Google's storage. The developer of what you need is Meltus.
- In the program window, check the box next to Speaker Modifications.
- Go to the speaker settings section.
- In the Volume Level menu, change the audio level. At the maximum setting there may be distortion, so check the audio quality and reduce the setting if necessary.
- In the Bass Enhance menu, adjust the bass level.
To adjust the sound in a headset and hands-free, perform similar actions in the corresponding sections of the menu.
Once setup is complete, the application will save the settings and run in the background. You won't have to adjust the sound after rebooting the gadget.
Video - Changing audio settings in Volume+
How to raise the volume level in Volume Booster Plus
A booster program that, by pressing one button, increases the sound volume of a smartphone or tablet to the maximum possible values provided by the operating system. Instructions for use:
- Download the program from the Play Market and install it on Android OS.
- Open the application. You will see a demonstration of the program's capabilities. Click Next and then Boost several times.
- Wait until the process is completed - the program will display a message on the screen indicating by what percentage the sound volume has been increased.
The program does not support preset profiles and does not have an equalizer. Free and easy to use. The only drawback is the abundance of advertising.
Gallery - Using Volume Booster Plus
Step 1. Click Start Step 2. Click Next Step 3. Click Boost Step 4. Wait for completion
Volume Ace Free makes your music and calls louder
Volume Ace is a functional program for adjusting volume on Android. Allows you to change sound parameters, create sound profiles and change them on a schedule, and also blocks accidental changes in sound volume outside the application. To adjust the sound:
- Download the program and run it. In the main window, use the sliders to adjust the volume values.
- You can turn off all sounds by clicking on the vibration icon at the bottom of the window.
- For calls, notifications and alarms, select ringtones by clicking on the icons to the left of the slider tracks one by one.
- When finished, click the “Save” button.
- The program will prompt you to update your current profile. If you agree, click “OK”, and if you want to create a new profile, click “Back”, and then click the three dots at the top right of the display.
- Select "Add Profile" and save your settings.
Scheduled change of sound profiles is a function necessary for business people who do not have time to monitor the status of their mobile phone during negotiations or travel. To set the timer:
- In the main window of Volume Ace Free, click on the three dots at the top of the screen.
- Select Scheduler.
- Click on the plus at the top right.
- Set the desired sound profile and select the duration.
- Set it to repeat daily or by day of the week.
- Click OK.
To change profiles, set each one with its own duration in the Scheduler.
You can get to the application settings by clicking on the icon in the form of three dots in the main window and selecting “Settings”.
Gallery - how the sound is adjusted in Volume Ace Free
Step 1. Install the program Step 2. Adjust the volume settings Step 3. Save the settings to a new profile Step 4. Go to Scheduler Step 5. Set up a timer for changing sound profiles Step 6. Block the ability to change the volume outside the program
Solder break
This is another problem that can cause the headphones to play quieter. Unfortunately, even an expensive headset can be poorly soldered. This is also due to the fact that the manufacturer is trying in every possible way to save money. Of course, he is trying to spend less money on assembly and materials.
It is also often caused by a marketing decision. If we find a successful device, we are ready to use it for years. Not all users are chasing fashion. But this state of affairs is unfavorable for the manufacturer. Therefore, it is necessary to create devices that would not work forever.
Poor soldering can be caused by environmental regulations. In this case, manufacturers use components that do not harm the environment. But often such materials turn out to be fragile and short-lived.
Manufacturing defect
High-quality and expensive headphones such as Apple EarPods rarely break down after a short period of use. When purchasing headphones from dubious brands, you risk getting a poorly built device with poor quality sound, a brittle cord, and disposable speakers.
Pay attention to accessories from trusted brands, with a guarantee and instruction manual. Or buy yourself several “Chinese” headphones at once.
Important! Manufacturing defects, as a rule, are difficult or impossible to correct, and sometimes it is simply unprofitable in terms of time and money.
Equalizer
Depending on which program on your smartphone you use to listen to music, try to find an equalizer in it. Sometimes it is there, sometimes it is not.
How to use the built-in equalizer in MIUI
With its help, you can slightly increase the volume of the music, however, this will change the sound signature, which is unacceptable for many listeners.
Xiaomi has a built-in equalizer that can be activated when connecting wired headphones.
Return to content
Increase the sound in headphones on Android
The main ways to increase sound in headphones on a smartphone include only four options, which in turn are divided into several additional methods. More attention should be paid to the first presented method, since it is this approach that allows you to set the desired volume level on any Android device.
Method 1: Sound Booster Apps
Among the huge range of applications for Android, there is now a lot of software aimed at expanding the standard volume controls of a smartphone, thereby enhancing the sound. Most often, they allow you to set separate settings for the speaker and headphones, making them easier to use. The software was discussed in detail in another article on the site.
Read more: Applications to enhance sound on Android
Additionally, you can use sound modifications for firmware like AINUR, which allow you to achieve the same, and sometimes even greater, effect of increasing the volume. This method must be considered separately, since this process involves the firmware of the device, which can cause difficulties. In addition, not every phone is compatible with such software.
Method 2: Headphone Amplifier
Due to the fact that headphones are a device connected to the phone through a special connector, the sound can be amplified directly at the connection stage. For these purposes, there are special external amplifiers, one of which you can purchase in a special store. The connection procedure itself boils down to connecting the Android device and headset using cables and, as a rule, does not require separate consideration.
Don’t forget also about the volume control function of some headphone models using a separate control located at the junction of the right and left channels. In addition, Bluetooth headsets often provide voice control, further simplifying the amplification procedure.
Method 3: Changing system files
Often the methods listed above are not enough, so you can use more specific means, the main one of which is changing the system file responsible for sound settings. This text document comes in two slightly different varieties, presented below.
- Since the required file is system file and by default protected from viewing and making changes, you need to add root rights to the device. To do this, you can read another article on the site.
Read more: How to root Android
- Open the installed program and expand the main menu in the upper left corner of the screen. Here you need to touch the “Root Explorer” slider and confirm the provision of the appropriate rights.
After this, you need to download and install a file manager with a built-in root explorer. The best option is ES Explorer, but there are also alternative solutions. Download ES Explorer for Android
- The file discussed below always has the same location, indicated below and in the screenshot. To continue, open this document using any text editor, first creating a backup copy of the original in a convenient place./system/etc/mixed_paths.xml
First version of the file
- In the first case, after opening the file, you need to use the search and find the path name=”speaker” block. Here it is important to check and remember the number coming after “RX” in the line ctl name = “RX Digital Volume”. For example, in our example the desired value is “3”.
Note: There may be multiple values, so be careful.
- Now go back to the initial document code and find the line ctl name=”RX Digital Volume”, substituting the previously mentioned numeric value after “RX”.
- To change the volume, change the “value” in the same line by a few points. You should not set the numbers too large, as this will not change the result.
- By analogy with the previous step, find the line ctl name = "HPHL" and increase "value" by 10 from the original value. You need to do the same with the line ctl name = "HPHR" and click on the save icon in the top panel.
Second version of the file
- Another way to modify the same file is slightly different, but broadly identical to the previous one. First of all, open the file and use the search to find the path name="speaker" block.
- Within the ctl name="RX Digital Volume" block with the numeric "value", change the value, increasing by an average of ten. As a result, you should get code similar to the example from the screenshot.
- Open the search window again and this time look for the block path name=”headphones”. Here you need to change the volume level in the line ctl name = "HPHL Volume" and ctl name = "HPHR Volume".
- The number in the “value” block in this case also needs to be increased by 10 for both lines. To save changes, use the corresponding button on the top panel, and the procedure can be completed.
As you can see, both options are quite simple to implement and are unlikely to cause difficulties. However, keep in mind that changing the file incorrectly can lead to problems with sound on the device.
Method 4: Standard means
As we mentioned earlier, by default, any Android smartphone comes with a number of tools to control the volume of sound both through the speaker and headphones. For these purposes, it will usually be enough to use special buttons on the phone body or the quick access panel. We described each of the options in detail in separate instructions on the website.
Read more: How to increase volume on Android
As an auxiliary method, it is worth paying attention to another standard function, which is the use of the engineering menu. For security reasons, this section of settings is hidden from the phone owner by default, but can be unlocked in a special way depending on the model. This is where you can set the volume of your smartphone much higher than the base level, but keep in mind that this will almost certainly affect the quality.
Read more: How to increase the volume on Android through the engineering menu
Cable break
This problem is mechanical. Many people do not understand why the headphones began to play quietly, although a cable break may be the main reason. Sometimes it can be seen with the naked eye, and sometimes you have to feel it because it occurred inside the shell.
By the way, this problem often occurs when there is sudden physical stress on the wire. For example, you suddenly stood up or caught the cable on something, after which tension and breakage occurred inside. If you use headphones at a computer, and the wire is so long that it often gets tangled under your feet, you could run over it with the wheels of your chair, and therefore damage them.
Dust and dirt as the cause of a quiet sound
Over time, the speakers become dirty and clogged with dust. This negatively affects the sound quality of the speakers. The user needs to clean the devices to improve the sound quality level. Cleaning should be carried out by a technically savvy user or a specialist. During an event, you can accidentally touch the wires, disrupting the connection system.
Step by step steps:
- Disconnect the speakers from the device or the power supply.
- Unscrew the bolts on the rear panel and remove the cover.
- Check the wires for integrity.
- Carefully clean the inside of the case from dirt and dust.
When cleaning the gadget, it is convenient to use a brush; under no circumstances should you use wet wipes or rags.
What to do if water gets in?
First you need to dry your headphones. There are several ways to do this. Try placing them next to a warm radiator. But in no case from above. The battery may become very hot and damage the circuit board inside the device.
Alternatively, you can send the headset in a bag of dry rice. Cereals quickly absorb moisture and within a day can take away all the excess water that was in the headphones.
But here it is worth understanding that oxidation of contacts occurs very quickly. If the headphones still work properly for the first couple of weeks, then over time you will begin to notice problems with the sound. It will become quieter, the device will hum or make noise. In this case, specialists at the service center will be able to help.
Consequences of setting
Sound problems can occur on absolutely any phone or tablet.
The reasons for their appearance and the nature of the manifestation of the problem can be expressed in different ways, but the methods for eliminating the problem are always the same.
The Android OS software shell implies an identical sound card configuration for smartphones from different manufacturers.
Differences can only occur in different firmware versions or if your device is running a custom OS from the manufacturer based on Android (for example, Flyme OS).
Every user should understand that setting up the engineering menu will not help a budget gadget sound at the same level as expensive devices.
At the same time, changing the menu configuration allows you to eliminate all sound problems and eliminate any noise that appears.
Setting all engineering menu parameters to “maximum” does not guarantee the best sound quality . On the contrary, such a setting can significantly damage the gadget and cause hardware problems with the speakers. This occurs because the sound begins to play at frequencies that the speaker cannot use.
As a result of incorrect settings, noise may occur when playing or recording sound, as well as wheezing and humming.
We recommend that you follow all setup instructions strictly as indicated in this article, without trying to increase the performance yourself.
What to do if garbage has accumulated?
The ear pads will become dirty over time. This must be understood and taken care of in advance. It happens that the headphones begin to play quietly on the phone due to the fact that the mesh is clogged with earwax and dust. Over time, you will begin to notice that one earphone has become much quieter.
In this case, you will have to clean them yourself. To do this you need to take hydrogen peroxide. It is needed to wash the mesh from dirt. You can clean them in any container, for example, a bottle cap.
Depending on the structure, you will have to bathe your headphones differently. If it is possible to clean the mesh separately, you will have to remove it first. If you can’t do this, then you can try dipping the mesh along with the earphone so that water does not get on the speakers.
After such cleaning, it is important to place the earphone with the mesh side down so that any remaining moisture does not flow inside. It takes more than an hour to dry.
Device problems
But the breakdown may not always be related to the headphones. Sometimes it's the device they're connected to that's to blame. For example, if your headphones become quieter when playing on your computer, try connecting them to your phone or another PC. It may be that the sound settings in the system have gone wrong, and therefore it seems that the headset is broken.
If the headphones work well on another device, you will have to configure the computer. If no changes have occurred, then you will have to look for the reason directly in the headset.
Decoding the meaning of modes
Each volume setting mode in the engineering menu has its own purpose:
- Normal Mode – general configurations;
- Headset Mode – mode of the connected headset;
- LoudSpeaker Mode – speakerphone;
- Speech Logger – conversational logs;
- Headset_LoudSpeaker Mode – speakerphone + headset;
- Speech Enhancement – conversation over a cellular network;
- Audio Logger – audio recording;
- Debug Ingo – debugging.
Thematic videos:
« Previous entry