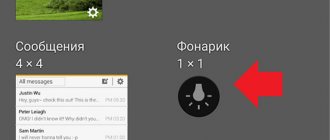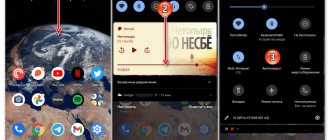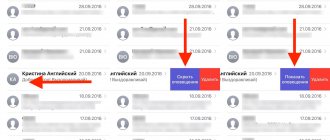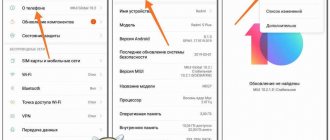How to turn on the flashlight
On almost all Android devices, the flashlight turns on the same way. As a rule, a special button in the notification panel or a separate application is used for this. How to turn on the flashlight on Android:
Step 1 . Swipe down from the top of the screen and bring up the notification panel. Click on the Flashlight icon to turn it on.
Step 2 . To install a flashlight on your home screen you can use widgets. To do this, long press on a free area on the screen and select “Widgets”. On the page that opens, find “Flashlight”.
Step 3 . Move the Flashlight icon to any free space on the screen. Now you can turn on the flashlight by clicking on this icon, and not through the notification panel.
On some smartphones, the flashlight is turned on through a separate application. Therefore, for more comfortable work, it is recommended to use widgets.
The standard way to turn on the flashlight on a Samsung Galaxy
ATTENTION: the pictures below are from a Samsung Galaxy A3 (2016) phone on Android 6.0.1, so they may not exactly match your device.
It's available on all smartphones, running and above, and is smart enough to play the music you want, tell you what the weather is like, and of course, turn on the flashlight mode. To launch the assistant, simply press the Home button and it will appear on your screen.
Option 4: Use a gesture
If you feel that the phone conversation is strange, you can also convey your commands to the assistant in writing. Once you have the device, the process of turning on the flashlight is very simple and quick. But before you can do that, you need to enable the feature by going to the settings menu. Step 2: Tap on Gestures.
To use the built-in method, pull the top panel down and click on the down arrow on the right.
This is the easiest and fastest way. You can turn it on even when making a call.
How to Turn Your Phone into a Black Light: What You'll Need
No matter which option you choose, turning on the light is a breeze. The requirements for this particular project are very minimal. You'll obviously need a smartphone with flashlight capability, clear tape, and blue and purple markers. You might also want some illuminated markers to create a cover that a black light could bring to life. We have found that yellow, pink and orange are the best colors.
How to Turn Your Phone into a Black Light: Making a Black Light
Place another strip on top of the first, being careful not to smudge the ink. Then repeat the first step, but this time using a purple marker. Now do the same again, alternating between blue and purple. With these layers your black light is ready for testing. Try drawing a simple template using markers or writing a message on some plain white card. Then hold your phone over your work and turn on the flashlight.
Why doesn't the flashlight turn on?
On Android smartphones, the flashlight located in the camera module is used to operate the flashlight. It may stop working due to a system failure or mechanical damage. Possible causes and solutions to the problem:
- On some smartphones, the flashlight does not work because the battery charge is too low (usually 10%). In order for it to turn on and in power saving mode, you need to get root rights (superuser).
- If the flashlight stops working after flashing or installing drivers, then the failure may be systemic in nature. In this case, you can try doing a factory reset.
If the flash or flashlight stops working after a fall or any other mechanical impact, you will have to contact a service center to have it repaired.
Instructions
The article provides instructions for Android 9.0, but the algorithm of actions is universal for any version of the operating system starting with Android 4. Let's figure out how and where to find a flashlight on Android.
Standard method
By default, the developers placed the function in the notification panel. To enter it, you need to pull the curtain at the top of the screen down. A panel will appear with quick access to some features, including a flashlight. We activate it by clicking on the icon once.
If it is not among the presented elements, drag your finger from top to bottom again. This will expand the work panel, click on the desired icon.
Add to curtain
Sometimes the standard settings and layout of functions on a smartphone may be changed. To add a flashlight to the curtain, you need to swipe down from the top of the screen twice, after which the extended panel will open. Click on the pencil icon.
A window with the change will appear. We go down and find the lantern icon, drag it up while holding your finger on the picture. It will appear in quick access.
How to disable
How can I turn off the flashlight on my phone? It’s very simple, you just need to click on the monk in the curtain again. If for some reason it does not stop working, you should restart the device. Long-term operation of the function will speed up the process of discharging the gadget due to high energy consumption and heating.
The video explains how to enable the flashlight function on any Samsung smartphone. This method is different due to the presence of an outer shell pre-installed by the manufacturer.
@appsetter.ru
A flashlight is an important feature in any smartphone. iPhone is no exception, giving owners the opportunity to light a dark path at any time.
How to turn on the flashlight on iPhone via Control Center
There are many ways to turn on the flashlight on an iPhone. But the most popular is “Control Center”. This is a special menu that resembles the Android notification shade in its functionality. True, the design of the center is significantly different from its competitor. It’s difficult to say whose curtain is more convenient to use, but activating the light on the iPhone will not pose any difficulties.
The catch is opening the “Control Center”. Depending on the gadget model, it may differ. Therefore, it is worth considering 2 examples where the iPhone curtain opens differently.
On iPhone X and older, the flashlight is turned on in several steps:
- Swipe on the start screen from the upper right corner to the bottom edge.
- Click the flashlight icon.
On older iPhone models, as well as on iPads and iPods, the function is enabled as follows:
- Swipe up from the bottom of the start screen.
- Activate the icon corresponding to the flashlight function.
The light will appear instantly after pressing the button. It is impossible to confuse it with another, since all icons have characteristic images.
Where is the flashlight on the iPhone and how to turn it on?
Thanks to smartphones, we always have at hand not only the whole office, but also important, indispensable things in everyday life - for example, such as a flashlight.
In the article we will tell and show where the flashlight is located on the iPhone, how to turn the flashlight on and off, and also for what functions it can be additionally used. As always, all instructions will be provided with step-by-step photo and video comments made using the example of the iPhone 8 Plus.
Table of contents
- Turn on the flashlight through the Control Center.
- Use flashlight for notifications (LED flash for notifications).
- How to turn off the flashlight.
- Conclusions.
Turn on the flashlight on iPhone through Control Center
Apple manufacturers have made sure that you can turn on the flashlight as easily as possible and with a minimum of clicks - because sometimes you may need it urgently. Therefore, to activate the flashlight, you don’t even have to unlock your iPhone. How to activate the flashlight?
We need to open the Control Center - to do this, we need to swipe up from the bottom of the display and “pull out” the Control Center menu. This can be done either from an unlocked display or from the screen of any application.
Figure 1. Swipe up to call the Control Center.
- In the Control Center menu that opens, click on the flashlight button. Done, it's on.
Figure 2. Click on the flashlight icon.
- Additionally, we can adjust the brightness level of the flashlight - to do this, you need to hold the flashlight icon for a long time, and an additional brightness menu will appear, in which four light intensity options are available - from the dimmest to the brightest.
Figure 3. Select the flashlight brightness mode.
- When the flashlight is turned on, the icon with its image is always blue - this means that the option is active. When turned off, the icon will turn gray again (inactive mode).
Figure 4. Blue flashlight icon—the flashlight is on.
Using flashlight for notifications (LED flash for notifications)
In addition to its main purpose - the lighting function, the Flashlight in the iPhone is also equipped with an additional feature - it can serve as a “beacon” and notify about incoming calls, messages and other notifications. Not everyone knows about this option; it must be activated through Settings:
- Go to Settings, scroll down and select the “Accessibility” section.
Figure 5. Go to the Settings section.
Figure 6. Find the Universal Access section.
- Now scroll down again and select “Audiovisual element”. In it we activate the “Flash warnings” function - put the slider in the active position (green color).
Figure 7. Selecting the Audiovisual element.
Figure 8. Connecting Flash Alerts.
Ready! Now the flashlight flash will signal you when there is a new message, call or notification received on your phone. If desired, you can deactivate it by turning the “Alert Flash” option to the inactive position.
How to turn off the flashlight on iPhone?
To turn off the flashlight, we need to go to the Control Center (by swiping up from the bottom of the screen) and click on the blue flashlight icon. After disconnecting, the flashlight icon will turn gray again.
Figure 9. Go to the Control Center.
Figure 10. Click on the flashlight icon to turn it off.
Figure 11. In off mode, the flashlight icon is gray.
conclusions
As we can see, the flashlight on the iPhone is very easy to turn on and off, it literally takes a couple of seconds. We can adjust the brightness of the flashlight, and also use it as an additional alert signal for incoming calls, messages and notifications, if we need it.
We hope the instructions were clear for our readers, and now you can easily use all the functions of the flashlight on your iPhone!
Enable Flashlight on iPhone X, iPhone XS, iPhone XS, iPhone XS Max, and iPhone XR from the Lock Screen
The above methods of activating the flashlight are relevant only when the person’s device is unlocked. If for some reason the user has forgotten the password or simply cannot access the start screen, launching the flashlight through the lock menu will help.
This function only works on the latest iPhone models, starting with the iPhone X. On older versions, you will have to first remove the lock.
If the user does not have the face unlock function enabled, or a friend wants to use the flash, you must first press the power button or tap on the screen. The lock menu will appear on the display, where in addition to the current time, 2 functions will be displayed:
- Camera.
- Flashlight.
In this case, the iPhone owner should be interested in the second point. Just click on the flashlight image, which is located by default in the lower left corner, after which the light will turn on.
Other ways to turn on a flashlight on a Samsung
On Samsung Galaxy S4 you can turn on the flashlight even when the screen is off. To do this, you need to hold down the volume button.
Officially this feature is only available for this model, but in fact it is hidden in all series of Samsung Galaxy phones, although I'm not exactly sure with all versions of Android.
The standard way to turn on the flashlight on a Samsung Galaxy
“What kind of witchcraft is this?”
we hear you cry, but don't be afraid. This means that the blooming colors will jump around when you shine on them, and you can probably take some really weird low-light photos. Of course, a smartphone offers much more than just telephony or messaging. How to turn on a lamp.
- Open this by scrolling up from the bottom to the home screen.
- Here are some shortcuts.
Open Control Center as described above.
Keep your finger on the flashlight icon longer. Launch of an art gallery. If the icon reaches the middle of the screen, the flashlight turns off. To use it, you will first need to install the Nova Launcher application from the play market.
After downloading and installing the application, we can get to work. From anywhere on your desktop, hold your finger on an empty space to launch the Add to Home menu.
Then select “Actions” from the context menu. A window will pop up with a list of applications and actions that can be performed.
Useful commands Ok Google to activate the flashlight
There is no bypass through the control center. If the flashlight doesn't work, try the following: You should go for third party flashlight apps. Also, some simple flashlight apps don't require many permissions. This is useful if you don't find the door lock in the dark, are rummaging through boxes in the attic, or suddenly the lights go out in the hallway. To activate, swipe the control center from the bottom. In the lower left corner, click the flashlight icon.
Turn off the flashlight using the camera icon
While you're rummaging through boxes or bags, the screen turns off after a set amount of time. Place your finger on the camera icon in the lower right corner. Drag the icon up as if you want to activate the camera. The flashlight will turn off. This will save you a detour through the control center. Additionally, wake and single tap only work with one hand if you're holding the item you're searching for in the other. For a full night walk, you'll want to take a real flashlight.
Scroll to the Settings option and then select it. Now we must find the "Flashlight" element and select it.
After some time, it will be placed on the desktop and marked as a new icon. Click on it.
Using slider “1” you can enable or disable the start of the flashlight. The timeout option “2” allows you to set the time for which the flashlight will be launched.
Now check and if everything works, then you can delete the Nova Launcher application.
Let's say you're in a noisy place or don't feel any vibration. This will make you visually aware. Don't make friends with him. We'll explain where you can activate the feature and give helpful tips. You can use your smartphone in a variety of situations. For a long time, you have been writing not only news on your mobile device, but also playing funny videos.
Choose between different brightness levels
To turn on the light, there is nothing you can do on your smartphone: Swipe up from the bottom of the home screen to access the control center. There are many quick launch icons in the list, including a flashlight icon. After this, a menu opens and you can choose between different levels.
Via apps
If for some reason the standard flashlight does not turn on or you simply cannot find the corresponding button, you should consider downloading an additional application. There are a huge number of them, and they are all available for free in the App Store:
- Flashlight from iHandy Inc
- Flashlight from 7th Gear
The most popular application in this direction is Flashlight. It is distinguished by wide functionality, which is not limited to just the ability to turn on the light. After installation, the application will appear on the start screen. If necessary, the launch icon can be moved to any convenient place.
When a person opens a program, he will encounter its interface for the first time. The power button for the most important function is brought to the fore here. The button is very large and shaped like a circle, so you won’t be able to lose it. One tap and the light turns on. On the left is a scale that allows you to adjust the brightness level. When strong light is not needed, you can move the strip down with a flick of your finger to dim the flash.
Around the “Flashlight” power button there are items to activate additional functions: strobe, SOS, and so on.
How to turn on the flashlight using third-party applications
You can also turn on the flashlight using third-party applications. To find applications for working with a flashlight, open the AppStore and enter “Flashlight” in the search.
Installing a special application allows you not to open the “Control Center”; instead, to turn on the flashlight, just click on the application icon on the desktop. If you need to use a flashlight frequently, this can save you some time.
In addition, applications allow you to use a flashlight in non-standard ways. For example, using applications, you can set the flashlight to blink at a specific frequency.
Via video mode
To understand why you need to turn on the flashlight in video recording mode, it is enough to give 1 example. Let’s imagine that a person is at a concert, and at that moment a song is playing, which is accompanied by “lights” from the audience. In this case, many have to choose: film their favorite performer or turn on the flashlight. However, 3 actions can be combined together if you know the useful functions of your iPhone.
To turn on the flash while recording video, you need to:
- Open the Camera app.
- Switch to Video mode.
- Click on the lightning icon located in the upper left corner.
- Click on “On”.
- Start recording video by pressing the big red button at the bottom of the screen.
The function is activated both before recording video and during shooting. The user can turn on the flashlight at any convenient time.
Method three to turn on a flashlight on a Samsung using the program
If the previous 2 options did not work, then try installing the program. A lot of them. I liked Flashlight.
After installation, all you need to do is click on the shortcut that will be on the main screen and in the menu and move the slider to the top (towards zero).
Stop cameras and video apps
If you have a camera or video app open on your smartphone, you may not be able to activate the flashlight and the light icon will not be available. However, something you should pay attention to is that with or without the app, the lamp consumes battery. So be careful with it and use it only when necessary.
What can you do if you have problems?
When you come to light, you can turn off the flashlight through the control center. Swipe the screen from right to left to open the camera app. The flashlight should be deactivated automatically. If a feature doesn't work, it could be for several reasons: In some cases, restarting the device is enough to fix potential software bugs.
The program is very intuitive. It starts to display a black screen in the middle of which there is an “On/Off” button.
By pressing the icon the light turns on, illuminating everything in your area. The length of the light depends only on you, and from the moment you decide to click on the icon again, you will turn off the light.
An extremely simplified Android service allows you to turn on the flashlight in your Samsung Galaxy and other phones, even for elderly people with poor eyesight, in any conditions, including, of course, in the dark.
Flashlight apps for additional features
The apps are often free, so you don't have to pick up your wallet.
But you should know that many of these programs require many permissions before installation. Make sure you leave all camera or video apps on, otherwise the flashlight may not work. Also, the feature consumes your battery, so stick with it. . If yes, write to us in the comments. Compact packaging and only with accessories. Further ahead are light sensors, proximity sensors, speaker, home button and a 2-megapixel front-facing camera. On the other side are volume buttons and a switch to turn the sound on or off. Back in aluminum, with 8 megapixel camera. Thanks to this very large footprint, the footprint is even more awkward for those with smaller hands, and even for larger manual users it is nearly impossible to use the device with just one hand. Huge equipment: not very comfortable seating.
The program code is optimized and allows you to install it on any version of Android installed on your smartphone with flash.
The flashlight works reliably in moments when we need strong and clear light. Lighting the way, helping to find lost items, or serving as a warning light in the evening.
Google Play has a wide variety of similar applications that convert the flash into a flashlight. Why did I choose Flashlight?
There are several reasons for this, the most important of which are:
It takes up a lot of space in your trouser pocket and remains when the pocket is shallow. In the women's package, the problem is completely solved, as it acquires more space for “life”. Since there is no application menu, everything is on the home screen. This screen can be multiplied, or the icons can be grouped into folders and thus prevent everyone from spreading. Paging can also be done within folders, with no restrictions on the number of applications.
Quick actions and widgets in different areas. The feature failed in our tests with a wet or dirty finger - something common in fingerprint readers, as there is a barrier to the print being read correctly. In this case, the password is required again, as before. However, to this day, the little crab still doesn't know how to speak or understand our Tupinika language.
- The simplest work - only one icon is displayed on the desktop, which will turn on the flashlight.
- The application does not require a lot of memory and CPU resources.
- Can be used on new and old versions of Android.
A flashlight is an extremely necessary thing. The only problem is that you almost never have it on hand. But this is not a problem, since you can use the flashlight in your smartphone. You will learn how to do this in our article today.
On the other hand, it is possible to write with the user's voice identification - by touching the microphone button on the keyboard and simply say what he is writing. To activate this feature, simply press the physical button on the front of the device twice and the screen will go dark. The navigation is quite smooth, with no gaps on any website. As the screen grew closer to the resolution, reading sites became more enjoyable, and more of it was displayed at once. There's more detail all around, more textures and more complex animations, all without plugging your device while playing.
In the vast majority of modern smartphones, there is a separate button for turning the flashlight on and off and it is located in the curtain, which can be called up by sliding your finger from the top frame to the bottom. This is done for ease of access. This is what the button looks like:
Other ways to turn on a flashlight on a Samsung
Everything works perfectly and without failures. Simple and effective music player. At first glance, this may seem like a way to avoid turning into anything, but we must remember that megapixels are just numbers that determine the size of a photo, not its quality. On the other hand, the camera had a fairly simple brightness jump, which allows you to enter the overall color balance.
Turning on the flashlight using programs
Not the best camera on a smartphone, but it's better than many competing mobile devices. Really bad as a business card. The Italian translation is present and generally of good quality, but not entirely complete - especially in the settings. 1: Very small size 2: Permits and permissions 3: Good Italian translation, but not 100%.
In the same Android 5, the flashlight is located exactly under the curtain. True, let's not forget that there are a lot of different shells where there may not be a flashlight. What to do? It's okay, you can use a third-party application. Open it, enter the word “flashlight” into the search and see many results.
Design buttons, colorful icons and small text. Is it possible that this kind of application is just a torch, after all, can it be rich in features? The application consists of eight different pages, each of which is assigned a different task.
You can move from one page to another through the main menu, which can be reached by right-clicking on each page in turn. By default, the application starts right here. There is only one button to turn the flash on and off. The top indicator does not cover the light intensity, but measures the remaining battery charge.
Select the desired application and install it on your smartphone. We launch it, turn on the flashlight with the touch button and, voila, everything works: the flash shines.
The screenshot shows the Super-Bright Flashlight application from Suprax Inc.
By the way, some applications support non-standard functions. For example, you can enable the function when the flashlight lights up intermittently.
How to turn off the flashlight on iPhone
Such a useful iPhone feature as the flashlight has one very noticeable drawback. The bright light that is transmitted through the flash greatly affects the battery of the device. The iPhone quickly discharges, which forces the user to carefully adjust the function.
The latest iPhones (iPhone X and older) now have the ability to adjust brightness. It partially solves the problem, but the best option for saving energy is turning off the flashlight.
The flash is deactivated in exactly the same way as it was turned on. If the user turned on the light through a standard flashlight, it will be enough to open the “Control Center” or use the lock screen. Clicking on the illuminated icon with a characteristic image will immediately turn off the bright light.
If a person uses a third-party application, only that application can deactivate the flashlight. Standard remedies will not help. That is why it is important to place the program icon in the most convenient place on the start screen. To turn it off, you will need to open the program and click on the function enable button again. The light will turn off, after which the battery will stop draining.
Flashlight on iPhone
Apple smartphones use the iOS operating system. On the latest models, the flashlight is easy to turn on and off. However, this possibility of using the flash appeared only with the release of iOS7 . Before this, it was impossible to make an Apple smartphone glow in the dark without additional programs. We perform the following actions:
- Hold your finger and move from top to bottom to open "Control center».
- Activate the desired function by touching the corresponding icon. It turns off in the same way.
- If Press "Flashlight" firmly, you will be able to adjust the intensity of the glow. The function is available for owners of iPhone 6S and newer smartphones.
Why doesn't the flashlight turn on?
The flash function on the iPhone is so familiar that many people do not even consider the possibility of its malfunction. But thousands of users are already complaining that they can’t turn on the flashlight. There may be several reasons:
- Software errors.
- Incorrect click on the flashlight icon.
- The flash itself is faulty.
The first reason is due to the fact that the user downloaded a huge number of files onto the phone, some of which disabled useful functions, including the flashlight. To fix it, you need to clean your iPhone from viruses or reset it to factory settings. If you don't want to do this, you may be advised to download a third-party application like Flashlight.
You also need to pay attention to how the flashlight is activated. Clicking on the icon should be soft, but at the same time noticeable. And if following all the recommendations did not help turn on the light, then the problem is hidden in the flash module itself. It may have become depressurized due to water ingress or become deformed after being dropped. All this can lead to problems with the flashlight. In this case, only contacting a service center will save you.
Almost all modern smartphones now have a built-in flash, which would seem to play a major role in illuminating the camera to create colorful and clear images at night. But that was not the case... A flash is also a universal flashlight that is actively used by people around the world, especially on Apple devices. In general, the iPhone is far from the first phone that was equipped with a backlight and a flashlight in one.
Nokia and Sony Ericsson were the first to have such technologies, so their absence is an unaffordable luxury. For those who don’t know, until iOS 7, the iPhone did not have a separate option for activating the flashlight. Yes, you could simply turn on the flash to activate it, but there was no separate option for this. That is why at that time various programs were very popular, which allowed you to activate the flashlight through their own separate tabs. Now this feature is available in iOS.
How to turn on the flashlight on a Samsung Galaxy phone
How to turn on the flashlight on Samsung Galaxy? Activation can occur in different ways, depending on the version of Android. Also, some Samsung Galaxy owners noted the lack of a mobile flashlight. Let's look at how to enable the presented function, and what to do if it is not installed on your phone.
How to turn on the flashlight on Samsung Galaxy
Previously, most smartphones did not include a flashlight, and users used the camera flash or screen as backlight. Today, developers include the flashlight as a standard application in the phone's functionality. Let's look at the current methods.
Enable flashlight in settings
The first option is to use the top pop-up menu. Instructions:
- Swipe down from top to bottom to display a window like the one in the image.
- Click on the flashlight image.
The procedure itself is not complicated and is carried out in two steps. Please note that many useful features needed for everyday use are located in the top pop-up menu.
Turn on the flashlight via widget
Second way:
- In any empty space on the screen, hold your finger until the hidden menu opens.
- Select the Widgets tab.
- Find the "Flashlight" item.
- Tap the icon with your finger and drag it to your smartphone screen.
As a result, to turn it on, you only need to click the button that you dragged to the main page.
Applications and widgets
Use the third option:
- Click on an empty area of the screen and wait for the menu to appear.
- Select "Application and Widgets".
- Next, click on “Widgets” at the top.
- Find “Flashlight” in the list.
- Click on the icon with your finger and drag it to the desktop.
To enable the function, click on the flashlight icon, and turn it off in the same way.
What to do if nothing helps
If your smartphone does not have a flashlight, then:
- Connect your phone to the Internet, it is more convenient to use Wi-Fi.
- Launch Play Market.
- Write “Flashlight” in the search bar.
- Download and install the program you like on your smartphone.
As a result, the option should appear on the desktop. If the installed application icon is not on the main screen, then go to the widgets menu and find the flashlight in the list.
How to turn off the flashlight on Samsung
How to turn off the flashlight on Samsung? The shutdown process is the same as the activation process. Click on the flashlight image again to turn off the flash. If the user forgets to disable the function, it will deactivate itself after a couple of minutes.
How to turn off the flashlight
Here, in principle, you need to go “in reverse” and perform almost the same actions as with activating the flashlight:
- In the control center, you just need to click on the icon to turn off the flash. This will be evidenced by the changing picture;
- With Siri, you just need to say the phrase “Siri, turn off the flashlight,” and it will turn off automatically within a split second;
- If you swipe left to bring up the camera, but the flash is activated, it will automatically turn off. It's unclear whether this is a bug or a special Apple feature, but at the moment it works that way;
- On iPhone X, you just need to click on the flashlight icon on the lock screen, and it will turn off if it was previously activated.
How to turn on and off the flashlight on your phone
While you may not use the flashlight on your phone every day, it is a must-have when you need it. But how to turn on the flashlight on your smartphone?
We're here to help. We'll show you how to turn your flashlight on and off in multiple ways. Android users have more ways to do this, but we'll also look at instructions for using the iPhone flashlight.
Turn on flashlight using quick settings on Android
Android
didn't have a universal flashlight switch until Android 5.0 Lollipop was released in 2014. Before this, some phone manufacturers included a built-in way to open the flashlight, while others did not. Luckily, all modern Android phones have a built-in flashlight feature.
To turn on the flashlight, simply drag down from the top edge of the screen twice (or drag once with two fingers) to open the Quick Settings menu. You should see an entry for Flashlight . Click to instantly turn on the LED flash.
Depending on which icons appear first, you can also access the Flashlight from the notification panel (after a single tap).
When you're done, simply tap it again to turn off the flashlight. You can lock the screen or open other apps and the flashlight will remain on.
If you don't see the Flashlight , you may have to swipe left or right to access other icons. This menu will differ depending on the manufacturer of your equipment. The pictures above show stock Android, but if you have a Samsung, LG or other device, yours will be different.
"Hey Google, turn on the flashlight"
The quick settings switch is convenient, but what if you can't always use it? You may have other shortcuts in Quick Settings that are difficult to access. Or you may need to turn on the flashlight when your hands are busy or dirty.
At that time, you can rely on Google Assistant. One of the most useful Google Assistant commands is “Hey Google, turn on my flashlight.”
As expected, Assistant will turn on the flashlight as soon as you say so. To turn it off, you can tap the switch that appears in the chat window or say, “Hey Google, turn off the flashlight.”
What makes this shortcut convenient is how many ways you have to access Google Assistant, depending on your phone. The Google widget has a Google Assistant button for easy access. If your device still uses the Home button, you can press and hold it to open Assistant. With the new Android 10 gestures, swipe your finger towards the middle from any of the bottom corners.
Those with a Pixel 2 or later can pinch the edges of the phone to bring up Google Assistant. For a hands-free experience, you can also set Google Assistant to respond any time you say “Hey Google,” even when the screen is off .
Read more about this in our introduction to using Google Assistant.
If necessary, use the Flashlight app
If for some reason you don't like any of the above methods, or you have an old Android phone where none of them work, you can use a flashlight app. There are hundreds of them on the Google Play Store, but you have to be careful when choosing.
Turning on the flashlight is a simple task. However, most flashlight apps require a lot of unnecessary permissions, such as your location, contacts, etc. There is no good reason to give these potentially dangerous permissions to apps that might abuse them.
One of the most popular flashlight apps for Android, Brightest Flashlight Free, is notorious for collecting contacts and location data from its users. Many of these apps also display obnoxious full-screen video ads.
Some offer additional features such as full screen brightness and color display, but these are largely unnecessary and not worth the privacy risk.
With all this in mind, we recommend avoiding flashlight apps unless you need them. If so, try Icon Torch. This app lets you open your flashlight with a simple toggle and has no ads or in-app purchases. It only requires the absolute minimum of permissions, so it's a win-win.
Try gestures to turn on the flashlight
Some Android phones, including some Motorola devices, have built-in gestures that let you turn on the flashlight at any time, including shaking and performing the double chop motion. On your Pixel device, you can double-click the Power to open the camera at any time.
Feel free to try them out and see if they work with your device. Many apps on Google Play offer to add this shortcut feature to other phones. However, many of these apps are filled with ads, are unreliable, or haven't been updated in years.
We recommend avoiding them and sticking with the flashlight's built-in switches.
How to turn on iPhone flashlight
As you'd expect, iOS offers easy access to the iPhone's flashlight.
The fastest way is to use the Control Center shortcut. On iPhone X or later: Swipe down from the top right corner of the screen to open it. Those on an iPhone 8 or earlier should swipe up from the bottom of the screen instead.
Once Control Center opens (you can do this even when your phone is locked), simply tap the Flashlight to turn it on. Tap the same icon again to turn off the flashlight.
On iOS 11 or later, you can even adjust the brightness of the flashlight. To do this, Haptic Touch (deep press) the Flashlight . You will see a slider that can be adjusted to several levels.
If you don't see the icon, you may have hidden it when setting up Control Center. Go to Settings > Control Center > Customize Controls to add it back.
If you want, you can also ask Siri to open the flashlight. Simply call Siri by saying “Hey Siri,” or hold the Home button (iPhone 8 and earlier) or the Side button (iPhone X and later) to call her. Then say, “Turn on the flashlight.”
Don't worry about flashlight apps for your iPhone. The built-in options are enough.
All flashlight options for your phone, covered
Now you know how to turn the flashlight on and off on your Android phone or iPhone. It's a simple task, but knowing where those shortcuts are means you won't be stuck in the dark for long.
While you probably won't damage your phone by using the flashlight for long periods of time, we recommend not leaving it on any longer than necessary. Bright light will drain your battery, and leaving it on all the time can heat up your phone and cause further battery drain. .
By the way, a flashlight isn't the only tool that can replace your phone. Check out the best digital tool apps for Android and iPhone apps for more.
Vankyo V630 - a budget projector for home cinema?
A good entry-level projector with decent projection quality. It's not ideal for gaming, and you won't enjoy 4K movies, but for almost everything else, the Vankyo V630 is a good value for money choice.
About the Author
Ben is Associate Editor and Onboarding Manager at MakeUseOf. He left his job in IT to write full-time in 2021 and has never looked back. As a professional writer, he has covered tech guides, video game recommendations, and more for over six years.
More about Ben Stegner
Subscribe to our newsletter
Sign up for our newsletter to receive tech tips, reviews, free eBooks, and exclusive offers!
One more step...!
Confirm your email address in the email we just sent to you.
.
Why might the flashlight not work?
Unfortunately, sometimes users experience problems activating the flash, which, for some obvious reason, stops working. We have listed the main reasons why this could be caused:
- Software glitch . As a rule, it may not work once, but when the flashlight is activated again, it works. It also doesn’t work if you installed the wrong firmware or Jailbreaked your iPhone;
- Moisture _ Very often, the backlight stops working when it gets wet. In this case, you need to completely dry the phone or take it to a service center, where they will repair the module or offer to install a new one;
- Mechanical impact . Sometimes users drop their smartphone and it hits the LED backlight module. In this case, only replacing the module will help.
There are a lot of options for activating and deactivating the flashlight on Apple smartphones, and on the latest models it is clearly visible that the flash module shines many times brighter. This not only helps when shooting high-quality videos, but also seriously helps if you are in a dark room and urgently need any light source. And since a smartphone is the only thing that accompanies us everywhere, a flashlight, in principle, helps out in many situations.
The LED flash on your iPhone, iPad Pro, or iPod touch doubles as a flashlight, so you can get extra light when you need it.
There are a few ways you can turn your flashlight on or off. You can ask Siri, or use Control Center on iPhone X or later, or on an iPhone 8 and earlier, iPad, or iPod touch.
Downloading third party apps
If the methods described above were useless or more fine-tuning of the flashlight’s operation is required, an additional application from the Play Store or App Store is installed on the smartphone.
Popular programs for Android:
- Tiny Flashlight. Available for free download. It has many interesting options: SOS signal, blinking, timer to turn off, brightness adjustment, etc. The application received high marks from users for its user-friendliness and high-quality translation into Russian.
- Flashlight. Has the same features as Tiny Flashlight, but no indicator battery charge. Distributed freely.
- Samsung Galaxy Flashlight. Attractive interface with the ability to customize screen color. Can work in lock mode, but it has fewer additional glow options. The application is completely free.
The best QR barcode scanners for Android
Use Control Center on iPhone X and later
- Swipe down from the upper-right corner to open Control Center.
- Tap the Flashlight button.
- To turn off the flashlight, tap again.
You can also turn on the flashlight from the Lock screen: Firmly press the Flashlight button , in the bottom-left corner.
Change the brightness
To change the brightness of the flashlight:
- On an iPhone X or later, swipe down from the upper-right corner to open Control Center. Or on an iPhone 8 or earlier, iPad, or iPod touch, swipe up from the bottom edge of the screen to open Control Center.
- Firmly press the Flashlight button.
- Drag the slider up or down.
If the flashlight isn't working on your device, learn what to do.
The flashlight is available on these devices: iPhone, iPod touch (5th generation and later), iPad Pro 12.9-inch (2nd generation and later), iPad Pro 11-inch, iPad Pro (10.5-inch), and iPad Pro (9.7 -inch).
Published Date: September 19, 2019
Sources used:
- https://setphone.ru/rukovodstva/kak-vklyuchit-fonarik-na-telefone/
- https://appsetter.ru/kak-vklyuchit-fonarik-na-androide.html
- https://kakoperator.ru/os/kak-vklyuchit-i-otklyuchit-fonarik-na-iphone
- https://tehnotech.com/kak-ispolzovat-fonarik-na-ajfone/
- https://support.apple.com/ht207281
SHARE Facebook
- tweet
Previous articleHow to enable dark interface mode in iOS 11
Next articleSearch by photo from your phone - how to do it in Yandex or Google using step-by-step instructions