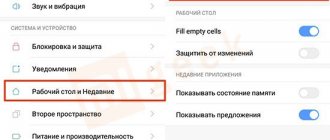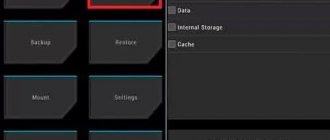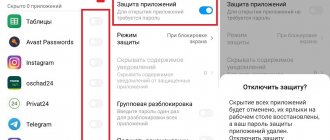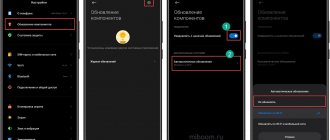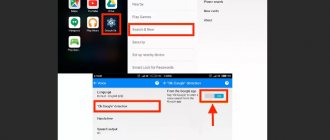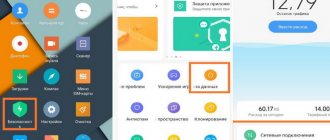How to create a desktop on MIUI?
Find any icon on your desktop, for example:
Tap on it and hold for a couple of seconds. Then, while holding your finger on the icon, drag it to the right.
A new worker will open - it will be created automatically. All you need to do is simply release your finger from the icon on the newly created desktop.
There is another option, which also works on MIUI 9. You pinch the desktop and see approximately the same as in the screenshot below:
Tap on the icon, hold your finger for a couple of seconds, after which you will see the added desktop at the bottom of the screen.
Transfer the icon to it, the desktop is created. If the desktop is not visible, move the icon in the same part of the screen a little to the right and it will appear.
Step-by-step instruction
To add a desktop, you must:
- Open the main screen, press and hold your finger on an empty space until the workspace editing mode opens. An alternative way to get to this menu is to pinch with two fingers in the center of the display.
- You need to scroll through all existing pages to the right until an empty one opens. You need to click the plus sign on it. Creation is complete.
- Exiting the editing mode is done by pressing the “Back” key.
Removing an unused area is done in the same way. To do this, move all the shortcuts to another place and click the cross in the center.
First way
1
Using a three-finger on any desktop, bring up the desktop management menu:
2
Click the button+
" to add a new desktop:
To exit the editing menu, press the touch button "<
» (
Back
) on the phone.
Second way
1C using a two-finger pinch on the desktop, enter the desktop settings mode:
2Swipe (move your finger) to the right or left to reach the outermost desktop, the next swipe will open an empty table with the “ button+
"
When you press “ + ”, another desktop is created:
To exit the editing menu, press the touch button “ < ” ( Back
) on the phone.
Alternative method
You can create additional space in another way:
- You should pinch with three fingers in the center.
- The menu that opens will display existing areas, as well as a plus sign for adding a new one.
- Also in this window there is the ability to change the order of pages with applications. This is done by simply dragging and dropping.
- You can designate the main table, which will open first when you go to the home screen, by clicking on the house icon.
By following the instructions above, you can easily add the space you need or remove unused space.
Features of the MIUI 12 shell for Xiaomi smartphones
My Xiaomi Mi 9 has already received the MIUI 12 shell (Android 10th version).
My previous review of the features of MIUI 11 has more than 140 thousand reads, and this suggests that this topic is very relevant for many users of Xiaomi smartphones (and not only for them, because there are fans of installing the MIUI shell on smartphones from other manufacturers), so Let's take a look in this article at what innovations await us in the new, twelfth, version. Moreover, I have not yet seen “live” reviews of this shell; everywhere they only talk about what was shown at the presentation, and this, sorry, is very different from the same thing. So…
New visual style of the user interface
We redrew icons, interface elements, system applications and settings, and improved the animation (I’ll show you all this in the video below).
Floating windows
The previous version of the shell had so-called split windows. Here this has been preserved, but the floating window function has also been added. (By the way, many observers who wrote articles about innovations in MIUI 12 based on presentations for some reason decided that notifications would turn into floating windows, but this is absolutely not the case.)
A link to floating windows appears in the list of running tasks. When you click this button, application icons appear, which can be floating windows.
This is what a floating window looks like. It can be moved, reduced or, conversely, expanded to full screen. Moreover, you can still control the application/desktop, which is located under the floating window.
If you make a long press on the icon of a running task, then in addition to the usual icons - pin in memory, make a split screen, settings - a floating window icon will also appear (if the application allows you to use it). The screenshot on the right shows split screen mode.
Notification area
Now you cannot go from the notification area to the quick switches area; these are different windows. The notification area appears with a downward swipe from the top left edge of the display (middle to left edge). You can respond to incoming messages in the same window.
Just as before, the notification can be moved to the left, and there it will be possible to either postpone notifications from this application for some time, or completely turn off all notifications or customize their appearance.
Quick Switch Area
She became completely different. Called by a gesture from the top edge on the right side of the display. And those users who have dealt with iPhone tablets will understand that Xiaomi simply stole this type of area from Apple.
If you swipe from the top of the screen down on this area, it will show all the icons that you can add here.
Doesn't remind me at all of the Control Center that appeared in iOS 11, does it?
By the way, Xiaomi left the option to switch from the new control center to the old quick switches area, which appears above the notification area.
Wallpaper carousel
The wallpaper carousel has changed somewhat, so that every time you call up the lock screen, a new picture is shown. There you can add your photos and adjust the frequency of appearance.
If you swipe the lock window to the right, another photo will appear there with some statement or fact that can be opened and read.
Here are the carousel settings.
Dark mode
Dark mode has been noticeably improved. Now you can not only activate it according to a schedule, but also enable a special adaptation mode: depending on the time of day, the smartphone will adjust the color saturation and even change the thickness of the fonts.
Here you can also turn dark mode on or off for individual applications.
Desktop
Desktop settings have been added.
You can also now change the size of icons, this is a very useful feature. Here, for example, are the largest pictograms.
Application menu
This is a very funny story. The MIUI shell initially fundamentally did not have an application menu, that is, a separate window with all installed programs. They did it like in iOS: all icons are located on desktops. Other manufacturers, such as Huawei, Samsung and many others, allowed users to choose which view suited them best (I, for example, hate when all the icons are located on desktops, I always use a separate window with applications), but MIUI has always only had one kind.
And it’s finally DONE! In desktop settings you can now select a desktop with an application menu! The application menu itself is well thought out and customizable.
Here is this view and the application window. Application categories are customizable.
In fact, as I was told, this new mode with the application menu appeared in one of the MIUI 11 updates, and not just in MIUI 12. But at the very beginning it was not in MIUI 11.
Super wallpaper
A separately advertised new feature is the installation of the so-called Super Wallpaper, where two options are currently available: “Earth” and “Mars” (“Red Planet”). They are located in the “Themes” application, there are personal settings, wallpapers, super wallpapers. Well, more precisely, only “Mars” is available, because “Earth”, although announced, cannot be downloaded: I even specifically reset the smartphone to check whether it would be possible to download it - no, it doesn’t work yet, it gives an error downloads.
It's actually quite impressive: they combine the design of the always-on screen, the lock screen, and the transition to desktops. I filmed what it all looks like.
By the way, these wallpapers can be downloaded as apk for other smartphones from here, but they will only be wallpapers, without a lock screen and an always-on screen mode, and this is not at all as impressive.
Recording a telephone conversation
Oddly enough, here the ability to record a telephone conversation, which they cut out a couple of versions ago, suddenly returned. Moreover, by default this entry is enabled automatically, which not everyone will notice, and this is a security hole. It is, of course, customizable, but somehow it’s done in a strange way, especially against the backdrop of assurances that this is generally the most secure shell.
Camera app
New Camera application: in my opinion, the interface has become noticeably more convenient.
Weather app
Here they made a good visualization of what is happening in the selected area, with several degrees of animation.
All this, of course, is very nice, but in the unforgettable HTC HD2 this was done ten years ago, and with noticeably more impressive animation.
Notes
And this application has all sorts of new features.
Additional protection options
To fully inform the user, MIUI 12 has added a permission notification feature. If you run apps in the background that require camera, microphone, or location permissions, you'll immediately see a warning in your notification bar. By clicking on it, the user can change the permission settings and stop any suspicious background activity.
There are also more options in permissions so that the user can more flexibly configure permissions for each application.
Well, that seems to be all about the most significant updates. There are still all sorts of little things in the settings, but I talked about the most important ones.
A video showing how the animation works and how certain subsections are called.
Now let’s answer the question of when this or that version of Xiaomi smartphones will receive this shell.
Smartphones Mi 9, Mi 9T and Mi 9T Pro, Redmi K20 and Redmi K20 Pro should already receive MIUI 12.
Next, they will gradually update: first Redmi Note 7, Redmi Note 7 Pro, Redmi Note 8 Pro, Redmi Note 9, then POCOPHONE F1, POCO F1, Mi 10 Pro, Mi 10, POCO F2 Pro, POCO X2, Mi 10 Lite, Mi Note 10, Mi 8, Mi 8 Pro, Mi MIX 3, Mi MIX 2S, Mi 9 SE, Mi 9 Lite, and after that Redmi Note 7S / Mi Note 3, Mi MIX 2, Mi MAX 3, Mi 8 Lite, Redmi S2, Redmi Note 5, Redmi Note 5 Pro, Redmi 6A, Redmi 6, Redmi 6 Pro, Redmi Note 6 Pro, Redmi 7, Redmi 7A, Redmi Note 8, Redmi Note 8T, Redmi 8, Redmi 8A, Redmi Note 9s , Redmi Note 9 Pro, Redmi Note 9 Pro Max, Mi Note 10 Lite.
Main table selection
Changing the home screen on Xiaomi phones is simple, but inexperienced users may not know this. To change the display, you need to go to one of the desktops, drag three fingers across the screen, and pinch. Icons of all desktops that are currently on the phone should appear on the display. Under the one that should become the main one, you need to click on the picture of the house and collapse the settings menu.
After this, when you click on the “Home” button, the user will always be taken to the desktop that was set as the main one. Using the same method, you can remove empty and unnecessary displays, create a second and third, change their arrangement to make it more comfortable to use your smartphone. Therefore, it is possible and necessary to swap desktops if it is more convenient for the user.
1 Two-finger pinch gesture
To get to the Android desktop settings on most smartphones you need to hold down , but in MIUI 8 this function is implemented in a more interesting way. To get to the settings, just make a “pinch” gesture on the desktop plane and a menu will open.
To leave this menu you need to make the opposite gesture - “pinch to zoom” and you will immediately return to the original desktop.
2 Triple “pinch” to control desktops
In addition to the double gesture, MIUI 8 also supports the same triple pinch gesture. After performing the gesture, you are taken to a menu with the ability to drag and drop work slots and arrange them. Here you can add, remove, or change the priority of additional application pages.
3 Organize the shortcuts
If you are a perfectionist and you like the orderly work slot in MIUI, then Galagram has a life hack for you on how to do it quickly. To do this, we need to go to the settings (double pinch) and shake the smartphone in our hand; after shaking, the shortcuts themselves will align on the display.
4 Move several applications at once
If you need to move not just one application, but several at once, from one desktop to another, this MIUI 8 feature is for you. We go to the settings menu using a pinch, select the applications we are interested in, they go to the clipboard under the display and scroll through the desktops to the required one. Then we simply transfer the applications to the desired screen, as you can see everything is very simple.
5 Desktop flipping effect
To set up the effects of flipping the desktop in MIUI 8, go to the desktop settings, then to the effects tab and select the one you like best. Now, when flipping through desktops, the effect you choose will be applied, among the available ones there are: 3D cube, zoom, roll with fade and others.
6 Quick settings icons
Another handy feature in MIUI 8 is the ability to add quick access icons to certain settings. For example, an icon with activation of Wi-Fi by tap, or “airplane mode”. To do this, you need to go to the desktop settings and the widgets section, then select the desired “shortcode” and put it on the desktop. They usually have a gray background depending on the MIUI theme.
7 Calendar on your desktop
You can also place a full-fledged calendar widget on your desktop. In the settings you can select the properties of transparency and opacity.
Widgets and their settings
After entering Widgets, by double-pinching the display, you can install modules that display useful data on the worksheet. Some objects help provide quick access to applications by placing a shortcut on the desktop.
Each model has distinctive widgets. On the worksheet you can add quick access buttons to functions located in the top menu when swiping your finger from top to bottom. Some Xiaomi phones have a quick RAM cleaning widget. As standard, all smartphone models have the following functions for quick access from the main screen:
- watch;
- calculator;
- weather;
- notes;
- calendar;
- shortcuts to installed applications.
The number and set of widgets offered for display on the workspace are determined by the installed programs on the device. These buttons can be customized during the transfer. Changes are made on the delivered module. If this widget is from WebMoney, then the user is prompted to select a wallet to display on the main screen. In the settings menu you can change the visual design of the information module.
If you want to make changes to the music player widget, you need to click on the gear located in the upper right corner. In the settings of any module you can change its size. To do this, you need to hold your finger on the object. This will help highlight the module, and an orange rectangle will appear along its outline. To change the size, drag the edge of this area.
Installing themes
The gadgets have 2 factory themes, one of which is currently already installed on the desktop. However, replacing it with another is quite simple. To do this you need:
- Go to settings.
- Next, go to “Personal”, and then to “Themes”.
- In a separate window with several tabs, find the item “Built-in” (“Installed” or “Downloaded”) at the top or left.
- After clicking, a list of all available topics should appear. You need to click on “Install” (Activate).
Control Gestures
You will be able to launch various applications using buttons and gestures in MIUI. For example, the well-known “three fingers down” gesture will take a screenshot, a swipe down will activate a search on the smartphone, a “pinch” gesture on the work screen will open the editing menu, and so on. Now you can customize these gestures yourself for maximum ease of use.
Simplified desktop
Xiaomi phones have a so-called simplified desktop. Its menu consists of only 6 items, including:
- Telephone. By clicking on this icon, you can make calls and also save the necessary contacts.
- Mail. This icon has access to the function of reading and sending SMS messages.
- Camera. Captures and saves videos and photos.
- Gallery. All captured photos and saved images are located here.
- SOS. When you click on this icon, a call is made or a message is sent to a number preset with a specific text.
- Folders. By clicking on this icon, a list appears with all installed applications.
The upper part of the simplified screen displays the time, battery charge, and connection quality. If you click on the top line, the “Clock” application will open, where you can set an alarm, use a timer or stopwatch, and also adjust the current time. This desktop is designed specifically to make using your smartphone easier.
Changing the wallpaper and theme
On the main screen, you can not only customize icons, widgets and folders, but also create a visual design for the screen. To do this, change the wallpaper, which will subsequently become the background for the entire work area. To install them, you will need to pinch with two fingers. Then select the Wallpaper category, where the user will be offered a choice of standard options for background pictures.
When you click the Online button, you are redirected to an expanded selection of background designs for Miui versions. If you click on More, you can put live wallpaper on your phone. Otherwise, the user selects his own picture for the background.
To load a picture from files as wallpaper, you will need to log into Explorer on your phone. In the window you need to find the picture you like and click on it. A menu will appear on the screen, where you should select More, and then click on “Set as wallpaper”.
On Xiaomi phones, you can use the application to set your desktop background. The program helps the user adjust the size of images from the database to the display resolution. To set wallpaper through the application, you will need to select a picture. Then click on the Install button. Otherwise, you can use the Download function. This helps to download a picture without installation. To do this, click on the required button.
In addition to making changes to the smartphone theme, you can make new icons for applications. The theme function will help with this, where you select the visual design of interest. It should be understood that some of them will not be able to work at their maximum capacity. This is due to compatibility errors. When installing a theme, you should study which models this extension will work on without problems.
How to create a folder on Xiaomi desktop
To combine certain shortcuts into one place, you need to go down to the hidden menu (pinch two fingers to the center) and find “Sorting”.
Open it by pressing and scroll to the right. Find the “Folder” icon. Tap to move it to the shortcuts. Now we group the icons by swiping left over them. Finally, drag the “collection” into the created shared storage.
How to change desktop icon spacing
To change the interval of desktop icons, open the registry editor, to do this, press the key combination + R, in the Run window that opens, enter regedit and press Enter ↵
.
In the Registry Editor window, navigate to the following path:
HKEY_CURRENT_USERControl PanelDesktopWindowMetrics
Here we are interested in two string parameters: IconSpacing and IconVerticalSpacing.
The value of the IconSpacing parameter is responsible for the horizontal distance between icons on the desktop
The value of the IconVerticalSpacing parameter determines the vertical distance between icons on the desktop
The minimum value of the IconSpacing and IconVerticalSpacing parameters is 480, and the maximum is -2730. The default value is -1125.
To change the horizontal spacing between desktop icons, double-click IconSpacing and change its value within the range specified above and click OK.
To change the vertical spacing between desktop icons, double-click IconVerticalSpacing and change its value within the range specified above and click OK.
For the changes to take effect, log out or restart your computer.
How to reset desktop icon spacing to default
The default value for IconSpacing and IconVerticalSpacing is -1125
To reset the desktop icon spacing to default settings, create and apply the following registry file:
Windows Registry Editor Version 5.00.
[HKEY_CURRENT_USERControl PanelDesktopWindowMetrics].
“IconSpacing”=”-1125″ “IconVerticalSpacing”=”-1125″
After you apply the registry file, log off or restart your computer for the changes to take effect.
Below screenshots show the different spacing of desktop icons.
Default distance between desktop icons.
Maximum distance between desktop icons.
Minimum distance between desktop icons.
Using the steps above, you can change the spacing (distance) between desktop icons in the Windows 10 operating system.
How to change MIUI desktop grid without root?
To do this, we need a little Internet traffic and the standard “Themes” application, present in any MIUI shell.
The fact is that some developers build into their themes the ability to change the desktop grid.
We check the possibility of changing an already installed theme:
- Unlock the smartphone screen.
- Press your finger on an empty space and hold until a menu appears at the bottom of the screen.
- Select the “Settings” icon in the lower right corner.
- If in the menu that appears there is a line “Desktop grid” and selection options, then the problem is solved, but if there is no such line, read the article further.
To add such a line to the menu, we need themes that support changing the status bar. But the Themes application does not have a search function for such options, so we will resort to user experience.
Below is a list of several tested themes that have the necessary functionality and can be installed on a smartphone in just a couple of touches of the screen.
Attention! If you don’t like the look of the themes, don’t worry, we won’t use the entire theme.
Speed up animation
The animation and interface have been redesigned to the maximum. We made a special engine that is responsible for animation and visual components.
The animation when minimizing icons has changed, they have become more dynamic.
Added more animation to the “ Weather ” application. In addition to the information component on the screen, you can observe dynamic weather phenomena (sun, rain, thunderstorm, snow, etc.).
Unlocking the device, the “ Security ” application also received its own animation. Now everything moves, moves smoothly, increases and decreases. In a word - cool.
When using the device, you will notice that the animation in MIUI 12 runs smoother, which means a little slower. Each application will also open smoothly. And you want it faster. It can be fixed.
To do this you will need developer mode. This section is activated in the “ About phone ” section. You need to click on MIUI Version several times in a row.
The system will notify you that the developer section is running.
Then from the main menu go to “ Advanced settings ” and find the “ For developers ” section.
Scroll to:
- window animation
- transition animation
- animation duration
Set all values to 0.5 instead of 1. The animation was doubled. And it's noticeable.
Do you need Root access to change the desktop grid?
The standard design theme provides a grid of 4 or 5 icons in a row, which not all users of Xiaomi smartphones and other brands using MIUI like. Many people like it when all the most frequently used icons are collected in one place, so as not to have to search for them on the desktop. Also, on a large screen with a diagonal of 5 inches or more, a small number of application icons look unpresentable - there is too much empty space.
Officially unlocking the device to obtain superuser rights after submitting the appropriate application takes just under a month. After this, the owner of the gadget will be able to make any system changes - not only change the number of icons in the menu, but also place them not strictly in a row, but in a chaotic order. Not all users feel the need for this, and they don’t always want to tinker with system settings.
MIUI developers have provided this option and added the ability to control the appearance of the desktop and the number of displayed icons using the “Themes” application, which is included in the basic software set.
Split screen
You can improve your work efficiency with the Split Screen feature. To enable split screen, press the menu button and open the running applications manager. In this menu, you will see "Split Screen Mode" in the top left corner of the screen. Select the app you want and drag it to the top of the split screen. The function works almost the same as on native Android 7.1.1 Nougat.
Due to the rather specific usage scenarios of the split-screen display, the MIUI 9 system will automatically determine whether to allow the feature based on its display requirements on your smartphone. For example, the Phone app does not support Split Screen.
- Third party applications must be updated to the latest versions to support Split Screen View
- Due to the requirement for developer support, some apps will not support split screen in MIUI.
Using system tools to manage icons
Third-party developers build into their themes the ability to edit the number and size of icons on the desktop. To check the availability of this option, you need to press your finger on an empty space on the gadget’s desktop and hold until the menu buttons appear at the bottom of the desktop. By clicking the "Settings" button, select "Desktop Grid" and check if changes are available in it. If such a function is not provided, you will have to use some other theme. Here is a list of themes tested by MIUI users in which this option is present:
- CEEC;
- Gray Eminence;
- Koloran;
- Stock Megamod;
- SA Extended;
- Muton.
Algorithm for customizing the desktop design:
- Launch the basic Themes application;
- In the search bar, enter the name of the design theme you like;
- Install the theme by waiting for it to download from the Internet;
- On the main page of the Themes application, click the button in the upper right corner to enter debug mode;
- Select the “Components” section;
- Go to the “Desktop” section;
- In the window that opens, select and apply the last downloaded theme;
- Switch to MIUI desktop;
- Tap your finger on an empty space and hold down until the options menu appears at the bottom;
- Click the “Settings” button;
- In the “Desktop Grid” line, select the number of icons and their size;
- If the options offered by the system are not enough, click the “More” button;
- Select the appropriate one from the full list of available grids;
- Apply changes.
After this, the icons will be arranged according to the display option selected by the device owner. You can undo these changes by selecting the previously used theme. In addition to the type of icons and their size, you can set any other picture or animation for the MIUI theme in the general settings.
These themes also support other fonts, but for this you will have to specify another region in the device settings - for example, India. The option will become available after the smartphone downloads the required patch from the Internet.
5 useful features in MIUI 10 that you should try!
Other practical recommendations belong to a separate category, since the functionality of the proprietary shell is convenient for use in everyday life at all stages of interaction with a smartphone.
Message with set sending time
Do you need to regularly congratulate your relatives on the holiday? The MIUI shell provides the function of sending SMS at a specific specified period, thanks to which the phone will always complete the task, despite the forgetfulness of the user. Launch the Mi Massage program, then select the icon for the new SMS, then click “+” next to the text input field and find the “Timer” command, which is responsible for setting the date. The corresponding graph will then appear above the message.
Enter your notification and click on the up arrow icon. Upon completion, you can see a warning message, the content of which indicates that it will be sent at a certain moment.
Quick note during a call
During a mobile conversation, there is often a need to record important information, for example, a meeting place or phone number. However, the attributes from a pen with a notebook are not always available and it is difficult to remember all the information, so in MIUI 10 such problems can be easily eliminated. In this case, you do not need to look for a place to write, since you just need to select the “Note” section in the MIUI Call window to go to the built-in program and enter the necessary text.
Merging duplicate contacts
It is quite standard for one subscriber to have several numbers for communication and making calls, but is it possible to combine all the repeating names? The option for implementation is presented in the MIUI Call App parameters, since it detects the same mobile data from the number section and combines it into one.
Share a contact using a QR code
The manufacturer Xiaomi constantly introduces interesting innovations into the software, which include the ability to send data via QR technology. Do you need to forward your contacts to friends or acquaintances? If you have the MIUI 10 proprietary shell installed, dictation of the number in speech form is not required; you only need to go to the menu of a specific subscriber using the number book. Then, at the bottom of the page, select the “QR code” option to create a unique image in front of a specific subscriber, then scan the resulting illustration to save the mobile phone in another device.
Automatic shutdown of the access point
How often do you use your mobile device for the functions of a standard router and forget to turn off data? The MIUI interface has the ability to deactivate the option when there are no connected devices. To do this, use the “Access Point” item in the settings section and use the command with automatic shutdown.
Possible problems
Often users have this problem when they are unable to start the desktop. It is relevant for any Xiaomi model and software version, even for MIUI 10. The reason lies in the standard launcher, which manufacturers promise to fix with the next updates.
If the screen begins to not respond to touches, does not respond, starts to crash and freeze, you need to go to “Settings,” “All applications,” and then go to “Desktop.” Clear all data using the corresponding button, launch the screen.
Another option to solve the problem is to download and install the launcher from the market and use it until the bug is fixed by the developers.
Dark mode for wallpapers
In the MIUI 12 shell, the developers have created an enhanced dark mode. It works not only for the system, but also for all installed applications that support this function. Also allows you to apply dark mode to your wallpaper.
For installed super wallpapers, this function is quite suitable and they look like the dark time of day on the planet.
How to turn it on:
- go to “ Settings”
- select “ Screen ”
- find “ Dark Mode ”, go and turn it on
- run “ Adapt wallpaper ”
Super wallpaper will plunge into the night, a spectacular sight.
How to remove the desktop on Xiaomi
There are 3 ways. First: press on the screen for 3-5 seconds and touch the cross that appears.
Second: move all shortcuts to another desktop. The current screen will be deleted automatically.
Third: remove all shortcuts. The desktop on Xiaomi will delete itself.
To summarize, we can say that installing an additional desktop in a Xiaomi smartphone and removing it is a task that any user can handle.
Sources
- https://fansitemi.ru/kak-sozdat-ili-udalit-rabochiy-stol-na-xiaomi-miui/
- https://mobila.guru/faqsingle/kak-dobavit-rabochij-stol-na-xiaomi-2/
- https://mihelp.ru/kak-v-xiaomi-dobavit-rabochij-stol.html
- https://MiGeek.ru/settings/nastrojka-rabochego-stola-xiaomi
- https://offlink.ru/additionally/pomenyat-mestami-rabochie-stoly-miui-rabochii-stol-xiaomi-kak-upravlyat-i/
- https://winnote.ru/personalization/671-change-desktop-icon-spacing-windows-10.html
- https://v-androide.com/settings/xiaomi/kak-izmenit-kolichestvo-ikonok-rabochego-stola-xiaomi.html
- https://www.orgtech.info/setka-rabochego-stola-xiaomi/
- https://XiaomiDo.ru/voprosy-i-resheniya/kak-upravlyat-i-polzovatsya-rabochim-stolom-na-xiaomi