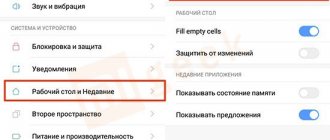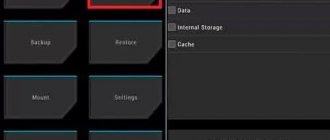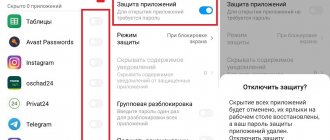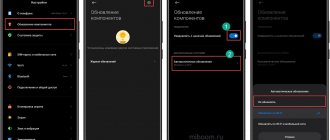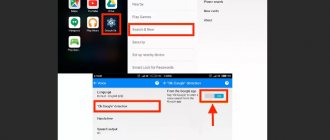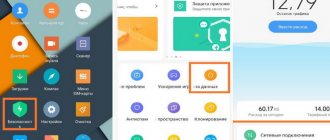Как создать рабочий стол на MIUI?
На рабочем столе найдите любую иконку, например:
Тапните по ней и удерживайте пару секунд. Затем, удерживая палец на иконке, потяните ее в правую сторону.
Откроется новый рабочий — он будет создан автоматически. Все, что вам нужно, это просто отпустить палец с иконки на только что созданном рабочем столе.
Есть и другой вариант, работает в том числе на MIUI 9. Делаете щипок на рабочем столе и видите примерно то же, что на скриншоте ниже:
Тапаете на иконку, удерживаете палец пару секунд, после чего в нижней части экрана видите добавленный рабочий стол.
Переносите иконку на него, рабочий стол создан. Если рабочий стол не виден, перенесите иконку в этой же части экрана чуть правее и он появится.
Пошаговая инструкция
Чтобы добавить рабочий стол, необходимо:
- Открыть главный экран, нажать и удерживать палец на свободном месте до открытия режима редактирования рабочей области. Альтернативный вариант попасть в это меню – щипок двумя пальцами по центру дисплея.
- Необходимо пролистать все существующие страницы вправо, пока не откроется пустая. На ней необходимо нажать знак плюса. Создание завершено.
- Выход из режима редактирования осуществляется по нажатию клавиши «Назад».
Удаление неиспользуемой области осуществляется тем же путем. Для этого следует переместить все ярлыки в другое место и нажать крестик по центру.
Первый способ
1
C помощью щипка тремя пальцами на любом рабочем столе вызовите меню управления рабочими столами:
2
Нажмите кнопку «+
», чтобы добавить новый рабочий стол:
Чтобы выйти из меню редактирования, нажмите сенсорную кнопку «<
» (
Назад
) на телефоне.
Второй способ
1C помощью щипка двумя пальцами на рабочем столе зайдите в режим настройки рабочего стола:
2Свайпами (перемещениями пальца) вправо или влево дойдите до крайнего рабочего стола, следующий свайп откроет пустой стол с кнопкой «+
». При нажатии «
+» создается еще один рабочий стол:
Чтобы выйти из меню редактирования, нажмите сенсорную кнопку «<» (Назад
) на телефоне.
Альтернативный метод
Создать дополнительное пространство можно еще одним способом:
- Следует выполнить щипок тремя пальцами по центру.
- В открывшемся меню отобразятся уже существующие области, а также знак плюса для добавления новой.
- Также в этом окне присутствует возможность изменения порядка расположения страниц с приложениями. Выполняется это простым перетаскиванием.
- Назначить главный стол, который будет открываться первым при переходе на домашний экран, можно нажатием на иконку домика.
Выполнив предложенные выше инструкции, можно без проблем добавить требуемое пространство или удалить неиспользуемое.
Особенности оболочки MIUI 12 для смартфонов Xiaomi
На мой Xiaomi Mi 9 уже приехала оболочка MIUI 12 (Android 10-й версии).
Предыдущий мой обзор особенностей MIUI 11 имеет более 140 тысяч прочтений, и это говорит о том, что данная тема очень актуальна для многих пользователей смартфонов Xiaomi (да и не только для них, ведь есть любители ставить оболочку MIUI и на смартфоны других производителей), поэтому давайте в данной статье посмотрим, какие нововведения нас ждут в новой, двенадцатой, версии. Тем более что «живых» обзоров этой оболочки я пока еще не видел, везде только рассказывают о том, что показывали на презентации, а это, извините, сильно не одно и то же. Итак…
Новый визуальный стиль пользовательского интерфейса
Перерисовали иконки, элементы интерфейса, системные приложения и настройки, доработали анимацию (я это все покажу в видеоролике ниже).
Плавающие окна
В предыдущей версии оболочки были так называемые разделенные окна. Здесь это сохранилось, но еще и добавилась функция плавающего окна. (Кстати, многие обозреватели, которые писали статьи о нововведениях в MIUI 12 на основе презентаций, почему-то решили, что в плавающие окна будут превращаться уведомления, а это совершенно не так.)
Ссылка на плавающие окна появляется в списке запущенных задач. При нажатии на эту кнопку появляются пиктограммы приложений, которые могут быть плавающими окнами.
Вот так выглядит плавающее окно. Его можно перемещать, уменьшать или, наоборот, разворачивать на весь экран. Причем вы по-прежнему можете управлять приложением/десктопом, который находится под плавающим окном.
Если сделать длинное нажатие на пиктограмме запущенной задачи, то там кроме обычных значков — закрепить в памяти, сделать разделенный экран, настройки — появится и пиктограмма плавающего окна (если приложение позволяет это использовать). На скриншоте справа — режим разделенного экрана.
Область уведомлений
Теперь из области уведомлений нельзя перейти в область быстрых переключателей, это разные окна. Область уведомлений появляется жестом вниз от верхнего края левой части дисплея (от середины до левого края). На пришедшие сообщения можно отреагировать в том же окне.
Так же как и раньше, уведомление можно сдвинуть влево, и там появится возможность или отложить на какое-то время уведомления от данного приложения, или же вовсе выключить все уведомления или настроить их вид.
Область быстрых переключателей
Она стала совершенно другой. Вызывается жестом от верхней кромки с правой стороны дисплея. И те пользователи, которые имели дело с айфонами-планшетами, поймут, что Xiaomi такой вид области просто слизала у Apple.
Если сделать жест от верхней части экрана вниз на этой области, то покажут все пиктограммы, которые вы сюда можете добавить.
Совсем не напоминает «Пункт управления», который появился в iOS 11, не так ли?
Кстати, в Xiaomi оставили возможность переключиться с нового центра управления на старую область быстрых переключателей, которая появляется над областью уведомлений.
Карусель обоев
Несколько видоизменилась карусель обоев, это когда при каждом вызове экрана блокировки показывается новая картинка. Туда можно добавлять свои фотографии и настраивать частоту появления.
Если окно блокировки смахнуть вправо, то там появится еще одно фото с каким-то утверждением или фактом, который можно раскрыть и прочитать.
Вот настройки карусели.
Темный режим
Темный режим заметно доработан. Теперь его можно не только активировать по расписанию, но и включать специальный режим адаптации: в зависимости от времени суток смартфон будет регулировать насыщенность цветов и даже будет менять толщину шрифтов.
Также здесь можно включать-выключать темный режим для отдельных приложений.
Рабочий стол
У рабочего стола добавилось настроек.
Также теперь можно менять размер значков, это очень полезная возможность. Вот, например, самые крупные пиктограммы.
Меню приложений
Это очень забавная история. Оболочка MIUI изначально принципиально не имела меню приложений, то есть отдельного окна со всеми установленными программами. У них было сделано, как в iOS: все пиктограммы расположены на десктопах. Другие производители, такие как Huawei, Samsung и многие другие, позволяли пользователям выбирать, какой вид их больше устраивает (я, например, ненавижу, когда все пиктограммы располагаются на десктопах, я всегда использую отдельное окно с приложениями), а в MIUI всегда был только один вид.
И наконец-то СВЕРШИЛОСЬ! В настройках рабочего стола теперь можно выбрать десктоп с меню приложений! Само меню приложений неплохо продумано и настраивается.
Вот этот вид и окно приложений. Категории приложений настраиваются.
На самом деле, как мне подсказали, этот новый режим с меню приложений появился в одном из обновлений MIUI 11, а не только в MIUI 12. Но в самом начале в MIUI 11 его не было.
Суперобои
Отдельно разрекламированная новая возможность — установка так называемых Super Wallpaper, где на данный момент доступны два варианта: «Земля» и «Марс» («Красная планета»). Находятся они в приложении «Темы», там личные настройки, обои, суперобои. Ну, точнее, доступен только «Марс», потому что «Земля» хотя и заявлена, но скачать ее не удается: я даже специально сброс смартфона делал, чтобы проверить, можно ли ее будет закачать, — нет, не работает пока, выдает ошибку загрузки.
На самом деле штука впечатляющая: они объединяют рисунок всегда включенного экрана, экрана блокировки и перехода к десктопам. Я заснял, как это все выглядит.
Кстати, эти обои можно скачать в виде apk и для других смартфонов вот отсюда, однако это будут только обои, без экрана блокировки и режима всегда включенного экрана, а это совсем не так эффектно.
Запись телефонного разговора
Как ни странно, здесь вдруг неожиданно вернулась возможность записи телефонного разговора, который они выпилили пару версий назад. Причем по умолчанию эта запись включается автоматически, что не каждый заметит, а это дыра в безопасности. Оно, конечно, настраивается, но как-то странновато сделано, особенно на фоне заверений в том, что это вообще самая безопасная оболочка.
Приложение «Камера»
Новое приложение «Камера»: на мой взгляд, интерфейс стал заметно удобнее.
Погодное приложение
Здесь сделали хорошую визуализацию того, что происходит в выбранной местности, с несколькими степенями анимации.
Все это, конечно, очень мило, но в незабвенном HTC HD2 это было сделано аж десять лет назад, причем с заметно более эффектной анимацией.
Заметки
И в этом приложении есть всякие новые возможности.
Дополнительные возможности защиты
Для полного информирования пользователя в MIUI 12 добавлена функция оповещения о разрешениях. Если в фоновом режиме будут работать приложения, требующие разрешений для использования камеры или микрофона либо для определения местонахождения, на панели уведомлений сразу появится соответствующее предупреждение. Нажав на него, пользователь может изменить настройки разрешений и прекратить любую подозрительную фоновую активность.
Также в разрешениях появилось больше параметров, чтобы пользователь мог более гибко настраивать разрешения для каждого приложения.
Ну, вроде все по поводу наиболее значимых обновлений. Там еще есть всякие мелочи в настройках, но о самом существенном я рассказал.
Видеоролик, по которому видно, как работает анимация и как вызываются те или иные подразделы.
А теперь ответим на вопрос, когда эту оболочку получат те или иные версии смартфонов Xiaomi.
Смартфоны Mi 9, Mi 9T и Mi 9T Pro, Redmi K20 и Redmi K20 Pro MIUI 12 уже должны получить.
Далее постепенно будут обновляться: сначала Redmi Note 7, Redmi Note 7 Pro, Redmi Note 8 Pro, Redmi Note 9, затем POCOPHONE F1, POCO F1, Mi 10 Pro, Mi 10, POCO F2 Pro, POCO X2, Mi 10 Lite, Mi Note 10, Mi 8, Mi 8 Pro, Mi MIX 3, Mi MIX 2S, Mi 9 SE, Mi 9 Lite, ну и после этого Redmi Note 7S /Mi Note 3, Mi MIX 2, Mi MAX 3, Mi 8 Lite, Redmi S2, Redmi Note 5, Redmi Note 5 Pro , Redmi 6A, Redmi 6, Redmi 6 Pro, Redmi Note 6 Pro, Redmi 7, Redmi 7A, Redmi Note 8, Redmi Note 8T, Redmi 8, Redmi 8A, Redmi Note 9s, Redmi Note 9 Pro, Redmi Note 9 Pro Max, Mi Note 10 Lite.
Выбор главного стола
Поменять главный экран на телефонах Xiaomi просто, но неопытные пользователи могут этого не знать. Чтобы изменить дисплей, надо зайти на один из рабочих столов, провести тремя пальцами по экрану, сделав щипок. На дисплее должны появиться иконки всех рабочих столов, которые находятся в телефоне на настоящий момент. Под тем, который должен стать главным, надо нажать на картинку домика, свернуть меню настроек.
После этого, при нажатии на кнопку “Домой”, юзер всегда будет попадать на тот рабочий стол, который был установлен в качестве главного. Таким же методом можно удалить пустые и ненужные дисплеи, создать второй и третий, поменять их порядок расположения, чтобы было более комфортно использовать смартфон. Поэтому менять местами рабочие столы можно и нужно, если так удобнее юзеру.
1 Жест «щипок» двумя пальцами
Чтобы попасть в настройки рабочего стола Android на большинстве смартфонов нужно зажать , однако в MIUI 8 эта функция реализована интереснее. Чтобы попасть в настройки, просто сделайте жест «щипок» на плоскости рабочего стола и вам откроется меню.
Чтобы покинуть это меню нужно сделать противоположный жест — «pinch to zoom» и вы сразу же вернетесь на исходный рабочий стол.
2 Тройной «щипок» для управления рабочими столами
Кроме двойного жеста в MIUI 8 есть поддержка и такого же тройного жеста «щипка». После выполнения жеста вы попадаете в меню с возможностями перетаскивания рабочих слотов и упорядочиванию их. Здесь можно добавлять, удалять или менять приоритет дополнительных страниц с приложениями.
3 Упорядочим ярлыки
Если вы перфекционист и вам нравится упорядоченный рабочий слот в MIUI, то у Galagram для вас есть лайфхак, как это сделать быстро. Для этого нам понадобиться зайти в настройки (двойной щипок) и потрусить смартфон в руке, после встряхивания ярлыки сами выровняются на дисплее.
4 Перемещаем несколько приложений сразу
Если вам нужно переместить с одного рабочего стола на другой не одно приложение, а сразу несколько — эта функция MIUI 8 для вас. Заходим в меню настроек при помощи щипка, выбираем интересующие нас приложения, они попадают в буфер обмена под дисплеем и листаем рабочие столы до требуемого. Затем просто перебрасываем приложения на нужный экран, как видите все очень просто.
5 Эффект перелистывания рабочего стола
Для настройки эффектов перелистывания рабочего стола в MIUI 8 заходим в настройки рабочего стола, затем во вкладку эффекты и выбираем тот, что больше всего понравился вам. Теперь при перелистывания рабочих столов будет применяться выбранный вами эффект, среди доступных есть: 3D куб, наезд, накат с затуханием и прочие.
6 Иконки быстрых настроек
Еще одной удобной фишкой в MIUI 8 является возможность добавления иконок быстрого доступа к определенным настройкам. К примеру иконка с активацией Wi-Fi по тапу, либо «авиа режим». Для этого нужно зайти в настройки рабочего стола и в раздел виджеты, затем выбираем нужный «шорткод» и ставим его на рабочий стол. Обычно они имеют серый фон в зависимости от темы MIUI.
7 Календарь на рабочем столе
Еще на рабочем столе можно разместить полноценный виджет календаря. В настройках можно выбрать свойства прозрачности и непрозрачности.
Виджеты и их настройка
После входа в Виджеты двойным щипком по дисплею на рабочий лист можно устанавливать модули, отображающие полезные данные. Некоторые объекты помогают обеспечить быстрый доступ к приложениям посредством выноса ярлыка на рабочий стол.
На каждой модели есть отличительные виджеты. На рабочий лист можно вынести кнопки быстрого доступа к функциям, размещенным в верхнем меню при проведении пальцем сверху вниз. На некоторых телефонах Xiaomi есть виджет быстрой очистки оперативной памяти. По стандарту на всех моделях смартфонов есть следующие функции для быстрого доступа с главного экрана:
- часы;
- калькулятор;
- погода;
- заметки;
- календарь;
- ярлыки установленных приложений.
Количество и набор предлагаемых виджетов для выноса на рабочую область определяется установленными программами на девайсе. Эти кнопки можно настраивать во время переноса. Изменения вносятся уже на поставленном модуле. Если этот виджет от WebMoney, то пользователю предлагается выбрать кошелек для отображения на главном экране. В меню настройки можно поменять визуальное оформление модуля информации.
Если требуется внести изменения в виджет музыкального проигрывателя, то необходимо нажать на шестеренку, находящуюся в правом верхнем углу. В настройках любого модуля можно поменять его размер. Для этого требуется зажать палец на объекте. Это поможет выделить модуль, и по его контуру появится прямоугольник оранжевого цвета. Чтобы изменить размер, следует потянуть за край этой области.
Установка тем
Гаджеты имеют 2 заводские темы, одна из которых в настоящее время уже установлена на рабочем столе. Однако сменить ее другой довольно просто. Для этого необходимо:
- Зайти в настройки.
- Далее перейти в пункт “Персональные”, а затем в “Темы”.
- В отдельном окне с несколькими вкладками найти сверху или слева пункт “Встроенные” (“Установленные” или “Скачанные”).
- После нажатия должен появиться список всех имеющихся тем. Кликнуть необходимо по “Установить” (Активировать).
Жесты управления
Вы сможете запускать различные приложения, используя кнопки и жесты в MIUI. К примеру известный нам жест «три пальца вниз» сделает скриншот, свайп вниз активирует поиск по смартфону, жест «щипок» на рабочем экране откроет меню редактирования и прочее. Теперь вы можете сами настроить эти жесты по своему усмотрению для максимального удобства использования.
Упрощенный рабочий стол
На телефонах Xiaomi имеется так называемый упрощённый рабочий стол. Его меню состоит только из 6 пунктов, включающих в себя:
- Телефон. При нажатии на эту иконку можно совершать звонки, а также сохранять необходимые контакты.
- Почта. Эта иконка имеет доступ к функции чтения и отправки sms-сообщений.
- Фотокамера. Снимает и сохраняет видео и фото.
- Галерея. Здесь располагаются все отснятые фото, сохранённые изображения.
- SOS. При нажатии на эту иконку совершается звонок либо отправляется сообщение на номер, предварительно заданный с определенным текстом.
- Папки. Нажав на эту иконку, появляется список со всеми установленными приложениями.
В верхней части упрощенного экрана отображается время, заряд аккумулятора, качество связи. Если же нажать на верхнюю строку, то откроется приложение “Часы”, где можно установить будильник, воспользоваться таймером или секундомером, а также откорректировать текущее время. Этот рабочий стол создан специально для того, чтобы упрощать пользование смартфоном.
Изменение обоев и темы
На главном экране можно не только настроить иконки, виджеты и папки, но еще сделать визуальное оформление экрана. Для этого меняют обои, которые в последствие станут фоном для всей рабочей области. Чтобы установить их, потребуется сделать щипок двумя пальцами. Затем выбирают категорию Обои, где пользователю будут предложены к выбору стандартные варианты фоновых картинок.
При нажатии кнопки Онлайн происходит перенаправление к расширенному выбору рисунков для фона для версий Miui. Если кликнуть на Еще, то можно поставить на телефон живые обои. Иначе пользователь выбирает собственную картинку для фона.
Чтобы загрузить в качестве обоев рисунок из файлов, на телефоне потребуется войти в проводник. В окне необходимо найти понравившуюся картинку и нажать на нее. На экране появится меню, где следует выбрать пункт Еще, а затем нажать на «Установить как обои».
На телефонах Xiaomi можно воспользоваться приложением, чтобы установить фон рабочего стола. Программа помогает пользователю подкорректировать размер картинок из базы под разрешение дисплея. Для установки обоев через приложение потребуется выбрать рисунок. Затем нажимают на кнопку Установить. Иначе можно воспользоваться функцией Загрузить. Это помогает скачать картинку без установки. Для этого следует кликнуть на необходимую кнопку.
Кроме внесения изменений в тему смартфона, можно делать новые иконки для приложений. В этом поможет функция тем, где выбирается интересующее визуальное оформление. При этом стоит понимать, что некоторые из них не смогут работать на пределе возможностей. Это связано с появлением ошибок совместимости. При установке темы следует изучить, на каких моделях это расширение будет работать без проблем.
Как создать папку на рабочем столе Xiaomi
Чтобы объединить определенные ярлыки в одно место, нужно опуститься в скрытое меню (свести два пальца к центру) и найти “Сортировку”.
Открываем ее нажатием и прокручиваем вправо. Находим значок “Папка”. Касанием перемещаем ее к ярлыкам. Теперь группируем значки, проводя по ним пальцем влево. В конце перетаскиваем “коллекцию” в созданное общее хранилище.
Как изменить интервал значков рабочего стола
Чтобы изменить интервал значков рабочего стола, откройте редактор реестра, для этого нажмите сочетание клавиш + R, в открывшемся окне Выполнить введите regedit и нажмите клавишу Enter ↵
.
В окне редактора реестра перейдите по следующему пути:
HKEY_CURRENT_USERControl PanelDesktopWindowMetrics
Здесь нас интересуют два строковых параметра: IconSpacing и IconVerticalSpacing.
Значение параметра IconSpacing отвечает за горизонтальное расстояние между значками на рабочем столе
Значение параметра IconVerticalSpacing отвечает за вертикальное расстояние между значками на рабочем столе
Минимальное значение параметров IconSpacingи IconVerticalSpacing-480, а максимальное -2730 Значение по умолчанию -1125
Чтобы изменить горизонтальное расстояние между значками рабочего стола, дважды щелкните параметр IconSpacing и измените его значение в указанных выше пределах и нажмите кнопку OK.
Чтобы изменить вертикальное расстояние между значками рабочего стола, дважды щелкните параметр IconVerticalSpacing и измените его значение в указанных выше пределах и нажмите кнопку OK.
Чтобы изменения вступили в силу, выполните выход из системы или перезагрузите компьютер.
Как сбросить интервал значков рабочего стола по умолчанию
Значение по умолчанию для параметров IconSpacing и IconVerticalSpacing -1125
Чтобы сбросить интервал значков рабочего стола к настройкам по умолчанию, создайте и примените файл реестра следующего содержания:
Windows Registry Editor Version 5.00.
[HKEY_CURRENT_USERControl PanelDesktopWindowMetrics].
“IconSpacing”=”-1125″ “IconVerticalSpacing”=”-1125″
После применения файла реестра, чтобы изменения вступили в силу, выполните выход из системы или перезагрузите компьютер.
Ниже на скриншотах показаны различные интервалы значков рабочего стола.
Расстояние между значками рабочего стола по умолчанию.
Максимальное расстояние между значками рабочего стола.
Минимальное расстояние между значками рабочего стола.
Используя рассмотренные выше действия, можно изменить интервал (расстояние) между значками рабочего стола в операционной системе Windows 10.
Как изменить сетку рабочего стола MIUI без рута?
Для этого нам потребуется немного интернет-трафика и стандартное приложение “Темы”, присутствующее в любой оболочке MIUI.
Дело в том, что некоторые разработчики встраивают в свои темы возможность изменять сетку рабочего стола.
Проверяем возможность изменения в уже установленной теме:
- Разблокируем экран смартфона.
- Нажимаем пальцем на пустое место и держим до появления меню в нижней части экрана.
- Выбираем иконку “Настройки” в правом нижнем углу.
- Если в появившемся меню есть строка “Сетка рабочего стола” и варианты выбора – значит проблема решена, если же такой строки нет – читаем статью дальше.
Чтобы добавить такую строку в меню, нам нужны темы с поддержкой изменения строки состояния. Но приложение “Темы” не имеет функции поиска таких вариантов, поэтому прибегнем к пользовательскому опыту.
Ниже приведен список нескольких испытанных тем, которые имеют необходимых функционал и могут быть просто за пару касаний экрана установлены на смартфон.
Внимание! Если вам не по душе внешний вид тем оформления – не беспокойтесь, полностью тему мы применять не будем.
Ускорение анимации
Анимацию и интерфейс переработали по максимуму. Сделали специальный движок, который отвечает за анимацию и визуальную составляющую.
Изменилась анимация при сворачивании иконок, они стали более динамичные.
Добавили больше анимации в приложение “Погода“. Кроме информационной составляющей на экране, можно наблюдать динамичные погодные явления (солнце, дождь, гроза, снег и т.д.).
Разблокировка устройства, приложение “Безопасность” также получила свою анимацию. Теперь все движется, плавно перемещается, увеличивается и уменьшается. Одним словом – круто.
При использовании устройства можно заметить, что анимация в MIUI 12 работает более плавно, а значить немного медленнее. Каждое приложение также будет открываться плавно. А вы хотите быстрее. Это можно исправить.
Для этого понадобится режим разработчика. Активация этого раздела происходит в разделе “О телефоне“. Нужно несколько раз подряд нажать на Версию MIUI.
Система оповестит о том, что раздел разработчика запущен.
Затем из основного меню переходите в “Расширенные настройки” и находите раздел “Для разработчиков“.
Прокрутить до:
- анимация окон
- анимация переходов
- длительность анимации
Все значения установить 0,5 вместо 1. Ускорили анимацию в два раза. И это заметно.
Нужен ли Root-доступ чтобы изменить сетку рабочего стола
Стандартной темой оформления предусмотрена сетка из 4 или 5 иконок в ряд, что нравится далеко не всем пользователям смартфонов Сяоми и прочих марок, использующих MIUI. Многие любят, когда все наиболее часто используемые иконки собраны в одном месте, чтобы не искать их на рабочем столе. Также на большом экране с диагональю от 5 дюймов небольшое количество значков приложений выглядит непрезентабельно – слишком много пустого пространства.
Официальная разблокировка девайса для получения прав суперпользователя после подачи соответствующего заявления занимает чуть менее месяца. После этого владелец гаджета сможет внести любые системные изменения – не только поменять количество иконок в меню, но и разместить их не строго в ряд, а в хаотическом порядке. В этом испытывают потребность далеко не все пользователи, да и ковыряться с системными настройками не всегда охота.
Разработчики MIUI предусмотрели такой вариант и добавили возможность управления видом рабочего стола и количеством отображаемых иконок с помощью приложения «Темы», которое включено в базовый набор ПО.
Разделенный экран
Вы можете повысить эффективность своей работы благодаря функции Split Screen. Чтобы включить разделенный экран, нажмите кнопку меню и откройте менеджер запущенных приложений. В этом меню вы увидите «Режим разделения экрана» в левом верхнем углу экрана. Выберите нужное приложение и перетащите его в верхнюю часть разделенного экрана. Функция работает почти так, как на нативном Android 7.1.1 Nougat.
Из-за довольно специфичных сценариев использования дисплея с разделенным экраном, система MIUI 9 автоматически определят, разрешать ли использование функции в соответствии с ее требованиями к отображению на вашем смартфоне. Например, приложение «Телефон» не поддерживает Split Screen.
- Приложения сторонних разработчиков должны быть обновлены до последних версий для поддержки Split Screen View
- В связи с требованием поддержки функций разработчиками некоторые приложения не будут поддерживать разделенный экран в MIUI.
Использование системных инструментов для менеджмента иконок
Сторонние разработчики встраивают в свои темы возможность редактирования количества и размера иконок на рабочем столе. Чтобы проверить доступность этой опции, нужно зажать пальцем незаполненное место на рабочем столе гаджета и удерживать, пока в нижней части рабочего стола не появятся кнопки меню. Нажав кнопку «Настройки», выберите пункт «Сетка рабочего стола» и проверьте, доступны ли в нем изменения. Если такая функция не предусмотрена, придется использовать какую-то другую тему оформления. Вот перечень проверенных пользователями MIUI тем, в которых эта опция присутствует:
- CEEC;
- Grey Eminence;
- Koloran;
- Stock Megamod;
- SA Extended;
- Muton.
Алгоритм настройки оформления рабочего стола:
- Запустить базовое приложение «Темы»;
- В поисковой строке ввести название понравившейся темы оформления;
- Установить тему, дождавшись ее загрузки из интернета;
- На главной странице приложения «Темы» нажать кнопку в верхнем правом углу, чтобы попасть в режим отладки;
- Выбрать раздел «Компоненты»;
- Перейти в раздел «Рабочий стол»;
- В открывшемся окне выбрать и применить последнюю загруженную тему;
- Переключиться на рабочий стол MIUI;
- Тапнуть пальцем на пустом месте и удерживать нажатие, пока в нижней части не появится меню опций;
- Нажать кнопку «Настройки»;
- В строке «Сетка рабочего стола» выбрать количество иконок и их размер;
- Если предложенных системой вариантов недостаточно, нажать кнопку «Еще»;
- В полном перечне доступных сеток выбрать подходящую;
- Применить изменения.
После этого иконки упорядочатся согласно выбранному владельцем устройства варианту отображения. От этих изменений можно отказаться, выбрав предыдущую использованную тему. Кроме вида иконок и их размера, для темы оформления MIUI можно задать любую другую картинку или анимацию в общих настройках.
Также эти темы поддерживают другие шрифты, но для этого в настройках аппарата придется указать другой регион – например, Индию. Опция станет доступна после того, как смартфон докачает из Сети необходимый патч.
5 полезных функций в MIUI 10, которые вы должны попробовать!
Другие практичные рекомендации принадлежат к отдельной категории, поскольку функционал фирменной оболочки удобен для применения в повседневности на всех стадиях взаимодействия со смартфоном.
Сообщение с установленным временем отправки
Вам необходимо регулярно поздравлять родственников с праздником? Оболочка MIUI предоставляет функцию передачи SMS в конкретный указанный период, благодаря чему телефон всегда будет выполнять задачу, несмотря на забывчивость пользователя. Запустите программу Mi Massage с последующим выбором иконки нового SMS, после чего нажмите «+» возле поля с введением текста и найдите команду «Таймер», которая отвечает за выставление даты. Затем над посланием отобразится соответствующий график.
Введите своё уведомление и кликните по изображению стрелки вверх. По завершению можно увидеть сообщение с предупреждением, содержание которого говорит об отправке в определённый момент.
Быстрая заметка во время вызова
В процессе мобильного разговора нередко появляется надобность записи важной информации, к примеру, места встречи или номера телефона. Однако атрибутика из ручки с записной книгой не всегда доступна и запомнить все сведения сложно, поэтому в MIUI 10 подобные проблемы можно легко устранить. При этом не требуется искать место для записи, так как достаточно выбрать раздел «Заметка» в окне MIUI Call, чтобы перейти во встроенную программу и внести необходимый текст.
Объединение дублированных контактов
Присутствие у одного абонента нескольких номеров для связи и совершения звонков вполне стандартно, но возможно ли совмещение всех повторяющихся имён? Опция для реализации представлена в параметрах MIUI Call App, поскольку обнаруживает одинаковые мобильные данные из номерного раздела и соединяет в один.
Поделиться контактом с помощью QR-кода
Производитель Xiaomi постоянно внедряет в программное обеспечение занимательные нововведения, к которым относится возможность отправки данных посредством технологии QR. Необходимо переслать свои контакты товарищам или знакомым? При наличии установленной фирменной оболочки MIUI 10 диктовка номера в речевой форме не требуется, при этом нужно только перейти в меню конкретного абонента посредством номерной книги. Затем в нижней части страницы выберите вариант «QR-код», чтобы создать уникальное изображение напротив конкретного абонента, после чего для сохранения мобильного телефона в другом устройстве сканируйте полученную иллюстрацию.
Автоматическое выключение точки доступа
Как часто вы используете мобильное устройство для функций стандартного маршрутизатора и забываете отключить передачу данных? В интерфейсе MIUI присутствует возможность деактивации опции во время, когда подключённые аппараты отсутствуют. Для этого посредством раздела настроек воспользуйтесь пунктом «Точка доступа» и задействуйте команду с автоматическим выключением.
Возможные проблемы
Часто у пользователей возникает такая проблема, когда не удалось запустить рабочий стол. Она актуальная для любой модели Xiaomi и версии ПО, даже для MIUI 10. Причина кроется в стандартном лаунчере, который производители обещают пофиксить со следующими обновлениями.
Если экран начал не реагировать на касания, не отвечает, стал “вылетать” и зависать, надо зайти в “Настройки, “Все приложения”, а затем перейти в “Рабочий стол”. Очистить все данные при помощи соответствующей кнопки, запустить экран.
Ещё один вариант решения проблемы – скачать и установить лаунчер из маркета и применять его до тех пор, пока баг не будет устранен разработчиками.
Темный режим для обоев
В оболочке MIUI 12 разработчики создали дополненный темный режим. Он работает не только для системы, но и для все установленных приложений, поддерживающих эту функцию. Также позволяет применять темный режим к обоям.
Для установленных супер обоев эта функция вполне подходит и они выглядят как темное время суток на планете.
Как включить:
- зайти в “Настройки”
- выбрать “Экран“
- найти “Темный режим“, перейти и включить
- запустить “Адаптировать обои“
Супер обои погрузятся в ночь, эффектное зрелище.
Как убрать рабочий стол на Xiaomi
Способов существует 3. Первый: нажать на экран в течении 3-5 секунд и коснуться появившегося крестика.
Второй: переместить все ярлыки на другой рабочий стол. Текущий экран удалится автоматически.
Третий: удалить все ярлыки. Рабочий стол на Xiaomi удалится сам.
Подводя итог, можно сказать, что установить дополнительный рабочий стол в смартфоне Xiaomi и удалить его – задача, с которой справится любой пользователь.
Источники
- https://fansitemi.ru/kak-sozdat-ili-udalit-rabochiy-stol-na-xiaomi-miui/
- https://mobila.guru/faqsingle/kak-dobavit-rabochij-stol-na-xiaomi-2/
- https://mihelp.ru/kak-v-xiaomi-dobavit-rabochij-stol.html
- https://MiGeek.ru/settings/nastrojka-rabochego-stola-xiaomi
- https://offlink.ru/additionally/pomenyat-mestami-rabochie-stoly-miui-rabochii-stol-xiaomi-kak-upravlyat-i/
- https://winnote.ru/personalization/671-change-desktop-icon-spacing-windows-10.html
- https://v-androide.com/settings/xiaomi/kak-izmenit-kolichestvo-ikonok-rabochego-stola-xiaomi.html
- https://www.orgtech.info/setka-rabochego-stola-xiaomi/
- https://XiaomiDo.ru/voprosy-i-resheniya/kak-upravlyat-i-polzovatsya-rabochim-stolom-na-xiaomi