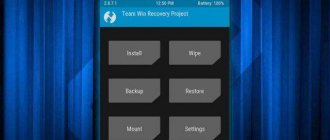The Xiaomi desktop has many features. For example, you can easily and quickly remove unnecessary shortcuts and combine them using finger control combinations. The phone has the function of turning the blank screen off and on, changing the design, as well as a number of other options. Those people who purchased a Chinese Xiaomi smartphone for the first time may encounter such a problem that they could not launch the desktop. Other questions regarding setup also arise. We'll talk about them below.
How to add and remove
There are two ways in which you can add a desktop:
- Pinch the panel with three fingers to enable the control menu. Click on “+”, after which a new site will appear;
- Use a pinch of two fingers to enter the settings. Scroll through the display until an empty space with a “+” sign appears. Click on it and create an additional working panel;
- In new versions of Miui, we hold the shortcut of any application and drag it to the right edge of the desktop, wait 1-2 seconds and the workspace is created automatically, where the shortcut is transferred.
The question of how to remove the extra desktop on a smartphone is also relevant, since many gadget owners find it difficult to work with a large number of screens. To remove a pad, you need to hold your finger on the center of the display until a cross appears. You must click on it, after which the desktop disappears.
How to remove the left desktop with widgets
To turn off the display with widgets on the left, you need to go to the desktop settings. You should pay attention to the fact that it is not removed on all firmwares. However, it's still worth a try.
On some firmware and phones, you must have user rights to unlock your smartphone. But first you should try without unlocking.
Brief instructions for unlocking:
- First you need to get permission from the manufacturer. This is done via the following link en.miui.com/unlock by clicking on a single button. Next, the English version of the site should open;
- Unblocking will begin with account authorization. To do this, you need to enter your email address, password, click on “Login”;
- Sometimes users are immediately redirected to the program download page, but more often they need to enter some more data: name, country of residence, phone number, and reason for unlocking. Please note that all this information must be entered strictly in English. If the site opened in Chinese, then you will have to use a translator;
- At the end, you need to check the box, agreeing to the conditions, confirm the request;
- You should receive a message with a confirmation code on your mobile phone. It is entered in the input field that appears, after which you should click “Next”;
Processing time may be more than 1 week. It is recommended to go to the website and check the status of the application, since the SMS confirmation message may not arrive.
Once permission is received, you can begin the main unlocking process. How to set up:
- Download the Mi Flash Unlock program to your smartphone, designed specifically for these purposes;
- Disable the gadget, hold down the power button and the volume key at the same time to enter Fastboot mode;
- Connect your smartphone to your PC;
- Go to the Mi Flash Unlock utility, find the window with the title “Disclaimer”, agree to all the rules;
- Enter your password and Mi ID, click on the “Login” button;
- Wait until the program detects the phone, then click on the “Unlock” button.
Next, to disable it, you need to go to “Settings”, “Desktop and recent” and make the “Widget Feed” item inactive.
On some firmware, to turn off the left display, you need to disable the “Personal Assistant” or “Smart Assistant” function in the desktop settings.
Creating a folder in the smartphone memory or on a memory card
Using Explorer or a computer, users create new folders to store personal documents within the file system.
Via Explorer
Open the built-in Explorer on your Xiaomi phone:
- go to the storage by tapping on the folder icon at the top. Choose between internal memory and SD card;
- opposite the storage name, tap on the three vertical dots and select “ New folder ”;
- come up with a name for it, tap “Ok”.
You can create directives through any file manager: built-in or downloaded from the Play Store.
It is possible to create a hidden folder. It does not appear when you connect your phone to your computer and protects your personal data from others.
- Repeat the process as described above. Before the folder name, put a dot, for example - .new folder.
- After clicking “Ok” the directive will disappear.
- Expand the More menu - three vertical dots - and select Show hidden files. The folder will appear in the general list.
The best way to hide data from strangers is to use the personal storage available in the pre-installed Explorer. It works like this:
- select the required file, open “More”;
- select “Make private”;
- in the main menu, swipe from top to bottom and hold your finger until the lock icon appears;
- release your finger, enter the previously set password and gain access to protected information.
Use PC
On any smartphone, including Redmi Note 4, newer or older model, folders are created using a computer.
- Connect your device to your PC using a USB cable.
- In the notification shade, select the “File transfer (MTP)” operating mode.
- Go to the internal/external storage, right-click, tap on “Create”, select “Folder”.
- Specify the name of the directive. It will be available for viewing from your phone.
Main table selection
Changing the home screen on Xiaomi phones is simple, but inexperienced users may not know this. To change the display, you need to go to one of the desktops, drag three fingers across the screen, and pinch. Icons of all desktops that are currently on the phone should appear on the display. Under the one that should become the main one, you need to click on the picture of the house and collapse the settings menu.
After this, when you click on the “Home” button, the user will always be taken to the desktop that was set as the main one. Using the same method, you can remove empty and unnecessary displays, create a second and third, change their arrangement to make it more comfortable to use your smartphone. Therefore, it is possible and necessary to swap desktops if it is more convenient for the user.
In Miui 10 the method has changed a little.
How to change the size of the status bar
Xiaomi smartphones on new models have 2 status lines. The main page has up to 11 modules, which can be expanded to 14. To use the switches, if it is not in the status bar, click the “Edit” button on it. Then select the required module and click on it.
In the case of two tabs, the functions are sorted in the status bar. The right side contains switches, and the left sheet is for alerts. This panel may display unimportant notifications. Smartphones of the Miui 8 version had the ability to both disable notifications and activate them again. As a result, the user could miss an important message. The developers took this into account and added a feature for unimportant notifications in Miui 9 and 10.
The user can highlight alerts that are not significant. Unimportant alerts are grouped into a folder that appears on the status bar in the notification panel. To adjust the notification option, you will need to go to Settings. Then the user goes to the Notifications tab, and then to Management. The feature helps you mute messages coming from applications. Additionally, the type of alerts changes.
On Miui 10 smartphones, users do not know how to change the status bar grid. To do this, go to the notification settings. In the tab, select Status Bar. The user can change the location of the switches.
Installing themes
The gadgets have 2 factory themes, one of which is currently already installed on the desktop. However, replacing it with another is quite simple. To do this you need:
- Go to settings.
- Next, go to “Personal”, and then to “Themes”.
- In a separate window with several tabs, find the item “Built-in” (“Installed” or “Downloaded”) at the top or left.
- After clicking, a list of all available topics should appear. You need to click on “Install” (Activate).
Ready! Now you can launch the main screen and watch the new theme.
Sorting and working with folders
To make it easier to work with folders, the phone system has a sorting function. There are 2 ways to perform this procedure in the home screen settings. If icons or folders are on the same sheet in a phone with any version of Miui, then you will need to click on the element and hold your finger for a while. You can then move the selected object.
If you want to move a folder on the desktop to another screen, you need to pinch with two fingers. Then click once on the object that needs to be moved. After this, sorting will occur at the bottom of the panel. If there are many icons for moving, then they are all located in this area. To view them all, you need to swipe from left to right. This will help group objects. After this, you should select a workspace. To do this, scroll through and move folders from the bottom panel.
To create a folder on the Miui desktop, you should pinch any object on the screen. The selected folder is then moved to another icon. During this process the 2 objects will be grouped. This method allows you to create a folder right away. If you pinch with two fingers or click once on any element, the object will move to the bottom panel. Now the user has access to the function of creating an empty folder. If you need to rename an object, you should go into it and click on the name. Now the mobile keyboard appears and the user can change the folder name.
Simplified desktop
Xiaomi phones have a so-called simplified desktop. Its menu consists of only 6 items, including:
- Telephone. By clicking on this icon, you can make calls and also save the necessary contacts.
- Mail. This icon has access to the function of reading and sending SMS messages.
- Camera. Captures and saves videos and photos.
- Gallery. All captured photos and saved images are located here.
- SOS. When you click on this icon, a call is made or a message is sent to a number preset with a specific text.
- Folders. By clicking on this icon, a list appears with all installed applications.
The upper part of the simplified screen displays the time, battery charge, and connection quality. If you click on the top line, the “Clock” application will open, where you can set an alarm, use a timer or stopwatch, and also adjust the current time. This desktop is designed specifically to make using your smartphone easier.
How to create a directory in Explorer
Each mobile device has its own information storage, organized in the form of a file system. Working with mobile device storage is easy:
- Launch the explorer installed in the Android Miui shell on the device.
- Switch to viewing mode - tap on the icon with the image at the top of the screen.
- Go to the directory where you plan to create a new element.
- On the right side of the line there is a menu icon (three vertical dots).
- From the list of commands, select creating a new folder.
- Enter the name in the field that appears. Under the name, click on the “OK” button.
After completing a simple algorithm, the folder will appear in Explorer.
On a note!
To create and edit directories in the Miui shell, you can use not only system applications, but also explorers from third-party manufacturers.
Installing wallpaper
Setting up a screensaver on a Xiaomi smartphone is quite simple. To do this, open the settings, go to the “Wallpaper” section, and then select “Desktop” or “Lock Screen”. Next, a gallery will open with wallpapers for every taste. You need to choose the image you like.
It is also possible to set wallpaper directly from the home screen. To do this, you need to hold your finger on an empty area of the display, after which the setup menu will open. From below you should select the “Wallpapers” section, which opens a whole gallery.
To install a photo, you need to go to the gallery, select the desired photo, and open it. At the bottom there is a “More” button, with which you need to find the “Set as wallpaper” item.
Here you can correct the photo by cropping it, and also choose where exactly to install it - on the lock screen or on the desktop.
How to create a folder on Xiaomi desktop
To combine certain shortcuts into one place, you need to go down to the hidden menu (pinch two fingers to the center) and find “Sorting”.
Open it by pressing and scroll to the right. Find the “Folder” icon. Tap to move it to the shortcuts. Now we group the icons by swiping left over them. Finally, drag the “collection” into the created shared storage.
Possible problems
Often users have this problem when they are unable to start the desktop. It is relevant for any Xiaomi model and software version, even for MIUI 10. The reason lies in the standard launcher, which manufacturers promise to fix with the next updates.
If the screen begins to not respond to touches, does not respond, starts to crash and freeze, you need to go to “Settings,” “All applications,” and then go to “Desktop.” Clear all data using the corresponding button, launch the screen.
Another option to solve the problem is to download and install the launcher from the market and use it until the bug is fixed by the developers.