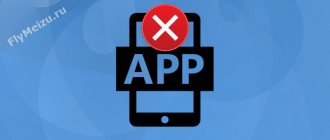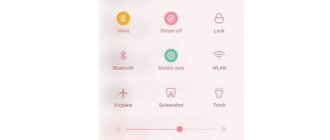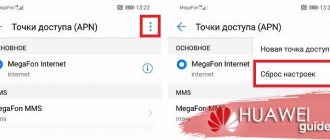Internet distribution from Xiaomi Mi 10 smartphone
How to enable Wi-Fi hotspot
On your Xiaomi Mi 10 smartphone, open Settings
.
Select Wi-Fi Hotspot
.
Click Set up Wi-Fi hotspot
.
Set the Wi-Fi access point name and password (at least 8 characters).
Save your settings by clicking OK in the top right corner.
Turn on the hotspot by tapping the Wi-Fi hotspot switch.
Using the Xiaomi Mi 10 smartphone as a USB modem
Connect Xiaomi Mi 10 to your computer using a USB cable.
On your phone, go to Settings
, click
More features
.
Turn on USB tethering
The PC will display the new network connection.
Read in full: Instructions for the Xiaomi Mi 10 smartphone Functions…
Distribution via Bluetooth
The connected device must have a Bluetooth adapter pre-installed. Internet is distributed only for one device. In this case, the PC becomes the Internet distributor.
In the “Settings” menu, select the “Additional functions” line, having first turned on Bluetooth.
The smartphone must be visible to other devices.
Turn on Bluetooth modem mode.
On your computer, in the lower right corner of the monitor, find the Bluetooth icon, click on it, select “Add Bluetooth devices.”
After detecting the smartphone, select it in the list and click “Pair”.
Messages with a connection code will appear on the phone display and computer monitor, which should be the same. Compare the codes, if they are identical, then confirm your choice on your computer, and click “Connect” on your phone.
Now the smartphone will have an Internet connection.
Internet distribution from Xiaomi Redmi Note 9S smartphone
Enable Wi-Fi hotspot
On your Xiaomi Redmi Note 9S smartphone, go to Settings
.
Select Wi-Fi Hotspot
.
Click Set up Wi-Fi hotspot
.
Enter the name of your Wi-Fi network and network password.
Click OK in the top right corner to save your settings.
Turn on the access point by pressing the switch.
Using the Xiaomi Redmi Note 9S smartphone as a USB modem
Connect your Xiaomi Redmi Note 9S phone to your PC using a USB cable.
On your smartphone, go to Settings
, click
More features
.
USB tethering switch
A new network connection will appear on your computer.
Read in full: Operating instructions for the Xiaomi Redmi Note 9S smartphone. Feature overview...
Bluetooth technology
Using this function, you can turn your smartphone into a Bluetooth adapter that will distribute the Internet to nearby devices.
- How to enable developer mode on Xiaomi
Inclusion
- Open “Settings” – “Additional features” on your phone.
- Activate the Bluetooth modem function.
- Go to the settings of Bluetooth itself and turn on the visibility of the device for other devices.
Connection
- On another device, click “Add a Bluetooth device” (on a PC) or turn on Bluetooth and click search (on a smartphone).
- From the list of available devices, select your Xiaomi.
- A security code will appear on the screen of both devices - if it matches, click “Connect”.
How to distribute the Internet from a Xiaomi Redmi Note 8 Pro phone
How to distribute the Internet via Wi-Fi
Go to Settings
Xiaomi Redmi Note 8 Pro phone.
Go to the Wi-Fi access point
.
Select Set up Wi-Fi hotspot
.
Enter the name of your Wi-Fi access point and password (at least 8 characters).
Click OK in the top right corner to save your settings.
Turn on the access point by pressing the switch.
How to use Xiaomi Redmi Note 8 Pro as a USB modem
Connect your Xiaomi Redmi Note 8 Pro phone to your computer using a USB cable.
On your smartphone, go to Settings
, click
More features
.
Click the switch to enable USB tethering
A new network connection will appear on your computer.
Read in full: Instructions for using the Xiaomi Redmi Note 8 Pro phone.
Characteristics…
Internet distribution from Xiaomi Redmi 9A phone
How to enable Wi-Fi hotspot
On your Xiaomi Redmi 9A phone, go to Settings
.
Click Wi-Fi Hotspot
.
Open Wi-Fi hotspot setup
.
Enter the Wi-Fi access point name and password.
Save your Wi-Fi hotspot settings by clicking OK in the top right corner.
Turn on the hotspot by tapping the Wi-Fi hotspot switch.
How to use Xiaomi Redmi 9A as a USB modem
Connect your Xiaomi Redmi 9A phone to your computer using a USB cable.
On your smartphone, go to Settings
, click
More features
.
Click the switch to enable USB tethering
Your computer will display your new network connection.
Read in full: Instructions for the Xiaomi Redmi 9A phone. Functions…
How to distribute the Internet from a Xiaomi Redmi 7A phone
Internet distribution via Wi-Fi
On your Xiaomi Redmi 7A phone, go to Settings
.
Select Wi-Fi Hotspot
.
Open Wi-Fi hotspot setup
.
Enter the Wi-Fi access point name and password.
Click the checkmark or OK in the top right corner to save.
Turn on the access point by pressing the switch.
Using Xiaomi Redmi 7A as a USB modem
Connect Xiaomi Redmi 7A to your computer using a USB cable.
On your phone, go to Settings
, select
More features
.
Click the switch to enable USB tethering
A new network connection will appear on your computer.
Read in full: Operating instructions for the Xiaomi Redmi 7A smartphone. Functions…
We distribute the Internet via Bluetooth
As with Wi-Fi, this option is suitable for laptops and tablets. To distribute the Internet from your Xiaomi via Bluetooth, do the following:
- Open the “Settings” of the smartphone;
- In the “Wireless Networks” section, open “Additional functions" and activate the item "Bluetooth modem»
- Now on your computer you need to click on the blue Bluetooth icon and select “Add a Bluetooth device”:
- Add a device:
- Select the appropriate item:
- Among the list of available devices we find our Xiaomi:
- A security code will appear on the smartphone screen - click “Connect”. The same code will appear on the screen of your PC - here we also click “Connect”:
- Ready:
Internet distribution via Bluetooth is configured. A message will appear on the PC screen indicating that the device is ready for use.
Internet distribution from Xiaomi Redmi 9C phone
Enable Wi-Fi hotspot
On your Xiaomi Redmi 9C smartphone, open Settings
.
Click Wi-Fi Hotspot
.
Select Set up Wi-Fi hotspot
.
Enter the name of your Wi-Fi network and network password.
Save your Wi-Fi hotspot settings by clicking OK in the top right corner.
Turn on the access point by pressing the switch.
How to use Xiaomi Redmi 9C as a USB modem
Connect Xiaomi Redmi 9C to your computer using a USB cable.
On your smartphone, go to Settings
, select
More features
.
USB tethering switch
Your computer will display your new network connection.
Read in full: Instructions for the Xiaomi Redmi 9C phone Functions…
How to turn USB into storage mode to copy files to Xiaomi memory via cable
This method allows you to bypass the phone's smart filters and return to convenient work directly with files and folders.
To do this, you need to connect the cable to your smartphone and computer, after which, if the cable is working, a pop-up window will appear on the Xiaomi screen, which will list several operating options. Select File Transfer .
Now open the
Explorer or another file manager of your choice, an additional disk should appear in it, which is Xiaomi memory.
Return to content
How to distribute the Internet from a Xiaomi Redmi Note 8T phone
How to distribute the Internet via Wi-Fi
On your Xiaomi Redmi Note 8T phone, go to Settings
.
Go to the Wi-Fi access point
.
Open Wi-Fi hotspot setup
.
Enter the name of your Wi-Fi access point and password (at least 8 characters).
Save your settings by clicking OK in the top right corner.
Turn the access point switch to ON.
How to use Xiaomi Redmi Note 8T as a USB modem
Connect your Xiaomi Redmi Note 8T phone to your computer using a USB cable.
On your smartphone, go to Settings
, select
More features
.
Turn on USB tethering
A new network connection will appear on your computer.
Read in full: Instructions for using the Xiaomi Redmi Note 8T phone Functions…
Modem mode on Xiaomi via USB cable and Bluetooth
First, you need to connect your Xiaomi smartphone with a USB cable to the device where you want to distribute the Internet. Next, go to “Settings” - “Additional functions” and select “ USB modem” or “ Bluetooth modem” and turn it on.
Don't forget to turn on your mobile internet first.
How to distribute the Internet from a Xiaomi Mi Note 10 Lite smartphone
Enable Wi-Fi hotspot
On your Xiaomi Mi Note 10 Lite phone, go to Settings
.
Go to the Wi-Fi access point
.
Select Set up Wi-Fi hotspot
.
Set the Wi-Fi access point name and password (at least 8 characters).
Click the checkmark or OK in the top right corner to save.
Turn the access point switch to ON.
Using Xiaomi Mi Note 10 Lite as a USB modem
Connect Xiaomi Mi Note 10 Lite to your computer using a USB cable.
On your phone, go to Settings
, select
More features
.
Turn on USB tethering
The PC will display the new network connection.
Read in full: Instructions for using the Xiaomi Mi Note 10 Lite phone Functions…
How to distribute the Internet on a Xiaomi Redmi Note 9 smartphone
On your Xiaomi Redmi Note 9 smartphone, go to Settings . Select Connect and share , click Wi-Fi hotspot , turn on the switch in the Wi-Fi hotspot .
To configure the access point, specify a name and password, go to Access point settings . You can turn the access point on and off through the top notification shade.
Read in full: How to use the Xiaomi Redmi Note 9 phone. How to distribute the Internet, how to transfer contacts...
How to distribute the Internet from a Xiaomi Redmi 8 Pro smartphone
Modem mode on a Xiaomi smartphone
- go to the Settings - find the line Wi-Fi access point and click on it
On the new page, click “Wi-Fi Access Point Settings” and enter the network name (if required).
Important! In the “Protection” line, the “No protection” option is selected by default. If you do not want third-party users to be able to connect to your smartphone, then change the line status to “WPA2 PSK”, enter a strong password and click “OK”.
Go back and move the slider in the “Wi-Fi access point” line to the desired position to turn it on.
Now the user of another gadget must search for Wi-Fi networks on his device, select your smartphone by name and connect to it using a password.
Possible problems
In theory, three problems are possible (personally, I have not encountered this in recent years, but if you are one of those lucky ones, welcome to the comments):
- Doesn't see the access point. There are few options here - first of all, we check that the point really has the “Active” status. The second possible reason is that you are distributing a point at a frequency of 5 GHz, but the client sees only 2.4 GHz networks, change it in the settings and be happy.
- Does not connect to the access point. Usually the password is entered incorrectly. The second reason is that the phone has memorized the network settings with the old password somewhere deep down, and does not want to connect again using the new data. All phones are different, it may take another article like this to describe how to find this problem, so I propose a simple solution - we distribute a network with a NEW network name AND password. Usually everything is treated immediately.
- No Internet. Those. The connection is successful, but we are not receiving internet. There are two possible reasons: either something with the network settings (IP, gateway, DNS) or the provider is limiting the distribution. Solutions: an article on correcting network settings, articles on bypassing operator restrictions (Beeline, MTS, Yota, Megafon does not indulge in such things).
Usually that's all. There are, of course, strange problems from something hardware or broken firmware to malware in the system, but this all happens much less often. If all else fails, do a factory reset with a complete system cleanup on the problematic device (don’t forget to back up your data first). All! Hereby I finish this instruction. Questions, suggestions, additions can be safely written below.