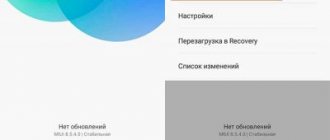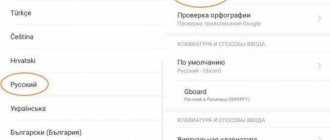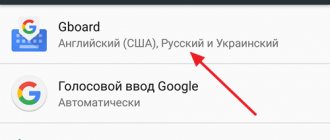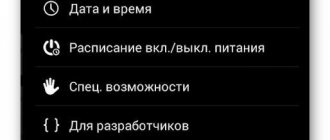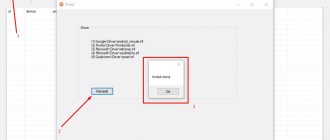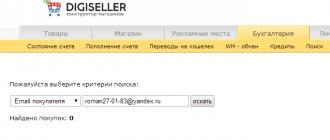Instructions
If your smartphone already has Root rights, you need to install an application that can work with the file system and see folders hidden from regular file managers. One such program is Total Commander.
Install the application, give it root access and go to the system/media/audio/ui .
The files Lock.ogg and Unlock.ogg are responsible for the voice acting of locking and unlocking, respectively. Just in case, we rename them (for example, to Lock_old.ogg and Unlock_old.ogg) and copy sound files in OGG format into the folder with which we need to replace the standard system sounds. Their names must match those that were originally on the files that were renamed to be on the safe side.
It would seem that’s all, but after rebooting the smartphone, you will notice that new files are not played, but instead there is silence. It's all about file permissions .
By long pressing on the new sound file, we call up its context menu, select the “Properties” item, and in it click on the “RWX” button.
All that remains is to set R rights for all user types (677) and click on the “Apply” button.
If everything was done correctly, then after the smartphone is rebooted, those events for which new files are installed will be re-sounded.
Other instructions:
- How to get root rights on Xiaomi
Rate this article:
The MIUI system add-on, created by the company specifically for its own smartphones, significantly changes how you work with the device. This largely applies to simple audiovisual things - a Xiaomi device is easy to distinguish due to recognizable ringing and locking signals. However, not all users like this approach - many want to return the classic sounds from Android. We'll tell you how to change the locking sound tone on Xiaomi.
Silent mode
Firstly, you can quickly activate the “Silent” mode in two ways:
- The volume key is on the side of the case. Lower the volume or tap the bell icon to turn off all sounds.
- Quick access menu. Swipe down from the top of the screen twice and a menu will appear. Select the bell - ringtones and messages will be disabled, vibration will remain.
Step-by-step instruction
An important point is that blocking sounds change in the root directories of the system, and therefore you will need Root rights to access them. In the case of Xiaomi, this procedure is complex and time-consuming, and it is also unsafe for the smartphone if you do not know what you are doing. Therefore, we recommend that you study in detail the method of obtaining Root rights on your phone here, and only then change the system unlock sound . The instructions are written for smartphones for which Root rights have already been obtained.
Step one
You need to get a file manager to view system folders. By default, MIUI, and therefore everywhere except Redmi Mi A1, has its own “Explorer”, but to be sure that the necessary functionality is available, we recommend installing the “ES Explorer” application on the device - this is the best utility and completely free. You can download it officially from Google Market.
Step two
In Explorer, go to the path /system/media/audio/ui, where a set of ogg format files will appear. This is what system sounds are. Let's figure out what's what:
- Camera_click — sound of the photo taken;
- Effect_Tick - dull sound of tapping on the screen;
- Lock - locking sound;
- Unlock - screen unlock sound;
- LowBattery - low battery warning sound (20% and below);
- VideoRecord—signal to start video recording.
Replacing each of these sounds will result in a change to the system, so we recommend making a backup copy of each file.
Step three
To fully replace the sound, you need to replace the old file in the /system/media/audio/ui folder with a new one, with an already selected signal. Similar files exist in abundance on Android websites, where you can download them. Another option is to make them yourself. We will explain in the next step.
Step four
If the desired sound is recorded or found in Mp3 format, it is worth turning it all into OGG. This is done using an online sound converter, for example, https://convertio.co/ru/mp3-ogg/ - here, using a clear interface, the file is converted to the desired format.
Pay attention to the volume of the new sound and whether it has a lot of hiss - it's likely that the new locking tone will be annoying in some way.
- Mi Flash Unlock
Step five
After the completed operations, reboot your smartphone. Now the system sounds have been updated to the new signals.
Instructions for users
The track management feature on the lock screen is related to notifications. Therefore, manipulations will have to be done with the notifications of the application used.
- Go to the settings menu of Redmi 9, after that go to the “ applications ” section.
- Find the music player from Xiaomi, it’s called “ Music ”.
- Open the music player settings item “ notifications ”.
- At the bottom, select the Playback .
If the slider is in the on position, you can manage songs. If the tracks being played are not displayed on the locked screen, then you need to open additional playback settings. There, set “ show notifications completely ”, and the importance should be left low.
How to turn off the lock sound on iPhone
There are two ways to temporarily turn off the lock sound on your iPhone. One - through Settings, and the second - briefly using the switch on the left side of the smartphone. Let's consider both options.
Through settings
To turn off the iPhone lock sound through Device Settings, open the Settings app on your smartphone and then select Sounds.
Here you need to scroll down the list of available parameters and deactivate the switch next to the “Lock sound” item.
After this, there will be no clicking sound when you lock the screen on your iPhone.
note
By turning off the screen lock sound, there is a high risk of not pressing the lock button and putting the device in your pocket, which can cause involuntary presses.
Via a switch on the end of the smartphone
There is a switch on the end of the iPhone that allows you to temporarily turn off all sounds on the device. If you move it to the down position, a message about silent mode will appear on the screen. When the iPhone is in silent mode, there is no sound when the screen locks.
Please note that simply adjusting the volume will not turn off the iPhone lock screen sound.
How to change notification sound on Android
By default, notifications from different Android apps come with the same default sound. The exception is rare applications where the developers have installed their own notification sound. This is not always convenient, but the ability to determine whether it is Viber, Instagram, mail or SMS by sound can be useful.
How to change notification sound on Android
Contents - How to change the notification sound on Android
- Change the notification sound of individual Android 9 and 8 apps
- How to change the sounds of different notifications on Android 7 and 6
This instruction details how to set up different notification sounds for different applications on Android: first on new versions (8 Oreo and 9 Pie), where this function is present in the system, then on Android 6 and 7, where this function is by default not provided.
Note: the sound for all notifications can be changed in Settings - Sound - Notification ringtone , Settings - Sounds and vibration - Notification sounds or in similar items (depending on the specific phone, but almost the same everywhere). To add your own notification sounds to the list, simply copy the ringtone files to the Notifications folder in the internal memory of your smartphone.
Change the notification sound of individual Android 9 and 8 apps
The latest versions of Android have a built-in ability to set different notification sounds for different applications.
Setup is very simple. The following screenshots and settings paths are given for the Samsung Galaxy Note with Android 9 Pie, but even on a “clean” system all the necessary steps are almost exactly the same.
1. Go to Settings - Notifications .
2. At the bottom of the screen you will see a list of applications that send notifications. If not all applications are displayed, click the “ View All ” button.
3. Tap the application whose notification sound you want to change.
4. The screen will show the different types of notifications that this app can send. For example, in the screenshot below we see the Gmail application settings. If we need to change the notification sound for incoming mail to a specified mailbox, click on the “ Mail” item. With sound ".
5. In the “ With sound ” item, select the desired sound for the selected notification.
Similarly, you can change notification sounds for different applications and for different events in them, or, conversely, disable such notifications.
I note that there are applications for which such settings are not available. Of those that I personally encountered, only Hangouts, i.e. There are not many of them and they, as a rule, already use their own notification sounds instead of system ones.
How to change the sounds of different notifications on Android 7 and 6
Previous versions of Android do not have a built-in feature for setting different sounds for different notifications. However, this can be achieved using third-party applications.
There are several applications available on the Play Store that have the following functions: Light Flow, NotifiCon, Notification Catch App. In my case (tested on pure Android 7 Nougat), the last application turned out to be the simplest and most efficient (in Russian, root is not required, works properly when the screen is locked).
Changing the notification sound for an app in Notification Catch App looks like this (the first time you use it, you will have to give a lot of permissions so that the app can intercept system notifications):
1. Go to the “ Sound Profiles ” item and create your profile by clicking on the “ Plus ” button.
2. Enter the profile name, then click on the “ Default ” item and select the desired notification sound from the folder or from the installed ringtones.
3. Return to the previous screen, open the “ Applications ” tab, click “ Plus ”, select the application for which you want to change the notification sound and set the sound profile you created for it.
That's all: using the same method, you can add sound profiles for other applications and, accordingly, change the sounds of their notifications. You can download the Notification Catch App here
If for some reason this application does not work for you, I recommend trying Light Flow - it allows you not only to change notification sounds for different applications, but also other parameters (for example, the color of the LED or its blinking speed). The only drawback is that not the entire interface is translated into Russian.