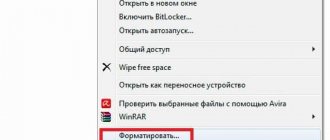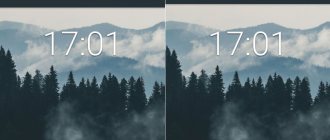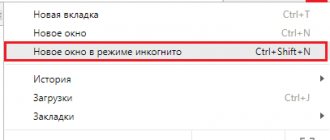В системе Android есть столько всего, что иногда даже не можешь найти этому применение. Одной из таких вещей является отладка по USB. Многие думают, что им это не нужно, но при этом, как только узнают, что это такое, начинают активно пользоваться и прибегать к этому на постоянной основе. Хотя, по большей части это нужно разработчикам или тем, кто занимается обслуживанием смартфонов. Тем не менее, есть вещи, которые можно сделать только через этот режим. Если вы не знаете, что это такое и надо ли это вам, я постараюсь рассказать, для чего это может понадобиться. А самое главное, отвечу на популярный вопрос: ”Как включить режим отладки по USB?”
Режим разработчика на Android дает очень много возможностей.
Для чего нужна отладка по USB
Как я уже сказал выше, отладка по USB нужна разработчикам, которые пишут приложения и тестируют их на смартфоне. Так же это может быть полезно для передачи файлов на смартфон или для их скачивания на компьютер.
Иногда режим отладки по USB помогает сделать копию приложений или установить их не из Google Play. А еще только так можно прошить смартфон или восстановить его работоспособность после какого-то сбоя.
Многие вспомнят еще один пункт в этом списке. Режим отладки по USB может очень пригодиться тем, кто планирует выполнять операции с Root-правами.
Рутинг (англ. Rooting) — процесс получения на Android прав суперпользователя. Иногда нужно для выполнения некоторых нестандартных действий.
В любом случае, перед тем, как вы будете пользоваться тем, что я расскажу далее, имейте в виду, что все риски вы несете сами. Если вы не уверены в своих действиях, лучше не надо лезть в это дело. Как говорится, целее будет.
Дополнительная информация
Детальнее о функционале гаджетов этого производителя можно узнать у них на официальном сайте. На этой площадке раньше всего выпускают объявления о обновлениях и предшествующих изменениях. Также присутствует форма обратной связи, через которую возможно задать интересующие вопросы разработчикам. Рассмотрим несколько вопросов по теме статьи.
Если у Вас остались вопросы или есть жалобы — сообщите нам
Задать вопрос
Почему кнопка отладки не активна?
Это скорее не ошибка, а не внимательность пользователя. Чтобы такого избежать выполните те же действия, что и пунктом выше – при подключении USB-кабеля к телефону, выбрать функцию Передача файлов.
Не отвечать на запросы пользователя клавиша может из-за системных проблем. Тогда потребуется перезагрузить софт на вашем девайсе, очистить кэш приложения. Если такие действия не принесли результата, попробуйте переустановить его.
Можно ли включить отладку на заблокированном телефоне?
Да, можно. Но для этого используйте программу QtADB (для ПК). Для этого нужно выполнить такие действия:
- подключить смартфон с помощью кабеля к своему компьютеру;
- запустить софт QtADB;
- найти файлы по адресу /data/system/users/0;
- открыть settings_global.xml;
- в adb_enabled изменить значение value с 0 на 1;
- сохранить.
Как включить или отключить режим отладки по USB
Во включении этого режима нет ничего сложного. Достаточно просто перейти в настройки телефона, пролистать до пункта ”Система” и открыть ”Настройки разработчика”. Если вы не знаете, как получить права разработчика, я расскажу об этом чуть ниже.
А вы знали, что Google Pixel может уже никогда не стать прежним?
Если права у вас уже есть, надо просто пролистать до пункта ”Отладка по USB” и передвинуть переключатель в положение ”включено”. Таким же образом вы можете не только включить этот режим, но отключить при необходимости. Например, для большей безопасности или если вам это просто не нужно.
Отмечу, что названия некоторых пунктов меню могут немного отличаться в зависимости от производителя смартфона и того, какая на нем установлена версия операционной системы и оболочки. Несмотря на это, формулировки все равно будут примерно такими же, как я и написал. Думаю, вы без проблем разберетесь.
Если вам это интересно, один из наших авторов не так давно рассказывал, как установить файл APK на Android
Два способа подключить смартфон Huawei Honor к компьютеру
Подключить смартфон Huawei Honor к компьютеру можно двумя способами:
- 1 способ с помощью «Проводника» компьютера;
- 2 способ с помощью утилиты HiSuite.
Обмен файлами между мобильным устройством и компьютером реализуется очень просто: берётся USB-кабель и с помощью его соединяем телефон с компьютером.
После небольшой паузы, во время которой компьютер при первом подключении с мобильным устройством подгружает необходимые драйверы для осуществления соединения по USB-каналу, на экране телефона появится сообщение «USB-соединение» с тремя позициями меню:
- Передача фото;
- Передача файлов;
- Только зарядка.
Для обмена файлами необходимо выбрать позицию «Передача файлов».
После этого на экране КОМПЬЮТЕРА появятся два окна:
- HUAWEI P smart;
- CD-дисковод (E:) HiSuite.
Как подключить смартфон Huawei Honor к компьютеру через USB
Этот способ для многих пользователей ПК является наиболее простым и эффективным, который позволяет в максимально короткие сроки скачать коллекцию фото с мобильного устройства или записать фильм на телефон.
Для реализации этого способа в первом окне «HUAWEI P smart» для открытия «Проводника» компьютера выбираем позицию«Открыть устройство для просмотра файлов».
Во вновь открывшемся окне выбираем «Внутреннюю память»смартфона HUAWEI P smart.
В следующем окне «Проводника» нам будут представлены все папки смартфона, доступные для работы. Здесь, входя в соответствующую папку, мы на компьютере можем производить операции с файлами смартфона (копировать, переименовывать, удалять) или копировать в эти папки файлы из компьютера.
После окончания обмена файлами необходимо отключить мобильное устройство от компьютера, для этого в правом нижнем углу экрана компьютера выбираем значок USB-устройства и далее выбираем пункт «Извлечь HUAWEI P smart».
И только после это отключаем кабель.
На этом сеанс обмена данными между компьютером и смартфоном можно считать завершенной.
Подключение смартфона Huawei к ПК при помощи HiSuite
Вторым способом является пользование утилитой HiSuite, которая помогает выполнить немало полезных операций. В частности, с её помощью можно открыть синхронизацию контактов, активировать доступ к фотографиям, а также доступ ко всем файлам в целом. При этом учитываются и те файлы, которые хранятся в памяти устройства, и те, что размещены на MicroSD-карте. Более того, так можно читать и редактировать сообщения, да и вообще пользоваться базовыми опциями смартфона.
Чтобы активировать подключение телефона Huawei к компьютеру при помощи указанной программы, потребуется скачать архив с файлами для установки программы. После этого в настройках коммуникатора нужно установить режим откладки по USB (USB Debugging Mode). На ПК устанавливаем программу, которая и запустит утилиту, необходимую для быстрого подсоединения хонор Huawei honor.
Таким образом удаётся быстро вывести на экран своего персонального компьютера все нужные данные. Действия, которые сможет выполнять пользователь при помощи подобной утилиты, являются более широкими, чем при простом подключении смартфона через проводник. Как минимум процесс синхронизации здесь гораздо проще: в персональном синхронизировать ПК можно намного проще, чем в стандартном режиме.
При подключении смартфона может оказаться активированным режим «только зарядка». Так гаджет не будет передавать данные на персональный компьютер, но при этом будет производиться его подзарядка. К тому же, компьютер может отображать информацию о том, что он увидел Хюавей.
Также пользователь утилитой сможет установить режим «фото». Он является максимально удобным для передачи фотографий с SD-карты (кстати, в этом опционале работать можно разве что с ней).
Как включить режим разработчика
Для включения режима разработчика на Android достаточно перейти в настройки вашего телефона, найти раздел ”О телефоне”, который обычно расположен в конце, и открыть его. Далее надо будет найти поле ”Номер сборки” и несколько раз подряд коснуться его. 8-10 раз будет достаточно. Главное сделать это без перерывов и до того, как на экране не появится уведомление. Возможно, еще до этого уведомления вас попросят еще раз ввести пароль. Так было не всегда, но сейчас это нужно для безопасности, о которой так много говорят в последнее время.
В нижней части экрана вы увидите одно из двух уведомлений. Или вам откроются права разработчика, или вам скажут, что они у вас уже есть. После этого надо вернуться в настройки и открыть пункт ”Система”. Среди прочего там появится новый раздел. Он так и называется — ”Для разработчиков”. Хотя опять же у некоторых производителей названия могут меняться.
Проверьте работу аппаратного обеспечения
Убедитесь, что USB-кабель подключен правильно
Если подключать смартфон к ПК при помощи USB-кабеля, на экране гаджета должно высветиться меню, так же как и на рисунке ниже. На нем изображено устройство с версией EMUI 8.X/Magic UI 2.X, или выше, при подключении к ПК.
Примечание: Стоит помнить, что подключать гаджет к ПК следует стандартным кабелем. Ведь нестандартный кабель может поддерживать только зарядку.
В случае, когда дисплей смартфона не отображается, так как на рисунке, устранить проблему можно используя инструкцию:
- Стоит убедиться в том, что при подключении используется стандартный кабель.
- Если нет, подключите тот кабель, что поставляется в комплекте вместе с телефоном.
- Далее следует попробовать еще раз.
Проверьте, исправен ли USB-порт на компьютере
Для этого следует воспользоваться подсказкой:
- Первым шагом нужно установить соединение устройства к ПК.
- В случае, когда ПК не отвечает, или на дисплее отобразилось оповещение о том, что данное USB-устройство не опознано, нужно зайти в пункт «Диспетчер устройств».
- Далее перейти в раздел «Порты». Здесь необходимо проверить отображение в списке «Android Adapter PCUI» и «DBAdapter Reserved Interface». Если они отображаются, значит, устройство работает исправно.
- Затем нужно выбрать пункт «Проверка ошибок программного обеспечения», чтобы устранить имеющиеся неполадки.
В случае, когда порты не видны в списке, требуется проделать следующие манипуляции:
- Нужно проверить работу USB-портов на ПК. Для этого можно подключить смартфон к другому разъему данного ПК, и проверить отображение вышеупомянутых двух портов. Если все получилось, не стоит отключать гаджет. Следующим шагом необходимо зайти в пункт «Проверка ошибок программного обеспечения». Это нужно для последующего устранения неполадок.
- Если подключение в другой разъем ПК – не помогло, и порты все равно не отображаются, следует проверить подключение при помощи другого ПК.
- В случае, когда порты отобразились при подключении к другому ПК, стоит оставить смартфон подключенным. Далее нужно зайти в раздел «Проверка проблем с программным обеспечением». В данном пункте можно устранить последующие неполадки.
- Если данный метод не помог решить проблему, и порты все равно не отображаются, следует обратиться к мастерам сервисного центра. При этом обязательно нужно сделать резервную копию данных.
Как выключить режим разработчика
Если вы уже открыли себе права разработчика, но передумали и хотите закрыть их — это тоже возможно. Для этого есть два способа.
Как обычно, первый самый простой и логичный. Вот только работает он не всегда. Суть его заключается в том, чтобы открыть ”Для разработчика” и в верхней части списка функций передвинуть ползунок в положение выключено. Этот пункт называется так же, как и раздел — ”Для разработчика”.
Будьте осторожны с правами разработчика. Это очень мощные инструмент.
После этого возможность зайти в настройки разработчика или пропадет вообще, или строка в разделе ”Система” останется, но она будет неактивна. Если она мозолит вам глаза и ее очень хочется убрать, то это тоже можно сделать.
Для этого из корневого меню настроек перейдите в пункт ”Приложения” и найдите там приложение, которое называется ”Настройки”. Далее перейдите в раздел ”Память” и нажмите ”Сброс”. В этом случает произойдет сброс памяти настроек и вы лишитесь режима разработчика. Если он снова понадобится, выше написано, как его включить. Процедура будет такая же, как в первый раз.
Стоит предупредить о двух вещах. Во-первых, вы можете потерять и другие сохраненные в настройках данные, например, аккаунты. Но ничего критического и безвозвратного произойти не должно. Во-вторых, на некоторых смартфонах, например, на Huawei P40 Pro, даже сброс памяти настроек не дает результата. Надо сначала отключить ”для разработчика” первым способом. Потом уже надо сбрасывать память.
Двери нашего Telegram-чата открыты для всех. Заходите к нам.
Полезные команды в режиме отладки
Когда USB-отладка правильно настроена, можно посылать команды через ADB либо ADB Run. Поскольку последняя программа имеет более доступный начинающим пользователям интерфейс, большего внимания заслуживает первое приложение, официально выпущенное компанией Google.
Создание скриншота
Чтобы заскринить экран, не пользуясь боковыми клавишами и даже отдельной кнопкой, предусмотренной на некоторых телефонах фирмы ASUS, укажите следующее:
adb shell screencap /sdcard/screen.jpg
Скриншот с названием screen.jpg будет находиться в корне внешней MicroSD-памяти. Можно указать любое другое имя, а кроме расширения JPG поддерживается PNG. После понадобится «вытащить» изображение из памяти девайса:
adb pull /sdcard/screen.jpg
Для скриншота recovery подойдёт следующая команда:
adb pull /dev/graphics/fb0
Обратите внимание, что в этом случае файл будет иметь расширение fb0. Сконвертировать его в PNG можно через отдельно скачиваемый плагин FFMPEG. Для него потребуется данная команда:
ffmpeg -f rawvideo -pix_fmt rgb32 -s 1560×720 -i fb0 fb0.png
Как результат, появится документ fb0.png с разрешением 1560 на 720 пикселей. Обратите внимание, что нужно указывать настоящий размер экрана, а также учесть, в каком положении на момент создания скриншота находился девайс: вертикальном или горизонтальном.
Запись видео
Не возникнет проблем и в создании видеороликов через функции ADB:
adb shell screenrecord —verbose /sdcard/video.mp4
Будет создана запись длиною в три минуты, которая сохранится на SD-карте под названием video.mp4. Возможна более детальная настройка:
- —size – размер экрана (по умолчанию используется нативный);
- —bit-rate – частота обновления (например, 6000000 равен 6 Мбит);
- —time-limit – время в секундах, в течение которого делается запись с сохранением логов (по умолчанию – 180).
Для принудительной остановки любых процессов, связанных с ADB, следует воспользоваться комбинацией Ctrl+C.
Получение логов
Действия записываются процессами logcat и dmesg. Их легко сохранить в виде файлов:
adb logcat > logcat.txt
adb dmesg > dmesg.txt
Как итог, появятся текстовые документы, содержащие информацию о действиях, произведённых с девайсом в последнее время.
Резервное копирование софта
Создать бэкап приложений можно без утилит наподобие Titanium Backup, для этого понадобится команда adb backup. Она поддерживает следующие необязательные параметры:
- —all создаёт копии всех программ, имеющихся на телефоне;
- —f – название файла, под которым будет сохранён бэкап;
- —apk – включить исполняемый файл в резервную копию (если не указать или задать —noapk, сохранится только информация приложения);
- —obb – добавить файлы .obb в копию (противоположность – —noobb, используемая по умолчанию);
- —shared – бэкап вместе с данными программы, сохранёнными на SD-карте (по умолчанию не включено, поэтому используется —noshared);
- —system (по умолчанию) показывает, стоит ли копировать системный софт (есть вариант —nosystem).
После, если не введён ключ —all, потребуется указать имена приложений, которые нужно добавить в бэкап.
Опасно ли включать режим отладки по USB или режим разработчика
В целом, в этом нет ничего опасного, но хочу вас еще раз предупредить, что вы все делаете на свой страх и риск. Одно дело инструкция, а другое — опыт. Вы можете случайно нажать не туда и включить какой-нибудь режим, который просто не сможете отключить, не зная, как это делать.
По большому счету опасность только в этом. Если вы переживаете за то, что отладка по USB будет включена всегда, особо беспокоиться не стоит, но и включать ее без надобности тоже нет смысла. Как говорят в народе: ”Работает? Не трогай”.
Почему компьютер не видит телефон через USB?
Главные причины почему компьютер не видит телефон через USB сводятся к нескольким пунктам. Наиболее частый вариант – неисправность провода или поломка входа устройства. Кабели достаточно легко ломаются и заметить это сложно. Поэтому если компьютер не находит мобильный через ЮСБ, проверьте состояние провода. Попробуйте также связать телефон через остальной «вход». Второй вариант – нет драйвера на домашнем компьютере. В подобной ситуации его нужно скачать напрямую с интернета. Можно также попробовать перезагрузить технику повторно.
Проверка аппаратной части
Первая рекомендация – проверьте исправность всего оборудования. Для начала изучите кабель и проверьте наличие заломов. Если все впорядке, приступите к осмотру порта. Самостоятельно тяжело определить серьезность поломки. Обратитесь к мастеру за квалифицированной помощью. Иногда возникают ситуации, когда телефон заряжается через ноутбук, но съемный диск не открывается. Значит отсутствуют специальные драйвера. Без их установки соединить два устройства не выйдет. Еще один совет – старые модели мобильных подключайте через «Вход» 2.0.
Как открыть слот и вставить симку в планшет Huawei
Проблема с подключением в Windows
Операционная система Windows XP чаще всего не видит гаджеты. Это связано с тем, что отсутствуют специальные драйвера. Владельцы старой ОП должны скачать дополнительную программу Media Transfer Protocol Porting Kit. После установки осуществите соединение. Теперь свободно скачивайте файлы, музыку или изображения на компьютер. Для постоянной работы, не забывайте освобождать память смартфона.
Временные сбои в Windows или Android
Временные сбои – ещё одна распространённая проблема. Каждая система периодически зависает и глючит. Исправить ситуацию нужно простым способом. Перезагрузка Windows может решить проблему. Попробуйте выключить Хонор и включите его через 5 минут. Тоже самое проделайте с телефоном. Заново подключайтесь.
Сбой драйвера устройства
Настроить драйвера можно через папку настроек «Диспетчер задач». Выполняйте такие действия:
- Откройте папку с доступными USB;
- Определите выделен ли проводник красным или желтым цветом;
- При положительном результате могут возникать проблемы в работе;
- Отмеченные строки нужно удалить;
- После этого обновите конфигурацию и переустановите драйвера;
- Воспользуйтесь кнопкой «Поиск» для нахождения нужной установи вручную.
Universal Adb Driver
Универсальная программа для подключения двух устройств. Драйвер понадобится в случае отсутствия сигнала на компьютере. Откройте любой браузер и зайдите на официальный сайт разработчиков. По прямой ссылке скачайте и установите опцию. Universal Adb Driver синхронизирует смартфон с ноутбуком за пару минут.
Программы для синхронизации
Используйте также приложения Самсунг Кис и Нокия Сьют. Благодаря обширному функционалу они соединяют по ЮСБ любые устройства. Имеют специальные каналы для скачивания и установки файлов.
Ошибка с кодом 19
Скачивание посторонних файлов на устройство может привести к попаданию вируса. Он влияет на работу техники и способен изменить параметры настроек. При смене сведений реестра нужно воспользоваться отдельным редактором и найти раздел HKEY_LOCAL_MACHINE/SYSTEM/CurrentControlSet/Control/Class/{EEC5AD98-8080-425F-922A-DABF3DE3F69A}. В открывшемся окне нажать на строку UpperFilters и удалить. По окончанию выключите устройство и воспроизведите его заново через несколько минут.
Как разблокировать планшет Хуавей, если забыл графический ключ и цифровой пароль