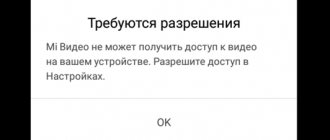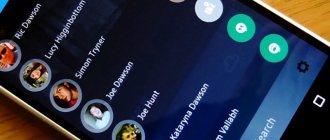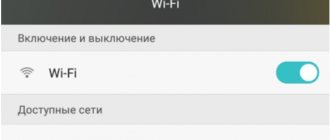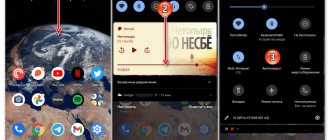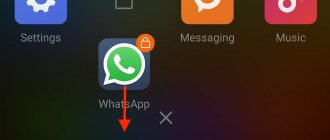If there is sound on Android, but no video (black screen)
If for no reason your video stops playing online, in the gallery (shot on the same phone), YouTube, in media players, but there is sound, but no image, while everything worked fine before, possible reasons here could be (each point will be discussed in more detail below):
- Screen display modifications (warm colors in the evening, color correction, etc.).
- Overlays
Regarding the first point, if recently you:
- Installed applications with functions for changing color temperature (F.lux, Twilight and others).
- Included built-in functions for this: for example, the Live Display function in CyanogenMod (found in the display settings), Color Correction, Color Inversion or High Contrast Color (in Settings - Accessibility), Night Mode.
Try disabling these features or uninstalling the app and see if the video starts showing.
Similarly with overlays: those applications that use overlays in Android 6, 7 and 8 can cause the described problems with video display (black video screen). These apps include some app lockers like CM Locker, some decoration apps (which add controls on top of the main Android interface) or parental controls. In Android 10 and 9 I have not encountered such a reason, but it is not excluded. If you have installed such applications, try removing them.
If you don’t know whether they were installed, there is an easy way to check: boot your Android device in safe mode (this temporarily disables all third-party applications) and, if in this case the video is shown without problems, the problem is clearly in one of the third-party applications and the task is to identify it and disable or delete it.
No sound or video
A common case is when the device does not support playback of embedded video (launched from the internal storage or memory card).
Downloading and setting up a third-party player
Install a third-party player:
- Open "Play Market".
- Select a search string.
- Enter "MX Player", select the first program in the output window.
- Click "Install".
- Activate the video player.
- Tap on the video to start playing.
If the problem persists:
- When the video is running, click on the display once to activate the interface and click on "HW".
- Change the decoder to "HW+" or "SW".
Another way:
- Launch "MX Player" .
- Tap menu "More".
- Proceed to "Local player settings".
- Go to "Decoder".
- Turn on "HW+ decoder (local)", then proceed to "HW+ video codecs".
- Check the boxes next to all codecs.
- Start video recording.
In the case when there is a picture, but no sound:
- Proceed to the "Decoder" as described above.
- Turn on "HW+ decoder (local)", then open "HW+ audio codecs".
- Check the boxes next to all of the presented codecs.
Note! Installing a third-party player will be useless if the file is damaged or the smartphone’s hardware capacity is insufficient.
Alternatively, use the player from VLC.
We recommend: Features of muting and unmuting sound on iPhone
Disabling rendering
Less commonly, the problem is caused by features enabled in developer mode:
- Go to "Settings".
- Select "Special abilities".
- Proceed to "For developers".
- Disable all features enabled in the category "Hardware accelerated rendering".
Why video doesn't work on Android and how to fix it
Rare, but possible reasons why the video does not show on the phone:
- If you previously enabled Android Developer Mode, try disabling it.
- If the video starts to play normally, but at some point problems appear (especially for online videos), the reason may be that the RAM or internal storage of the phone is full during playback. You can estimate free space in various applications, for example, in CPU-Z.
- If you have older versions of Android and do not show video online, try turning on developer mode, and then in the developer mode menu switch the NUPlayer streaming player to AwesomePlayer or vice versa if there is such an option.
- According to some reviews, disabling the built-in Google Photos application may interfere with video playback; also on older phones where the Google+ application was pre-installed, disabling it or removing its updates sometimes worked.
- For older devices with MTK processors, as well as for some of the new cheapest phones with Chinese processors, there may be restrictions on resolution and video formats, some they simply cannot play (although there may be sound).
- Provided that the problem occurs only in one application, for example, YouTube, try going to Settings - Applications, find this application, and then clear its cache and data (the clear buttons can be located in the “Storage” subsection in the latest versions of Android 10 and 9). If this does not help, try uninstalling and reinstalling, or for built-in applications - disabling, agreeing to remove updates and check if the video starts working.
PRV POST
NXT POST
Doesn't show videos from online sites
Online videos from sites such as youtube and others are shown in the browser. Previously, the display problem was in the flash player, now it is in the WebRTC browser settings.
1. Setting up Chrome.
Open your Chrome browser. In the page url field write: chrome://flags. The page will open. In the search field, enter "hardware". Set “Disabled” wherever the words “video” and “hardware” are in the settings.
2. Another browser.
If you have an older version of Android OS, then Chrome will not have hardware acceleration settings. In this case, download and install another browser that successfully downloads videos from sites. For example, install a browser on your phone: Opera, UC Browser or Dolphin Browser. And open the problematic site with the video in it.
3. Ad blockers.
Some phones have special software that blocks the display of advertising in applications and the display of advertising videos. Remove such ad blocker or temporarily disable it.
4. Blocking by the provider.
Please note whether all videos have problems with display. Perhaps the problem is with only one site, for example YouTube. And on other sites: Yandex Video, Mail, Odnoklassniki, VK, everything works. Then the problem is not with your browser. Perhaps you have a service connected to a provider that blocks YouTube and social networks for you.
5. Adobe Flash Player.
Adobe Flash Player technology is currently no longer used on modern websites. It was replaced by HTML5 technology, namely the . But perhaps on some old sites there are still videos using Adobe Flash Player. Solution: Install the Adobe Flash Player plugin from the Play Store. Read more here.
Download MX Player for free.
Solution
So, the situation is clear - Honor or Huawei does not play video or audio. In fact, a similar problem can occur on mobile phones from other manufacturers whose products use the Android OS to operate. Therefore, the instructions below are universal:
Checking the presence and status of launched files
Naturally, if the necessary files are at your disposal, then first of all you need to check the following:
- File status. It is quite possible that they simply have some kind of damage. And this is the reason for the occurrence of such a condition;
- If the video or audio was originally placed on the SD card, then make sure that it is connected to the smartphone at all. And serviceable;
- If the necessary elements were originally stored on the cloud, then double-check their availability in your storage. Perhaps they were simply deleted?
Resetting applications responsible for playback
This refers to apps known as Gallery and Huawei Video. Resetting their settings follows completely identical instructions:
- We activate the smartphone, find the settings icon and go to the section;
- Click on the “Applications” item. In it, select the entire subsection with the identical name;
- Pay attention to three vertical dots. Click and select “Show system” from the list;
- Then, in turn, go to “Gallery” and “Huawei Video”;
- Click on “Memory”. Launch the reset tools.
If everything is done correctly, then there is a chance that some random system failure will be corrected and the files you need will begin to play normally.
You should also avoid using players from third-party developers. It is recommended to use only Huawei branded programs.
Reverting all system settings
It is quite possible that the cause of the failure is not the applications described above. In this case, we perform the following operations:
- Through Settings, go to the System section;
- Click on the “Reset” subsection;
- We use the functionality that involves resetting all settings.
Next you need to act based on the instructions that will appear on the screen of your mobile device.
Reset to factory settings
This is a last resort method. Therefore, it is recommended to use it at the very end, if all others have not given the desired result. The procedure of returning to the original settings automatically leads to the erasure of absolutely all personal data. This point should be taken into account - and save all important information in some other place. For example, transfer it to a flash drive or hard drive of a personal computer using a cable.
This procedure itself on Honor or Huawei smartphones is available in two versions:
- First. Through “Settings” and “System” we return to the “Reset” subsection. We launch the procedure called “Restore Factory Settings”. We act according to system recommendations. You may need to enter an access password. If it is not known to the person, then we move on to the second option;
- Second. Turn off the gadget completely. Simultaneously press the ON and PLUS buttons on the body. We wait until the Recovery menu is activated. In the list (using the PLUS and MINUS buttons), select the “wipe data/factory reset” option. To confirm, press the ON button. We are waiting for completion. In the same way, jump over and launch the “reboot system now” item.
The mobile phone restarts and you can evaluate the result.
Installing Flash Player
Modern browsers have Flash Player built in by default. But if you are using the browser that is installed by default on Android, then it may not have the necessary component. The only way to solve the problem is to use a different browser. Download one of the following web browsers from the Play Market:
- Opera.
- Google Chrome.
- UC Browser.
- Dolphin Browser.
- Maxthon Browser.
After installing the browser, check if the video plays in it. If the problem was the lack of Flash Player, then using a different web browser will solve it.
Increase
Flash Player cannot be installed separately on Android; this feature is not supported starting from Android 4.0. The component is not even in the Play Market. You can download it from the Adobe website and install it from an APK file, but you will still need a third-party browser to work, for example, Dolphin Browser.
Using Clients
If problems occur when playing videos on YouTube, install the official video hosting client on Android. This will help locate the source of the error. If the video is played through the application, but there is no image or sound in the browser, you should try downloading a different web browser.
To view VKontakte, Twitter or Instagram videos, no additional components are required either. The videos are played inside applications without transferring the user to the browser.