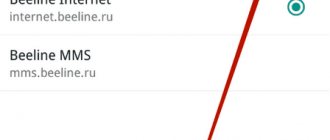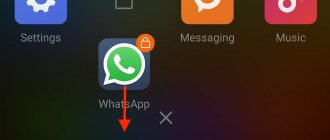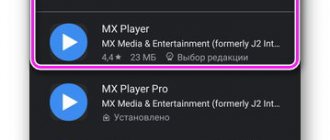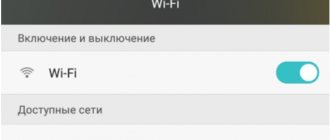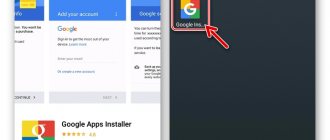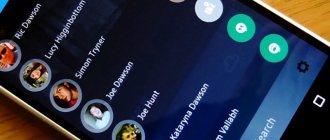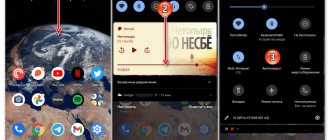Where to look for traffic settings
To get to the appropriate settings, we will take turns opening the nesting dolls, one after another. The largest of them is “Applications” (screenshots are provided for Android 5.0.2):
Rice. 1. Open Applications in Android
Having opened Applications in Android, we find Settings there:
Rice. 2. Android Settings
In the settings we need “Data Usage”:
- Traffic on the Internet - what it is and how to find out its volume - we tell you in detail
Rice. 3. Open “Data Usage”
Measuring data consumption
If you could not independently find the reason for the high mobile data consumption, then you may need to contact a service center. Each manufacturer has its own centers for repairing smartphones; as a rule, they are certified and provide high-quality repairs. Services from popular manufacturers are easy to find, but for example, Doogee repair services are somewhat more difficult.
Android Tools
Android puts you in control of your data consumption. Just keep your finger on the corresponding tile in quick settings and you will get an overview of your consumption. For some manufacturers, you'll need to go to the Data Usage section in Settings.
How to remove traffic restrictions on Android
If the Internet is unlimited, then you can forget about restrictions. To remove them, just uncheck the “Mobile restrictions” checkbox as shown below (number 2 in Fig. 4), because if there is no checkmark, there are no restrictions.
Rice. 4. No mobile data limit (none)
In Fig. Figure 4 shows that there are two types of Internet traffic on an Android smartphone:
- via Wi-Fi,
- mobile traffic via SIM card (below it goes under the name Nadezhda).
It is also shown that the amount of consumed Internet traffic is so far 292 kb.
How to set up traffic limiting
We are interested in how we can change Internet traffic restrictions in order to fully take advantage of the Internet access services provided by the mobile operator.
- Let's draw a phone. How to draw a mobile phone on Android How to draw a touch phone
Click “Mobile Restriction” (2 in Fig. 4), after which a window will appear:
Rice. 5. Limit data transfer
I duplicate the message in the “Limit data transfer” window (Fig. 5):
“The data connection will be disconnected when the specified limit is reached. Data usage is measured on the device and your service provider may calculate your traffic differently, so set a tighter limit."
Here we can only click on the “OK” button, confirming our desire to limit data transfer so as not to overpay and so that Android monitors the volume of traffic and stops access to the Internet in a timely manner.
Set a limit on the amount of data transferred
Next, we can adjust the controlled limit on the amount of data transferred on the Internet (Fig. 6).
Rice. 6. Traffic limit set – 5 GB
In Fig. 6 shows that the Internet traffic limit is 5 Gigabytes. If you click on the number 5.0 GB, which is visible on the Android screen, then in the window that appears (Fig. 7) we can set any other limit by typing numbers on the online keyboard, for example, 15 GB.
Rice. 7. You can set a traffic limit using the online keyboard
- How to remove the traffic saving icon. How to disable data saving on Samsung
Or you can simply “move” the top line, which limits traffic to 15 GB, as shown in Fig. 8. You need to move by hooking the line in the place where the bold dot is located - at the opposite end from the inscription 15 GB. The line moves easily both up and down.
Rice. 8. The traffic limit is set to 15 GB.
We will move the line limiting the traffic limit down, hooking it to the bold point at the top right (circled in a frame in Fig. 8).
Thus, for example, we will set the upper limit at 2.9 GB (Fig. 9). You can also move it by catching the bold dot and the “Warning” line. This line shows at what volume of traffic on Android a warning will be displayed about reaching the specified limit, but restrictions will not be enabled; Android will still have access to the Internet. But when the upper limit is reached (in the version in Fig. 9, this is 2.9 GB), the Internet will turn off.
For those who are too lazy to move the black line up or down, they can simply click on the number next to the “Warning” line to use the on-screen keyboard (Fig. 7) to indicate the amount of traffic at which a warning will be received.
Rice. 9. Finalized values for Warnings and Internet Traffic Limits on Android
More subtle settings: Where Internet traffic goes in Android and how to save it
Results
That, in general, is all the wisdom of setting warnings and limiting mobile Internet traffic on Android. It must be said that the established warnings and restrictions apply to Android in any way of using the Internet, be it accessing the Internet on Android, or turning Android into an access point for “distributing Wi-Fi,” using mobile applications with Internet access, using email etc. All traffic will be taken into account by this access restriction control system.
Unfortunately, the traffic that Android counts may not match the traffic that the mobile operator itself counts. In my experience, it happened when Android had not yet limited access to the Internet, but the mobile operator had already sharply reduced the Internet speed or turned it off altogether.
- How to install applications (APK files) from PC to Android - step-by-step instructions
To avoid such a discrepancy (whether we like it or not, mobile operators and Android devices will always count traffic differently), on Android it is useful to set traffic limits a little less than what the mobile operator assumes.
In particular, in Fig. Figure 9 shows the installation of a limit of 2.9 GB with a given limit of 3.0 GB from the mobile operator. With such restrictions set, there will be no conflicts between Android and the mobile operator, and Android will notify in time and then turn off the Internet, without waiting for the mobile operator itself to do this.
Additional materials:
1. 9 Android Energy Saving Tips
2. How to transfer files from Android to computer and vice versa without the Internet
3. Video calls on Android: 8 applications
4. How to install an application on Android: 2 ways
5. Lost cell phone: how to find it
Print this article
Receive the latest computer literacy articles directly to your inbox
.
Already more than 3,000 subscribers
.
Important: you must confirm your subscription!
In your mail, open the activation letter and click on the link provided there. If there is no email, check your Spam folder.
June 7, 2018
The beta version of the global firmware MIUI 9 7.12.14 (dated December 14, 2017) has a nice feature - setting a limit on outgoing Internet traffic. In the future it should appear in stable firmware versions.
To activate it, go to the system settings, select the “Wi-Fi access point” section and click on the “Traffic limit” item.
Change the position of the Traffic Limit switch to “on” and set the maximum number of megabytes that can be used during the connection.
There you can also select the action that will occur when the limit is exceeded, namely: a warning appears or data transfer is disabled.
It is worth keeping in mind that the set limit is valid only for one session of Internet distribution via Wi-Fi and the next time it is distributed it will again be equal to the value set in the settings. The traffic limit is summed up for all devices connected to the access point.
Information on how to enable the access point itself and configure it correctly can be found in the article:
Xiaomi smartphone as a WiFi hotspot
Other useful articles:
Your mark:
Until recently, you could only use the Internet on a smartphone by connecting to Wi-Fi. Now 3G and 4G coverage provides almost limitless possibilities, no matter where the user is. But what about payment for such a necessary benefit? As soon as you slightly exceed the volume allocated by the tariff plan, the money literally flies out of your account. Setting a traffic limit will help you stop on time and not be left without funds.
When setting limits, the time when the phone is connected to Wi-Fi is not taken into account; no additional charges are charged for this. Traffic control will require you to enter into the settings the number of MB that can be downloaded per month and the start date of recording.
Depending on the selected settings, when the limit is exhausted, the smartphone will notify the user and stop transmitting data via the mobile Internet.
The procedure for enabling the restriction is as follows:
- We activate the settings, go to “Wireless Networks”.
- Select the “Data transfer” item and in this menu go to settings – the icon in the form of a cogwheel in the upper right corner.
- Click on the “Monthly traffic limit” item and enter the parameters we need.
- The “Start date” section allows you to control the countdown from a specific day; it can be the current date or any other date entered manually.
- In the line below, open “Traffic Notifications” and use the slider to set at what stage the smartphone should send a notification about the end of package MB.
The limit has been set, and uncontrolled withdrawal of money from the account no longer threatens the user. Share link:
Partner news and advertising
Modern smartphones consume gigabytes of Internet traffic, and a significant part of it is spent even without the user’s knowledge. Where does Internet traffic go? It is spent on synchronizing data, updating applications, maps, automatically playing videos and music in high quality, etc. You may even hardly use the Internet on your smartphone yourself. “Smart” applications spend megabytes and gigabytes of traffic on their own, and you end up with a hefty bill for the services of your mobile operator, or the Internet simply turns off at the most inopportune moment due to exceeding the monthly limit. This article will discuss how to save Internet traffic on a phone running Android and iOS operating systems.
Check what Android is syncing
Pick up your phone and open the Settings → Accounts... menu, you may see a long list of accounts active on your device. When you select any of the services offered in this provision, you will see exactly what is synced within your account.
You may find quite a few things here that need to be synchronized (mail, contacts, photos, etc.), but there is a good chance that many will be completely unnecessary. If you find such positions, disable them or block them.
True, this may take some time, especially if you have active accounts for various services on your phone, but it’s worth doing.
Where does the traffic go - identifying and disabling parasitic applications
Increased consumption of Internet traffic is not always associated with the user’s appetites. Often the root of this problem lies in the unjustified gluttony of some applications installed on the phone. Such parasitic applications run in the background and send something the entire time you have mobile data turned on. This is especially true for smartphones based on Android. You can find out where your traffic is being spent and identify such applications using a standard software tool available on any Android smartphone. In order to reduce traffic consumption in this way, you need to follow these simple steps.
- Go to Android settings.
- Select "Data transfer". The window that opens will show the total consumption of mobile traffic for the current day, and below - the traffic consumption by individual applications. The apps that spend the most internet are shown above.
- In order to reduce the traffic consumption of an individual application, you need to click on it, and then turn off data transfer in the background. After this, the application will stop sending data in the background, without your knowledge.
The difficulty may lie in the fact that in order to identify pest applications that waste your traffic in vain, you need to know the normal traffic consumption value for specific programs. For example, browsers, music services, Youtube, Google maps can certainly consume hundreds of megabytes of traffic per day. And this is the norm for them (although in their case, mobile Internet consumption can be reduced, as will be discussed below). Whereas for applications focused on working in offline mode (that is, without a constant connection to the Internet), traffic consumption of 200-300 megabytes per day or more is clearly abnormal.
Reducing traffic consumption - controlling autostart
If you single out one specific type of content responsible for the largest traffic consumption, it is, of course, video. Moreover, many popular applications have the unpleasant habit of automatically starting videos, regardless of whether the user wants it or not. Fortunately, in most cases, this can be turned off.
The obvious culprit is the Facebook application - you will find a menu that allows you to disable the AutoPlay function in the program Settings (there you can determine exactly in what situation the video recording can automatically start playing). The same can be done in the Twitter, Instagram or Snapchat applications.
We recommend taking a look at their settings - changing this option can really help significantly in reducing data consumption.
Moreover, using this advice, you do not risk anything at all - you can still run each clip yourself.
Prevent the use of mobile traffic for auto-updating applications
Many Android applications constantly require updates, and a significant part of them download these updates when they see fit, in the background, using your mobile data. To save internet, you can disable app updates via the mobile network, allowing updates only when connected via Wi-Fi. I’ll tell you step by step how to save mobile Internet in this way, using my smartphone (Xiaomi Redmi 5A) as an example.
- I go to settings.
- I select “Component Update”.
- I click on the settings icon (gear) in the upper right corner.
- I select "Automatic update".
- I set the option “Update via Wi-Fi”.
Depending on the model of your smartphone and the version of Android OS, this procedure may differ slightly, but its essence will be the same.
Application updates under control
The Google Play Store is one of those applications that can seriously drain your traffic packet completely unnoticed - primarily by triggering the application update process.
To avoid this, just open the Settings tab and change them so that updates are downloaded only when the device is connected to a Wi-Fi network.
Use the “Traffic Saving” mode on Android
To activate data saving on your Android smartphone, follow these steps.
- Open Android settings.
- In the window that opens, select “Data transfer”.
- Activate the “Traffic Saving” mode.
If you figured out how to enable data saving on Android and did everything correctly, then after activating this mode, the system will automatically turn off background data sending for most installed applications. This will lead to a significant reduction in overall Internet consumption. If you want to disable traffic saving mode on Android for individual applications, just click on the appropriate item.
Syncing iCloud services eats up mobile data
iCloud is really good and convenient, and backups are generally beyond praise. However, if you care about saving precious megabytes on your tariff, then in this case the “cloud” will have to be turned off.
We are now talking about iCloud Drive - this is a kind of cloud data storage (I have already discussed the principles of its operation). So, synchronization (downloading and uploading data) with this storage can occur over a cellular network. And it’s good if you sent a small object there, but what if it’s 100-200 megabytes? By the time it downloads, all traffic will go away.
Yes, and ordinary programs can store their data there. And who knows how much they will load there? But the good thing is that all this can be turned off:
After this, the “cloud” will synchronize exclusively via Wi-Fi.
It would seem that each of the actions is quite simple and does not require much effort. But disabling and fulfilling all points.
Many Internet tariff plans from cellular operators have restrictions on the amount of data received, but even if you use an unlimited tariff plan, the operator can regulate the data transfer speed after exceeding a certain data limit, usually per day.
Nowadays, a smartphone has to download more and more data due to the fact that many applications use the Internet, not to mention social networks, media resources, web services and checking email. So how to correctly use tariffs with restrictions on the amount of data transferred? A few tips will help you reconsider your habits, control your traffic usage, and expand the capabilities of your tariff plan so that you never pay more than the cost of the tariff.
1. Control
Before you start trying to reduce your traffic consumption, you need to clearly understand how much traffic is typically used. The only way to find out is to monitor and monitor traffic usage. This is the only way to understand how much data passes through the phone even when it is not in use and is occupied only by background processes.
There are several ways to track data usage on your Android or iOS device. The simplest one is to look at the statistics on the device itself. In the “Settings” menu, go to the “Wireless and Networks” section and select “Usage Data” to get an interactive graph that displays how much data was used over the last month. In addition, it is useful to look at statistics for previous months, as well as a list of applications that use data to check the volume of their consumption.
The amount of data usage on the device can be further checked by third-party applications to compare with the data provided by the operator. Some apps provide monthly traffic usage reports and consumption analysis.
2. Blocking applications from receiving traffic
iOS 7 and Android can disable certain apps from using cellular data, allowing you to connect only when you have a Wi-Fi connection. This can be especially useful if you have installed applications that consume a lot of bandwidth.
On an iPhone, in application settings mode, the “Cellular” menu shows the amount of traffic consumed, but only since the last time the settings were reset. If you don't reset the statistics for each new payment, they won't make much sense. There is also a switch next to each application - to stop using mobile traffic, you need to turn it off.
3. Use Wi-Fi instead of mobile data
If you have access to Wi-Fi, then using it will save a significant share of mobile traffic, thereby pushing back the threshold for exhausting the mobile Internet limit or reducing speed. However, using Wi-Fi may drain your smartphone's battery a little faster. Finding a stable and free Wi-Fi network can be difficult. In this case, using search programs such as JiWire's Wi-Fi Finder, available for both Android and iOS, can help. JiWire's Wi-Fi Finder contains a database of 550,000 Wi-Fi hotspots in 144 countries.
4. Avoid streaming videos or music
It's probably obvious that streaming audio/video requires significant amounts of data transfer, so reducing or eliminating such resources can significantly reduce mobile data consumption.
Podcasts, music or videos can be downloaded to the device in advance and thus do not download it from the Internet while listening, but use it locally. When listening to music over the Internet, you can save some money by controlling the bitrate (sound quality) at which it is transmitted.
5. Check which applications use a lot of traffic
Don't forget about other applications that use a lot of traffic: social networks constantly updating in the background, games downloading updates and notifications, cloud storage such as Dropbox or Google Drive trying to synchronize files - all this can use up the traffic limit too quickly and without your knowledge.
Another way to reduce traffic is to use “light” applications for everyday tasks, for example, to view pages you can use the Opera Mini browser, which compresses data. In the browser, you can disable viewing graphics if you only need text data, which “weighs” significantly less than pictures.
6. Disable background app updates
Android and iOS allow apps to update data over cellular data in the background. And if you have several dozen applications installed, they will be updated almost every day.
You can disable auto-updates on the Android platform in the application settings mode “Data Usage – More Settings – Restrict background data”. This will not limit data reception when connected to Wi-Fi, but will save mobile traffic. Additionally, Android allows you to limit background data usage on a per-app basis.
7. Set traffic consumption limit
On Android, you can set an arbitrary traffic consumption limit based on the tariff plan data, so as not to overpay for the excess volume consumed. In this case, when the threshold is reached, applications will only use the Internet via Wi-Fi. This is configured in the menu “Settings – Data usage – Set mobile data limit”. After enabling the option, you must specify the mobile data limit value.
8. Turn off auto-sync
In iOS, you can take steps to disable synchronization with remote servers using the “Settings – Wireless and network – Data usage” setting. In this mode, the “Auto sync data” setting must be disabled. You can disable background updates for applications such as Dropbox, Facebook, Google, LinkedIn, and Twitter in the “Settings – Accounts” menu, then select the account that is supposed to be limited.
9. Limit automatic updates
Both iOS and Android have the ability to download and install updates for applications. For iOS, this feature is controlled in the “Settings – iTunes & App Store” menu by switching the “Cellular Data” checkbox to the “off” position. For the Android platform, the corresponding option is located in the menu “Google Play – More settings – Settings – Auto-update – Auto-update over Wi-Fi only”.
Using the mobile Internet, you receive and send megabytes of information every day - checking email, reading news sites or chatting with friends. In such a cycle, it is sometimes difficult to notice that the amount of traffic allotted to you is being spent somehow incorrectly. The fact is that your mobile phone, or rather the applications installed on it, can use the Internet without your participation. Let's figure out how to turn off traffic.
You may have more than once received so-called push notifications - short messages that remind you of certain events. When sending push notifications, programs need Internet access, and since most mobile applications have this option, the traffic is slowly eaten up. In order to prohibit such messages, you need to go to the “Settings” section, then “Applications”, find the corresponding application and uncheck the “Notifications” line. You can go the other way: as soon as you receive a push notification, go to the notification panel and hold your finger on the line with it - the inscription “About the application” should pop up. Click it and in the window that opens, change the settings in the same way. Convenient widgets that inform you about the weather, new book releases, etc. also periodically go online in search of relevant information and updates. Therefore, it is better to remove widgets you don’t need completely.
The next item of traffic expenses is updating applications and operating systems. You can cancel the auto-update function for applications in the Android or Play Store settings, and for software in the “Software Update” section in the phone menu. Since the latest versions of programs are, of course, needed, it is worth enabling the update function via Wi-Fi. In addition, to prevent your traffic from going to the left, it is recommended not to install applications with advertising.
If the above methods do not help, turn off the mobile Internet completely if unnecessary. To do this, find the “Network” (“Wireless”), “Mobile (cellular) data” (or “Data transfer”) section in the settings (or in the notification panel) and turn the switch to the Off position. If necessary, you can block Wi-Fi and 3G Internet access.
Now you know how you can save Internet traffic. And if you do not plan to use Internet services in the near future, your operator may turn them off at your request.
Hello! Today I will show you how to enable or disable the data saving feature on your Samsung Galaxy phone. What it is? To reduce data usage, the Data Saver app limits background data transfer and reception for some apps. Additionally, apps currently in use will be able to access mobile traffic, but less frequently than usual. For example, images may not appear until you touch them. See the instructions below and write comments if something is not clear to you. Go!
Saving traffic in Google Chrome
Every competent developer, if his application is focused on transmitting a large amount of information, can save traffic by changing settings. For example, to optimize mobile Internet consumption in the Google Chrome browser, you need to perform the following steps (screenshots are shown on the example of a Xiaomi Redmi 5A phone):
- Launch the Google Chrome browser.
- Open its settings.
- In settings, select "General".
- Activate the “Traffic Saving” mode by moving the slider to the right.
Reduced traffic consumption - offline navigation
The GPS navigation available within Google Map eats up a lot of data, but if the app regularly takes you on the road, downloading data from the web can be a real benefit. Moreover, the application offers offline navigation - just launch the application with a wireless connection, plan a route, indicate the desired path, and then click Save in case of connection problems on the highway.
If you save more of these routes, you can conveniently manage them later using the Offline Maps menu in Settings.
How to save traffic when watching videos on YouTube
YouTube also has a “Traffic Saving” mode. To activate it, you need to go to the settings of this application, then select “General” and activate the “Traffic Saving” mode using the slider.
After enabling this mode, YouTube traffic consumption will be reduced due to the fact that now videos with HD resolution will only be played when connected via Wi-Fi. If you connect to the Internet provided by a mobile operator, YouTube videos will be played, but with a lower resolution, which will lead to significant traffic savings.
Method 3: Special software
Third-party apps designed to optimize the performance of Android devices can take on multiple responsibilities, including monitoring data consumption. In this case, you will either have to disable this particular function, or, if this is not possible, delete the application.
Read more: How to delete applications on Android
We are glad that we were able to help you solve the problem. In addition to this article, there are 12,259 more instructions on the site. Add the Lumpics.ru website to your bookmarks (CTRL+D) and we will definitely be useful to you. Thank the author and share the article on social networks.
Describe what didn't work for you. Our specialists will try to answer as quickly as possible.
Use Google Maps offline rather than online
Frequent use of Google Maps online consumes a significant amount of Internet traffic, amounting to hundreds of megabytes per day. You can reduce traffic consumption by using offline maps that work without an Internet connection. To do this, you just need to download a map of the territory through which you mainly move. This is done as follows.
- Launch the Google Maps app.
- Go to your profile by clicking on the letter in the top right corner. On my screenshot this is the letter B (the first letter of my name Vyacheslav).
- Select "Offline Maps".
- Click on the “Select card” button.
- Mark the boundaries of the area for downloading (in my example, I highlight the cities of Temirtau and Karaganda (Republic of Kazakhstan), which I mostly travel almost every day) and click on the “Download” button.
- The maps should start loading. Make sure it goes well.
- Click on the settings icon (gear-shaped) in the upper right corner.
- Select "Download Settings".
- Make sure that "Only when Wi-Fi is available" is enabled (enable it if it is disabled).
Use the Android “Traffic Control” feature
Android smartphones automatically monitor outgoing and incoming data flows from the Internet. You can take your traffic under strict control by setting a monthly limit on the amount of information downloaded. This is done in a few simple steps.
- Open your smartphone's settings.
- Select "SIM cards and mobile networks".
- Go to "Data Transfer".
- Set a traffic limit (how many megabytes you allow to download monthly).
- Select the action algorithm when the monthly limit is exceeded (notify or notify and turn off the Internet).
Internet download control function in Samsung
If you are far from home and do not have access to unlimited Internet, you need to save data and not disable data saving. Most often we are talking about the mobile Internet, which today is included in almost every mobile service tariff. Samsung smartphones have a built-in feature that helps control downloads.
In many smartphone models from a popular brand, you can enable it as follows:
- Open your mobile phone settings. The gear icon (settings) can be found on the main screen or in the quick access menu;
- Find the “Traffic” or “Traffic Control” section and select it; Select "Traffic"
- A flow chart will appear in a new window. At the top there are tabs with your current SIM cards. Select the one in which you want to enable savings; Button to enable data saving in Samsung
- Move the slider to activate the data saving feature. Below, check the “Set limit” checkbox.
Now it is possible to regulate the volume of downloads. Thus, if, according to the terms of your mobile tariff, 3 gigabytes are allocated per month, then use the side controls to set this period. The first regulator, which is located below, is a warning message from the system. You will receive it as soon as the amount of data spent on Samsung reaches this mark. The second regulator indicates the number of downloads, upon reaching which the Internet will turn off.
Traffic limit regulators in Samsung
Press the phone's Menu button to display a context menu where you can select a limit for background processes. And also limit various auto-synchronization of applications and their other capabilities to save money.
This is interesting: Google camera on Samsung.
Turn off location tracking
When the location tracking function is running, the smartphone's Internet traffic is consumed. By disabling this function, you can save traffic spent on establishing your current location with maps and other applications. Using my Xiaomi Redmi 5A as an example, let's look at how to save Internet in this way.
- After opening your smartphone's settings, go to the "Advanced Settings" section.
- In the menu that opens, select the “Privacy” tab.
- Select Location.
- Deny access to a location by moving the slider to the left.
Attention! If you need the location tracking feature, you can allow it to be determined by GPS satellites. In this case, mobile traffic will not be wasted.
How to turn off data saving for Samsung
When we return home or find sources of unlimited traffic to access the Internet without accounting for data, traffic saving can be turned off. In Samsung models this is done as simply as in any other Android smartphone.
Procedure:
- Go to your phone settings. To do this, select the gear icon on the main screen; Open your Android smartphone settings
- Find the “Traffic Control” or “Traffic” item and select it;
- Above the window with the diagram in the settings window, you need to select the slider so that it moves to the “Disabled” position. Turning off data saving in Samsung
No further settings are required. All your download saver settings will be cancelled.
This may be useful: how to reset Samsung to factory settings.
Use apps that save data
Sometimes, to get an answer to the question of how to save traffic on your phone, you have to turn to third-party applications. Such applications, available for download on the Play Market, have functions that allow you to limit the use of Internet resources.
Which browser saves traffic?
For those who surf the web a lot on their smartphone, the additional data compression function provided in some browsers will be useful. In this case, downloaded web pages first pass through a proxy server, where they are compressed, and then displayed on the screen of your mobile device. The simplest example of a web browser that saves traffic, in which the data compression function is activated by default, is the previously mentioned Google Chrome browser. It has a so-called simplified mode, which saves quite a large amount of traffic (specific savings figures using the example of my smartphone are presented in the screenshot).
The traffic saving function is also available in other popular browsers, for example, Opera, FireFox and Yandex Browser.
Mobile applications for monitoring Internet connection on Samsung
Mobile application developers today make good money by creating alternative applications for iOS and Android devices. For example, most new smartphones “can” clear garbage (cache and unnecessary files). But there are dozens of other mobile applications in the App Store and Play Market that offer not only cleaning your phone memory, but also other useful functions. And they are really in demand.
To save downloads when connecting, there is also a built-in utility
. But by downloading the program from the mobile store, you will have a whole range of tools for tracking, controlling and distributing Internet traffic. Samsung has released a special program for its smartphones - Samsung Max. A full review of the application is the topic of a separate article.
Samsung Max on Play Market
| Samsung Max app features: | Explanation: |
| Selective control. | You can control the network connection for a specific application. |
| Manual settings. | You can set certain settings under which it will not be able to use more than the amount of data allocated to it. |
| Setting a password. | The application allows you to set a password for each application, as well as manage them. Specify in settings whether you allow a specific application to access the Internet in the background. Or disable the ability to use the network for an entire group at once. |
Setting up traffic for a group of installed applications
In addition to Samsung Max, the markets also have other excellent programs for saving Internet consumption. Their usefulness is that you will receive notifications when you need to shut down an application that is consuming network data. They will be able to show you which apps are using the most traffic.
Turn off Wi-Fi Assist on your iOS smartphone
In addition to ways to reduce traffic consumption on Android smartphones, there is a separate tip on how to save traffic on an iPhone. The “Wi-Fi Assist” function provided in Apple gadgets allows automatic use of mobile traffic when the Wi-Fi connection is poor. In such cases, mobile Internet is wasted, despite the fact that wireless data transmission via Wi-Fi is currently connected. By turning off this option, you can avoid accidentally spending mega- and gigabytes of tariff data.
How to consume less data - download media
Subscription-based audio and video streaming services are some of the most useful services available to mobile device users. The fact, however, is that their use involves the consumption of a huge amount of traffic. So, whenever possible, it's worth considering pre-loading - when your smartphone is connected to Wi-Fi - the music you're going to listen to or the videos you want to watch.
Netflix or Spotify offer such opportunities, and although, of course, it is not always possible to plan what media you will want to use, but, of course, everyone has a few favorite songs that they return to very often. In the case of films, if you follow any series, then use the function of saving the next episodes in the memory of your mobile phone or tablet.
This also applies to YouTube - if you have an active Google Premium subscription, you can download movies available on the site for later viewing (and if you don't, it's worth considering using an app that offers a similar function - there are many of them in the Google Play store ).