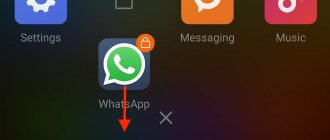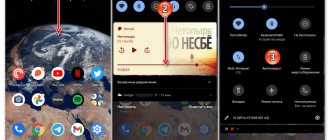Почему наушники стали тихо играть
Плохое звучание и низкое качество доставляют много неудобств при прослушивании музыки. Причин, из-за которых наушники стали хуже работать и передавать звук, может быть несколько. Они могут быть связаны с техникой, программным обеспечением и электроникой. О возможных источниках неполадок мы расскажем подробнее, поскольку от выявления причины будет во многом зависеть успех восстановления нормального функционирования.
ВАЖНО! Перед тем как отдать оборудование в ремонт, стоит провести тщательную диагностику и выявить причину поломки. Вполне вероятно, что вы сами сможете устранить проблему. Но в случае сохранения гарантии лучше избегать самостоятельного ремонта, иначе есть риск поломки техники. В таком случае гарантия будет недействительна.
Технические проблемы
Среди наиболее распространённых причин плохого звука в наушниках выделяют технические неисправности. Связано это прежде всего с высокой нагрузкой на технику. У любой техники есть свой оптимальный срок эксплуатации, по его истечении она начинает хуже функционировать. К возможным проблемам относятся:
- неправильная передача сигнала с устройства при сбое настроек;
- размагничивание динамиков;
- повреждение микросхем или их замыкание;
- неправильно откалиброванный динамик и усилитель звука.
ВАЖНО! Технические неполадки может устранить только профессиональный мастер, поскольку работать придётся с устройством, принцип работы которого достаточно сложен для понимания. Лучше обратиться в сервис.
Механическая поломка
Под механической неполадкой понимают повреждение целостности корпуса или внутренних элементов вследствие сильного внешнего воздействия, например, удара. К таким поломкам может привести:
- Перегибание или разрыв провода. Особенно уязвимыми являются места подключения в разъём и входа в наушники, здесь провода подвержены выпадению и поломке.
- Дефект динамиков из-за удара.
- Сломанные кнопки регулирования уровня звука.
- Короткое замыкание из-за попадания воды внутрь корпуса.
Всё это может вызвать дефект при передаче звуковых волн, что создаёт плохое качество воспроизведения.
Причины, не связанные с наушниками
Кроме наушников в воспроизведении участвуют и другие технические средства. Вполне вероятно, что проблема может заключаться в них. Попробуйте установить подключение с различными типами устройств. Если с одними гарнитура функционирует отлично, а с другими работа осуществляется на низком уровне, значит проблема заключается в телефоне, компьютере или ноутбуке. В таком случае речь идёт о неправильном выполнении программы, обеспечивающей трансляцию звука на наушники, или о сбое в работе драйверов и звуковой карты.
Брак при производстве
В основном современные производители стараются качественно делать свою продукцию, и подобных случаев возникает с каждым годом всё меньше. Хотя процент дефектов снижается, они всё равно периодически встречаются. Но если вам не повезло, и техника попалась с браком, первым делом нужно обратиться в сервисный центр по гарантийному талону. Там должны произвести бесплатную диагностику и замену наушников либо возврат денег.
Определить, что причина в заводском браке, непросто, но если при правильном подключении и внешней целостности выведение звука страдает, скорее всего, проблема в производителе и некачественной продукции.
ВНИМАНИЕ! Почитайте отзывы о фирме, в которой приобретена гарнитура. Возможно, она имеет плохой рейтинг и качество продаваемого оборудования оставляет желать лучшего.
Человеческий фактор
К человеческому фактору относят особенности физиологии. Вполне возможно, если у вас слабый слух или повреждение слухового аппарата в результате травмы — воспроизводимый звук будет казаться тише среднего.
ВАЖНО! Длительное прослушивание музыки на максимальной громкости может привести к подобным проблемам. Берегите своё здоровье!
Увеличение громкости
После успешного запуска инженерного меню на вашем гаджете, можно переходить к увеличению громкости телефона. Выполняйте все инструкции строго в соответствии с каждым шагом статьи.
В противном случае, качество воспроизведения может ухудшиться.
Сразу после открытия меню ознакомьтесь с его интерфейсом.
Главное окно имеет несколько вкладок, каждая из которых отвечает за глобальные настройки (тестирование аппаратных компонентов, работа с программной оболочкой и так далее).
Для перемещения между вкладками используйте свайп «вправо-влево».
Следуйте инструкции:
1Зайдите во кладку «Hardware Testing»;
2Кликните на пункт «Audio»;
Рис.8 – вкладка тестирования аппаратных компонентов
3В открывшемся окне отобразится перечень всех режимов, которые доступны для настройки на вашем устройстве – обычный режим, наушники, разговорный и слуховой динамик, будильник, уведомления и прочее. Кликните на нужный параметр (значение каждой опции указано в следующем разделе статьи);
Рис.9 – список доступных параметров звука
4В открывшемся окне кликните на поле Type и в появившемся списке выберите нужное поле (Sip – для настройки сотовой связи и интернет-соединения, Mic – для определения чувствительности микрофона, Sph – для установки настроек динамиков, Sph2 – второй динамик, Sid – отражение звука или эхо, лучше не менять это поле, Media – режим громкости медиафайлов, Ring – громкость звонка и уведомлений, FMR – режим работы радио);
Рис.10 – выбор параметра для поля Type
5В следующем поле Level задайте уровень громкости (советуем кликать сначала на нулевой уровень и проверить изменившееся звучание – так доходите до наиболее подходящего уровня воспроизведения);
Рис.11 – изменение уровней звучания
6Следующим шагом вам необходимо настроить значение для выбранного уровня громкости. Введите его в поле Value is (громкость по умолчанию). Диапазон значений может быть любым числом от 0 до 255. Советуем устанавливать усреднённое значение;
7Аналогичным образом введите число в поле Max Vol. – максимальная громкость. Для сохранения настроек нажимайте на клавиши «Set»;
Рис.12 – настройка стандартных и максимальных значений
8Проставьте Value is и Max Vol для остальных уровней громкости. Помните, каждый уровень – это одно ваше нажатие на клавишу увеличения/уменьшения громкости. Важно, чтобы переход изменения звучания был максимально плавным.
Рис.13 — установка значения для каждого уровня
Все остальные вкладки инженерного меню настраиваются одинаково и имеют такие же параметры.
AirPods тихо работают с iPhone или iPad
Казалось бы, уж с чем с чем, а с техникой Apple Airpods должны работать без «шума и пыли». Но нет… тихий звук в связке с iPhone или iPad — это не далеко не редкость.
Как быть?
- Если тихо играют оба наушника, то нужно убрать ограничения громкости. Открываем «Настройки — Музыка — Ограничение громкости» и манипулируем с пунктами «Максимальная громкость» + «Ограничение громкости (ЕС)» (этот пункт есть у тех устройств, которые предназначены для продажи на территории Европейского союза).
- Если тихо играет один из наушников (левый или правый), то нужно проверить баланс. Открываем «Настройки — Универсальный доступ — Аудиовизуальный материал» и обращаем внимание на два пункта «Моно-аудио» + «Баланс».
- В iOS 14 появилась новая «фишка» — безопасность наушников. Открываем «Настройки — Звуки, тактильные сигналы — Безопасность наушников» и отключаем «Уведомления от наушников» + «Приглушение громких звуков».
Кстати, не забываем про жесткую перезагрузку AirPods.
Действие — простое, а пользы — вагон.
Пользуемся и наслаждаемся хорошим звуком!
1. Увеличиваем громкость наушников с помощью пульта управления
Если наушники проводные, то на них может быть пульт
. При этом регулировка громкости может быть, а может и не быть. Если пульт однокнопочный – то вряд ли. Если кнопок несколько, естественно, используем «+/-«. Кроме того, например, в геймерских наушниках может быть колёсико для настройки громкости.
Bose QuietComfort Earbuds — регулировка громкости в беспроводных наушниках
На всех беспроводных наушниках какие-никакие кнопки (пульт) есть. Управление громкостью может быть выведено на отдельные кнопки, а может быть реализовано иначе: длительное нажатие, двойное нажатие на кнопки или различные жесты, если управление сенсорное. Но возможности настраивать громкость на Bluetooth наушниках может и не быть, все подробности стоит смотреть в инструкции.
Значения изменений уровней звука в андроиде
Все эти настройки можно изменять по уровням от 0 до 6, их можно изменять в соответствующих ячейках от 0 до 225 (при этом 0 – тише всего, а 225 – громче всего). Для применения изменений, нажмите кнопку «Set».
Важно! Не следует ставить самые высокие показатели, ведь в динамиках могут появиться дребезжание или другие неприятные звуки.
Через инженерное меню можно увеличить, или сделать тише громкость динамика. Но, пользуясь инженерным меню на android, важно запоминать, а лучше записывать изначальные показатели, на случай неудачной настройки.
Убрать ограничение для ЕС на европейских iPhone
В iPhone, которые привезены из Европы, есть ограничение на уровень громкости воспроизведения через наушники — 80 дБ вместо 110 дБ. В обычных условиях вы вряд ли заметите разницу, а вот в шумных местах ее может не хватать: в метро, в самолете или поезде. Неужели зря сэкономили на новом сертифицированном для своей страны гаджете? Не совсем так. Далеко не все знают, что злополучное ограничение громкости можно отключить через обычные «Настройки» iPhone. Да, его не придется перепрошивать на систему, предназначенную для другой страны, или разбираться в сервисе. Нужно просто выключить один тумблер.
Как это сделать: открыть «Настройки», перейти в раздел «Музыка», развернуть меню «Ограничение громкости», перевести в неактивное положение переключатель «Ограничение громкости (ЕС)».
Режимы настройки звука в android
При помощи этих режимов, вы можете увеличить звук динамика, или же сделать его тише, но для этого вам понадобится инструкция. Зайдя в любой из вышеперечисленных разделов, вы увидите параметры, настроив которые можно увеличить качество звучания. Все параметры везде одинаковые, так что изучать в каждом разделе новые не придется.
- Sip – существует для настраивания звонков через интернет на андроид;
- Mic – нужен для увеличения или уменьшения восприимчивости микрофона;
- Sph – от него зависит работа слухового динамика;
- Sph2 – регуляция работы 2 динамика (в некоторых моделях смартфонов на android его попросту нет);
- Sid – поменяв этот параметр на смартфоне, вы будете слышать себя, а не собеседника;
- Media – изменяет уровень громкости;
- Ring – изменяет уровень громкости во время звонка;
- FMR – изменяет громкость FM.
Как повысить громкость в наушниках на ПК
При подключении наушников к ПК звучание не всегда получается полнозвучным. Сделать наушники погромче на компьютере под управлением windows 10, если после обновления или переустановки Виндовс звук в «ушах» стал тихим или вообще пропал? Или, например, на компе не установлена программа
Предстоит провести «расследование» и выяснить, почему гаджет не хочет играть музыку громко, на полную мощь.
- Кликнуть внизу экрана ноутбука, компа по специальному значку и выставить желаемый уровень громкости.
- Если штекер болтается в разъеме, выбрать «гнездо», соответствующее размеру наконечника.
- Вставить кабель наушников в компьютер до щелчка, убедиться, что в трее появился соответствующий значок.
- Поднять уровень громкости до желаемого максимума.
Также можно прибегнуть к установке спецприложений.
- Hear 1.0 – своеобразный усилитель, способный улучшить фонацию во время игр, фильмов, воспроизведении музыкальных композиций. Оснащен встроенным эквалайзером, расположен к внедрению виртуального сабвуфера, настройкам 3D-звучания и качества фонации в наушниках производства JBL, Hoco и других, или в колонках.
- Sound Booster призван усилить звук в наушниках и других устройствах из одного окна.
- DFX Audio Enhancer – улучшение звука индивидуально для плееров, браузеров, проигрывателей и проч.
Причиной едва слышного звучания ушного гаджета могут стать отживший свой век софт звуковой карты. Установить свежие драйвера можно так:
- Скачать с официального ресурса и инсталлировать.
- Нажать комбинацию WIN+R, обратиться к «Диспетчеру устройств», войти во вкладку со «Звуковыми, игровыми и видеоустройствами». Дважды нажать на звуковую карту, после чего выбрать вкладку «Драйвер» в выпавшем окошке. Кликнуть «Обновить драйвер», а в менеджере обновлений указать: «Автоматический поиск драйверов». Виндовс сама отыщет и установит свежие драйвера.
- Можно задействовать приложение DriverPack Solution – с разрешения пользователя сканируется ОС, выполняется поиск просроченных драйверов и внедрение новых.
При использовании на компе, например, драйверов Realtek можно не обновлять эти же, а установить High Definition Audio Device или др.
Как повысить качество и прибавить громкость звука с помощью программ
Обычно устройства на «Андроид» имеют стандартные приложения для управления звуком — эквалайзеры. Но если производитель не озаботился добавить такую программу, или штатная не отвечает всем требованиям, для загрузки из официального магазина приложений Play Market всегда доступны десятки аналогов на любой вкус. Рассмотрим основные из них.
Volume Booster Plus
Когда нужно увеличить уровень громкости Андроид, а лезть в инженерное меню нет ни времени, ни желания, на помощь придёт программа Volume Booster Plus. Отсутствие русского языка в интерфейсе не помешает воспользоваться программой: после первого запуска приложение сообщит, что займётся анализом характеристик устройства и подберёт оптимальные настройки для усиления звука. Для этого: последовательно нажать на клавиши Start (Старт), два раза Next (Следующее), потом Boost (Повысить), после чего подождать окончания процесса настройки. Результатом послужит окошко с заголовком Success (Успешно). Всё! Громкость устройства увеличена2 на указанное количество процентов. Можно закрывать приложение.
Фотогалерея: настройка звука на Андроид с помощью Volume Booster Plus
Нажать клавишу «Start» (Старт)
Приложение сообщает, что усилит общий уровень громкости
Для запуска процесса необходимо нажать всего одну клавишу в следующем окне
Чтобы увеличить громкость устройства нажмите «Boost» (Повысить)
За несколько секунд приложение подберёт оптимальные настройки
Успех! Громкость устройства увеличена на указанное количество процентов. Можно закрывать приложение
Скачать программу можно с её официальной страницы в магазине приложений Андроид.
Увеличение громкости рингтона с помощью эквалайзера Simple EQ
Для детальной настройки звука подойдёт Эквалайзер Simple EQ — один из самых простых бесплатных эквалайзеров на Андроиде. Увеличения громкости можно добиться, управляя слайдерами частот 60 Hz, 230 Hz и другими. Тут же доступно усиление «басов» и стереоэффекта. После первого запуска программа остаётся работать в фоне и обеспечивает указанный уровень громкости и качества звука во всех сценариях использования.
На изображении: настройка звука на Андроид с помощью Эквалайзера Simple EQ
Для настройки доступны пять уровней частот, «басы» и усиление стерео-эффекта звука
Скачать программу можно с его официальной страницы в магазине приложений Андроид — скачать Эквалайзер Simple EQ.
Решение проблемы с контактами проводов
Зачастую штекер является неразборным элементом. Его нельзя открутить или достать для ремонта. В этом случае можно приобрести новый и заменить им старый. Конечно, такой вариант предполагает навыки пайки. Просто так отрезать штекер и приклеить новый не получится.
Если же самостоятельно вы с этим справиться не можете, придется нести наушники в ремонт. И то делать это рационально только в том случае, если гарнитура действительно дорогостоящая. Дешевые наушники проще выбросить.
Что делать, если наушники стали тихо играть
Полной и точной рекомендации, как решить эту проблему дать не получится, поскольку действовать нужно исходя из условий конкретной ситуации. Алгоритм действий будет состоять из нескольких пунктов:
- Произведите внешний осмотр, правильность подключения и настройки гарнитуры.
- При выявлении дефектов в любом из описанных выше пунктов попробуйте самостоятельно устранить неисправность по мере возможности.
- Если вы сомневаетесь в своих силах и боитесь повредить изделие, обратитесь в сервисный центр. Там вам окажут профессиональную помощь.
Не забывайте о периодической чистке технических средств. Это также важный фактор для их нормальной работы.
Что делать, если наушники тихо играют
С большей частью неисправностей можно справиться самостоятельно. Если вы правильно выявили причину поломки, то можно приступать к её устранению:
- Мусор в наушниках. Чтобы избавиться от пыли, грязи или ушной серы, воспользуйтесь перекисью водорода. Налейте небольшое количество раствора в подходящую ёмкость. После чего аккуратно обмакните чашки устройства. Важно следить, чтобы перекись не попала внутрь, ни в коем случае нельзя их переворачивать. Подождите 15 минут, а потом просушите наушники.
- Жидкость внутри. Чтобы изделие полностью не вышло из строя, его необходимо сразу же просушить. Для этого его следует разместить вблизи источника тепла и оставить на три дня. Девайс высохнет естественным путём.
Совет. Если вы положите гаджет в пакет с сухим рисом, он высохнет быстрее, так как рис отлично впитывает жидкости.
Если причина в так называемом человеческом факторе — вы любите громко слушать музыку, и острота слуха постепенно снижается, – чтобы вернуть её прежний уровень, воздержитесь от использования девайса на несколько дней. Если слух не вернулся в течение недели, вам стоит обратиться к отоларингологу.
Если вы предпочитаете использовать наушники в паре с ноутбуком или системным блоком, их следует правильно настроить. Делается это следующим образом:
- Подключите наушники к внешнему устройству.
- Зайдите в «Панель управления» и откройте «Диспетчер Realtek».
- Проверьте вкладку «Динамики». Необходимо убедиться, что баланс выставлен правильно.
- Ниже располагается ползунок громкости. Выставьте его в максимальное положение.
Ещё одной программной причиной является неправильная работа драйверов. В этом случае их необходимо переустановить или обновить. Для этого нужно:
- Открыть «Диспетчер устройств» и найти в нём используемый драйвер. Самым распространённым является Realtek.
- Нажать на него правой кнопкой мышки и выбрать пункт «Автоматический поиск драйверов». Система должна самостоятельно найти подходящее ПО, после чего установить его.
Не стоит выбрасывать наушники, которые стали тихо работать. Большинство проблем можно решить самостоятельно или воспользоваться услугами сервисной мастерской. Однако наиболее распространённой причиной неисправности является потеря остроты слуха. Поэтому не стоит слушать музыку на максимальной громкости, а в случае возникновения проблемы необходимо вовремя обратиться к врачу.
Оцените
(-1 баллов, 1 оценок)
Загрузка…
Настройка звука наушников, динамиков с помощью приложений телефона или планшета — инструкции
Для пользователей, которым недостаточно стандартной громкости звука на смартфоне или планшете, разработаны программы — усилители тона.
Volume+
Volume+ — программа, позволяющая увеличить громкость звучания мелодий Андроид 2.3 и выше. Работает с профилем устройства, а также с гарнитурой и hands-free. Разработчики предлагают две версии программы — бесплатную и платную. Согласно отзывам, первая увеличивает значение громкости на 20–30%, вторая — на 40–50%. Последовательность регулировки звука в приложении:
- Установите программу с Google Play и запустите. В хранилище Google есть три-четыре приложения со схожим названием. Разработчик нужного — Meltus.
- В окне программы установите галочку около пункта Speaker Modifications.
- Зайдите в раздел настройки динамиков.
- В меню Volume Level измените уровень звука. При максимальном значении возможно искажение, поэтому проверьте качество аудио и при необходимости уменьшите параметр.
- В меню Bass Enhance настройте уровень басов.
Для корректировки звучания в гарнитуре и hands-free, выполните аналогичные действия в соответствующих разделах меню.
По окончании настройки приложение сохранит параметры и будет работать в фоновом режиме. Вам не придётся настраивать звук после перезагрузки гаджета.
Видео — изменение параметров звука в Volume+
Как поднять уровень громкости в Volume Booster Plus
Программа-бустер, нажатием одной кнопки увеличивающая громкость звучания смартфона или планшета до максимально возможных значений, предусмотренных операционной системой. Инструкция по использованию:
- Загрузите программу с Play-Маркета и установите в OC Android.
- Откройте приложение. Вы увидите демонстрацию возможностей программы. Несколько раз нажмите Next, а затем Boost.
- Дождитесь окончания процесса — программа выведет на экран сообщение о том, на сколько процентов увеличена громкость звука.
Программа не поддерживает предустановленные профили и не имеет эквалайзера. Распространяется бесплатно и проста в использовании. Единственный недостаток — обилие рекламы.
Галерея — использование Volume Booster Plus
Шаг 1. Нажмите Start Шаг 2. Нажмите Next Шаг 3. Нажмите кнопку Boost Шаг 4. Дождитесь завершения
Volume Ace Free сделает ваши музыку и вызовы громкими
Volume Ace — функциональная программа для корректировки громкости на Андроид. Позволяет изменять параметры звука, создавать звуковые профили и сменять их по расписанию, а также блокирует случайные изменения громкости звука вне приложения. Чтобы настроить звук:
- Скачайте программу и запустите. В основном окне бегунками отрегулируйте значения громкости.
- Вы можете отключить все звуки, нажав на иконку вибрации внизу окна.
- Для звонков, уведомлений и будильника выберите мелодии, поочерёдно нажав на иконки слева от дорожек с бегунками.
- По завершении работы нажмите кнопку «Сохранить».
- Программа предложит обновить текущий профиль. Если согласны, жмите «ОК», а если хотите создать новый профиль – «Назад», а затем на три точки справа вверху дисплея.
- Выберите «Добавить профиль» и сохраните настройки.
Запланированная смена звуковых профилей — функция, необходимая для деловых людей, не успевающих отслеживать состояние мобильного во время переговоров или поездок. Чтобы настроить таймер:
- В главном окне Volume Ace Free нажмите на три точки вверху экрана.
- Выберите «Планировщик».
- Нажмите на плюс справа вверху.
- Задайте желаемый звуковой профиль и выберите время действия.
- Настройте повтор — ежедневно или по дням недели.
- Нажмите «ОК».
Для смены профилей, установите для каждого своё время действия в Планировщике.
Попасть в настройки приложения вы можете, нажав в главном окне на значок в виде трёх точек и выбрав «Настройки».
Галерея — как регулируется звук в Volume Ace Free
Шаг 1. Установите программу Шаг 2. Отрегулируйте параметры громкости Шаг 3. Сохраните настройки в новый профиль Шаг 4. Перейдите в Планировщик Шаг 5. Настройте смену звуковых профилей по таймеру Шаг 6. Заблокируйте возможность изменения громкости вне программы
Обрыв пайки
Это еще одна неполадка, которая может привести к тому, что наушники стали тише играть. К сожалению, даже дорогостоящая гарнитура может быть некачественно спаяна. Это связано и с тем, что производитель старается всячески сэкономить. Разумеется, он пытается меньше тратить финансов на сборку и материалы.
Также зачастую это вызвано маркетинговым решением. Если мы находим удачное устройство, мы готовы использовать его годами. Далеко не все пользователи гонятся за модой. Но такое положение вещей невыгодно производителю. Поэтому нужно создавать устройства, которые бы не работали вечно.
Плохая пайка может быть вызвана экологическими нормами. В этом случае производители используют те компоненты, которые не вредят окружающей среде. Но зачастую такие материалы оказываются хрупкими и недолговечными.
Брак производства
У качественных и дорогих наушников, типа Apple EarPods редко происходят поломки после непродолжительного использования. При покупке наушников сомнительных брендов вы рискуете получить устройство плохой сборки с некачественным звуком, ломким шнуром и одноразовыми динамиками.
Обращайте свое внимание на аксессуар проверенных брендов, с гарантией и инструкцией по эксплуатации. Либо купите себе сразу несколько “китайских” наушников.
Важно! Брак производства, как правило, исправить сложно или невозможно, а иногда и просто невыгодно с точки зрения затрат времени и денег.
Эквалайзер
В зависимости от того, какую программу на смартфоне вы используете для прослушивания музыки, попытайтесь найти в ней эквалайзер. Иногда он есть, иногда нет.
Как использовать встроенный в MIUI эквалайзер
С его помощью можно немного повысить громкость музыки, однако, при этом изменится звуковой почерк, что для многих слушателей неприемлемо.
В Xiaomi есть встроенный эквалайзер, который может быть активирован при подключении проводных наушников.
Вернуться к содержанию
Увеличение звука в наушниках на Android
В число основных способов увеличения звука в наушниках на смартфоне можно включить только четыре варианта, в свою очередь, разделенных на несколько дополнительных методов. Большее внимание стоит уделить первому представленному способу, так как именно такой подход позволяет установить нужный уровень громкости на любом Android-устройстве.
Способ 1: Приложения для усиления звука
Среди огромного ассортимента приложений для Android в настоящее время существует множество ПО, нацеленного на расширение стандартных инструментов управления громкостью смартфона, тем самым усиливая звук. Чаще всего они позволяют установить отдельные настройки для динамика и наушников, упрощая использование. В подробностях ПО было рассмотрено в другой статье на сайте.
Подробнее: Приложения для усиления звука на Android
Дополнительно можно воспользоваться звуковыми модификациями для прошивки вроде AINUR, позволяющими добиться такого же, а иногда даже большего эффекта усиления громкости. Этот метод необходимо рассматривать отдельно, так как в данном процессе задействована прошивка аппарата, способная вызвать трудности. К тому же не каждый телефон совместим с подобным программным обеспечением.
Способ 2: Усилитель для наушников
В связи с тем, что наушники являются устройством, подключаемым к телефону через специальный разъем, звук можно усилить прямо на этапе соединения. Для этих целей существуют специальные внешние усилители, приобрести один из которых можете в специальном магазине. Сама же процедура подключения сводится к соединению Android-устройства и гарнитуры с помощью кабелей и, как правило, не требует отдельного рассмотрения.
Не забывайте также о функции управления громкостью некоторых моделей наушников с помощью отдельного регулятора, расположенного на стыке правого и левого канала. Кроме того, Bluetooth-гарнитура нередко предоставляет возможность голосового управления, еще больше упрощающего процедуру усиления.
Способ 3: Изменение системных файлов
Часто бывает недостаточно перечисленных выше методов, поэтому можно воспользоваться более специфичными средствами, основным из которых выступает изменение системного файла, ответственного за звуковые настройки. Данный текстовый документ бывает сразу двух незначительно отличающихся разновидностей, представленных ниже.
- Так как нужный файл является системным и по умолчанию защищен от просмотра и внесения изменений, необходимо добавить рут-права на устройство. Для этого можете ознакомиться с другой статьей на сайте.
Подробнее: Как получить root на Android
- Откройте установленную программу и разверните главное меню в левом верхнем углу экрана. Здесь необходимо коснуться ползунка «Рут-проводник» и подтвердить предоставление соответствующих прав.
После этого нужно скачать и установить файловый менеджер со встроенным рут-проводником. Лучшим из вариантов является ES Проводник, однако также существуют и альтернативные решения.Скачать ES Проводник для Android
- Рассматриваемый далее файл всегда имеет одинаковое расположение, указанное ниже и на скриншоте. Для продолжения откройте данный документ с помощью любого текстового редактора, создав перед этим резервную копию оригинала в удобном месте./system/etc/mixed_paths.xml
Первый вариант файла
- В первом случае после открытия файла необходимо воспользоваться поиском и найти блок path name=»speaker». Здесь важно проверить и запомнить число, идущее после «RX» в строке ctl name=»RX Digital Volume». К примеру, в нашем примере нужное значение «3».
Примечание: Значений может быть несколько, поэтому будьте внимательны.
- Теперь вернитесь к начальному коду документа и найдите строку ctl name=»RX Digital Volume», подставив после «RX» ранее упомянутое числовое значение.
- Чтобы изменить громкость, поменяйте значение «value» в той же строке на несколько пунктов. Не стоит устанавливать слишком большие числа, так как результат от этого не изменится.
- По аналогии с предшествующим этапом найдите строку ctl name=»HPHL» и увеличьте «value» на 10 от изначального значения. То же самое нужно проделать со строкой ctl name=»HPHR» и нажать по значку сохранения на верхней панели.
Второй вариант файла
- Еще один способ изменения того же файла несколько отличается, но в общих чертах идентичен прошлому. Первым делом откройте файл и с помощью поиска найдите блок path name=»speaker».
- В рамках блока ctl name=»RX Digital Volume» с числовым «value» измените значение, увеличив в среднем на десять. Как итог, должен получится код, похожий на пример из скриншота.
- Снова откройте окно поиска и на сей раз найдите блок path name=»headphones». Здесь нужно поменять уровень громкости в строке ctl name=»HPHL Volume» и ctl name=»HPHR Volume».
- Число в блоке «value» в данном случае нужно повысить также на 10 для обеих строк. Чтобы сохранить изменения, воспользуйтесь соответствующей кнопкой на верхней панели, и на этом процедуру можно завершить.
Как видно, оба варианта достаточно просты в плане реализации и вряд ли вызовут затруднения. При этом учитывайте, что неправильное изменение файла может привести к проблемам со звуком на устройстве.
Способ 4: Стандартные средства
Как мы упоминали ранее, по умолчанию любой смартфон на платформе Android имеет ряд инструментов для управления громкостью звука как через динамик, так и в наушниках. Для этих целей обычно будет достаточно воспользоваться специальными кнопками на корпусе телефона или панелью быстрого доступа. Подробно каждый из вариантов был нами описан в отдельной инструкции на сайте.
Подробнее: Как увеличить громкость на Android
В качестве вспомогательного метода стоит уделить внимание еще одной стандартной функции, заключающейся в использовании инженерного меню. Для безопасности данный раздел параметров по умолчанию скрыт от владельца телефона, однако может быть разблокирован особым образом в зависимости от модели. Именно здесь можно установить значение громкости смартфона гораздо выше базового уровня, но учтите, это почти наверняка отразится на качестве.
Подробнее: Как увеличить громкость на Android через инженерное меню
Обрыв кабеля
Эта неполадка относится к механическим. Многие не понимают, почему наушники стали тихо играть, хотя именно обрыв кабеля может быть главной причиной. Иногда его можно заметить невооруженным глазом, а иногда приходится нащупывать, поскольку он произошел внутри оболочки.
Кстати, такая неполадка часто возникает при резкой физической нагрузке на провод. Например, вы резко встали или зацепились кабелем за что-то, после чего внутри произошло натяжение и обрыв. Если вы используете наушники за компьютером, а провод такой длинный, что часто путается под ногами, вы могли наехать на него колесиками стула, а соответственно, повредить их.
Пыль и грязь, как причина тихого звука
Со временем колонки загрязняются, забиваются пылью. Это негативно сказывается на качестве звучания динамиков. Юзеру необходимо почистить устройства, чтобы повысить уровень качества звука. Чистку нужно проводить пользователю, разбирающемуся в технике, или специалисту. При проведении мероприятия можно случайно задеть провода, нарушив систему подключения.
Пошаговые действия:
- Отключить колонки от устройства, электросети.
- Открутить болты на задней панели, снять крышку.
- Проверить провода на целостность.
- Аккуратно почистить от грязи и пыли внутреннюю часть корпуса.
При чистке гаджета удобно работать кисточкой, ни в коем случае нельзя применять влажные салфетки или тряпки.
Что делать, если попала вода?
Для начала необходимо высушить наушники. Делать это можно несколькими способами. Попробуйте положить их рядом с теплой батареей. Но ни в коем случае не сверху. Батарея может оказаться сильно горячей и повредит плату внутри устройства.
Как вариант, можно отправить гарнитуру в пакет с сухим рисом. Крупа быстро впитывает влагу и уже через сутки может забрать всю лишнюю воду, которая была в наушниках.
Но здесь стоит понимать, что окисление контактов происходит очень быстро. Если первые пару недель наушники еще будут исправно работать, то со временем вы станете замечать проблемы со звуком. Он будет становиться тише, устройство будет гудеть или шуметь. В этом случае помочь смогут специалисты в сервисном центре.
Последствия настройки
Проблемы со звуком могут возникнуть абсолютно на любом телефоне или планшете.
Причины их появления и характер проявления неполадки может выражаться по-разному, но способы устранения неисправности всегда одинаковые.
Программная оболочка ОС Андроид подразумевает идентичную конфигурацию звуковой карты для смартфонов от разных производителей.
Отличия могут встречаться лишь в разных версиях прошивок или, если ваше устройство работает под управлением кастомной ОС производителя на базе Андроид (например, Flyme OS).
Каждый пользователь должен понимать, что настройка инженерного меню не поможет бюджетному гаджету звучать на том же уровне, что и дорогие устройства.
В то же время, изменения конфигурации меню позволяет устранить все сбои в звучании и устранить появившиеся шумы.
Выставление всех параметров инженерного меню «на максимум» не дает гарантии получения наилучшего качества звука. Наоборот, такая настройка может существенно испортить гаджет и стать причиной аппаратных проблем с динамиками. Это происходит из-за того, что звук начинает воспроизводиться на частотах, которые динамик использовать не может.
В результате неправильной настройки, могут возникнуть шумы при воспроизведении или записи звука, а также хрипы, гул.
Рекомендуем выполнять все инструкции по настройке строго как указано в этой статье, не стараясь увеличить показатели самостоятельно.
Что делать, если скопился мусор?
Амбушюры будут загрязняться со временем. Это необходимо понимать и позаботиться о них заранее. Бывает, что наушники стали тихо играть на телефоне из-за того, что сеточка забилась ушной серой и пылью. Со временем вы станете замечать, что один наушник стал намного тише.
В этом случае придется самостоятельно почистить их. Для этого нужно взять перекись водорода. Она нужна для того, чтобы промыть сеточки от грязи. Чистить их можно в любой емкости, например, в крышке от бутылки.
В зависимости от строения, придется по-разному купать наушники. Если возможно отдельно очистить сетку, то придется ее снять сначала. Если же сделать это не получается, тогда можно попробовать окунуть сетку вместе с наушником, чтобы вода не попадала на динамики.
После такой чистки важно положить наушник сеткой вниз, чтобы остатки влаги не затекли внутрь. Сушить нужно более часа.
Проблемы с устройством
Но не всегда поломка может быть связана с наушниками. Иногда всему виной устройство, к которому они подключены. Например, если наушники стали тише играть на компьютере, попробуйте подключить их к телефону или к другому ПК. Может быть так, что настройки звука в системе сбились, а поэтому кажется, что гарнитура сломалась.
Если на другом устройстве наушники хорошо работают, придется настраивать компьютер. Если же никаких изменений не произошло, значит, придется искать причину непосредственно в гарнитуре.
Расшифровка значения режимов
Каждый режим настройки громкости в инженерном меню имеет свое предназначение:
- Normal Mode – общие конфигурации;
- Headset Mode – режим подключённой гарнитуры;
- LoudSpeaker Mode – громкая связь;
- Speech Logger – разговорные логи;
- Headset_LoudSpeaker Mode – громкая связь+гарнитура;
- Speech Enhancement – разговор по сотовой сети;
- Audio Logger – запись звука;
- Debug Ingo – отладка.
Тематические видеоролики:
« Предыдущая запись