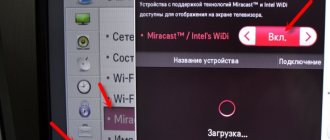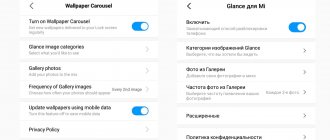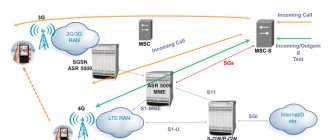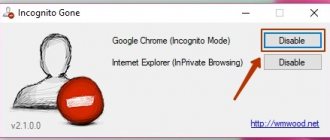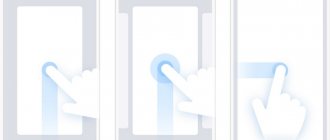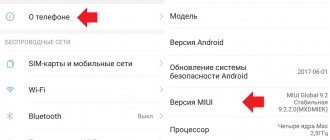Displaying images on the screen using an HDMI connection
To connect a Xiaomi phone to a TV using HDMI, you need to buy a special adapter from Micro-USB to HDMI, or from USB Type-C to HDMI, depending on which socket is connected to the smartphone.
Let's assume you have a special wire. Algorithm of actions:
- Turn off your phone
- Connect the cable to both devices
- Turn on the TV, selecting the signal source as the HDMI port to which the cable is connected
- Turn on your phone
- The image should start broadcasting automatically
- If there is no signal from Xiaomi, you need to go to “Settings” and find the “HDMI” (using the search bar), in which we are interested in the “HDMI Format” . Try choosing a simpler video data format with a lower resolution. The main problem is that the signal from the phone exceeds the capabilities of the TV, so there is nothing on its screen, you need to start with the worst case, gradually increasing the quality until the image disappears. Return to the last working option and leave it.
Return to content
Possible problems
Miracast Xiaomi is an open standard. In theory, this should ensure that the technology works well on different devices. However, in practice, problems arise during the connection establishment process. Often devices refuse to connect, or simply do not “see” each other. The solution to the problem depends on its cause:
- If a software failure occurs during connection establishment, it is recommended to repeat the procedure. In some cases, several attempts may be required.
- The technology may not work correctly on a specific device. One typical example is that the phone simply does not “see” another device. This problem is more difficult to fix. You will have to restart your smartphone and other device, and then configure it again.
- Devices may not see each other even if they are at a great distance. The solution to the problem is to move the phone closer to the TV/PC.
Attention! Obviously, it will not be possible to use the option if one of the devices does not meet the requirements required for the normal operation of the technology.
In this case, you will either have to use more traditional methods of image broadcasting, or buy new electronic equipment.
- Wireless charging of smartphones. Answers to the most interesting questions
Picture from phone to TV using USB
To connect, you will need a regular USB cable; you can use the supplied one, with which you charge the Xiaomi battery.
When connecting via USB, there are limitations; Xiaomi will act as a flash drive; you can only view media files that are recorded in the gadget’s memory: photos, videos, music.
When you connect your phone to a TV via USB, you cannot watch videos on YouTube or any other streaming service.
Connection algorithm:
- Connect USB cable to phone and TV
- On the TV, select the USB port as the signal source
- On your phone, select to display photos or videos that are in the memory of your Xiaomi smartphone
Return to content
System requirements for WiDi
Since WiDi is a technology, it is quite obvious that it will only work when it is provided for by the manufacturer. It will not appear on your smartphone or TV by itself.
Firstly, you should immediately check the presence of the “Xiaomi Wireless Display” function on your Xiaomi smartphone. You can do this like this: phone settings -> connections and sharing (in earlier versions of MIUI additional functions) -> wireless display. Typically, it is supported on phones running Android 4.2 and higher and is built into the MIUI shell.
Secondly, you need to make sure that the display itself is ready to receive WiDi images:
In the case of a PC or laptop, it will be necessary to have a processor, video card and also a Wi-Fi module from Intel. For computers, these criteria are key, otherwise it will not be possible to set up connections with the Xiaomi wireless display using WiDi technology.
If we are talking about a TV, then it must also have a built-in chip that supports WiDi Miracast. You need to find a mention of this technology in the TV settings or instructions. It is noted that the latest TVs may no longer support this technology out of the box. In this case, you will need to buy an external WiDi adapter, which can easily be installed into the HDMI connector of the TV. Fortunately, in China there are a lot of such connectors for WiDi Miracast via HDMI.
Wirelessly connect Xiaomi to TV using Wi-Fi Direct
You can display the Xiaomi screen on a Smart TV when connected wirelessly using Wi-Fi Direct, but this will only work if the model is new enough, supports this protocol, and is equipped with a Smart TV.
The list of candidates for a successful connection is small, but if you are lucky and SmartTV supports Wi-Fi Direct, this is the most convenient, simple and effective way.
The TV and phone must be on the same network and connected to the same router.
Steps for wireless connection:
- In the Xiaomi settings, find the “Wi-Fi Direct” (the most convenient way to do this is through the search bar) and enter it. A menu will open with a search for compatible devices, in which, if the TV supports this protocol, it should appear.
- Depending on the model and settings, make sure that Wi-Fi Direct mode is active
- As soon as you see the name of the TV in the search for compatible devices on your smartphone, click on it, after which the connection will be established.
- Now, when viewing any media content: photos, videos, YouTube and any other, there will be a special icon at the top of the phone screen, by clicking on which the signal will begin to be displayed on the TV screen.
Return to content
How to connect a Xiaomi smartphone to TV and PC
We got to the main thing, we connect the wireless display of Xiaomi smartphones to the devices one by one:
TV
- On the phone, go to: “Settings” - “Additional functions” - “Wireless display”.
- We activate it, all available TVs within the radius appear.
- Choose the one you need. The settings gear appears.
- Let's go to TV, go to the network in the settings menu, and in the list of wireless networks you need to find INTEL WiDi MIRACAST. If there is no mention, then the TV does not support this exchange, and we connect an external adapter. Once it is installed on the system, you will be able to choose.
- We select your phone, confirm to connect, do the same on the smartphone, connect to the TV.
- That's all, there is nothing more to configure, the image from the small screen will appear on the large one.
Computer with new OS versions
- For Windows 10 and 8.1 there is no need to download third-party software, setup is simple. Let me remind you that the main thing here is the presence of a network card that can work with WIDI. On the keyboard, press Win+P simultaneously.
- A new panel will open where you will need to select a connection to a wireless display. This activates the projector function available in 10.
- Next, as in the case of the TV, we connect the phone.
A computer with older versions of systems, at least seven
- Additional software is needed, as I wrote earlier and provided a download link. Install Intel® Wireless Display Software for Windows. The Intel WiDi icon will appear on the desktop.
- We launch the program, in the new window there should be an “adapter” option. Let's turn it on.
- When you first launch the program, you will be asked to enter the password provided to it. Confirm and check the box to automatically connect later. Next time pairing will occur without your participation.
How to enable or disable screen backlight timer and split screen mode on Xiaomi
Discussion: 2 comments
- Alina:
12/30/2019 at 11:56Everything is written clearly and clearly, I connected Redmi5 plus and LG 43LK5910PLC smart TV via Vi-Fi direct. Both devices write “connected”, but there are no special signs on the smartphone screen. icons do not appear and the image is not displayed on TV. What to do?
Answer
Dmitriy:
03/08/2020 at 12:02
+ same problem. I can stream from YouTube, but there’s just no screen
Answer
How to connect a wireless display on Xiaomi
Let's figure out what the Xiaomi wireless display is and how to set up this function. There is no need to download any additional software; this program is provided in the factory settings.
To connect it, perform the following steps:
- We launch a special program for receiving a signal according to the Miracast standard on the receiving device. It may be called Miracast, EZ Mirror, Screen Mirroring, Screen Share;
- open the program, put the receiving device into standby mode for receiving a signal;
- On your smartphone, go to settings and select “Additional functions”;
- Select “Wireless Display” from the list and click on it;
- activate the function using the slider.
If all settings on the receiving equipment are correct and both devices are on the same network, the receiving device is displayed on the smartphone display. Click on it and you can start broadcasting media content.
How to connect a wireless display
Now turn your attention to your TV or PC. Regardless of the type of device, it must have a built-in WiDi module. Otherwise, you will have to make a wireless connection through external adapters, for example, MiraScreen.
To TV
It makes sense that your TV should be modern enough to connect to Wi-Fi. If your TV is suitable for wireless connection, then you need:
- Make sure that WiDi is activated on the smartphone, since it is the active participant in the pairing.
- Go to TV settings and connect to Wi-Fi.
- Find the "Intel's WiDi" section. The name and model of your phone should appear at the bottom.
- Confirm pairing by checking the box.
After this, the image from the smartphone screen will immediately be displayed on the TV. Don't forget that the devices must be connected to the same wireless network.
Transferring images to Smart TV is usually more successful.
To PC
Connecting to a computer is sometimes a little more difficult if it is running old Windows.
It is recommended to have a PC equipped with an INTEL processor. Otherwise, the image transmission may be unstable or the connection may not be established.
Instructions:
- Activate WiDi on your smartphone.
- Go to your PC settings and select the “Wireless Networks” section (on some versions “Network and Internet”).
- Next, depending on your Windows, activate Wi-Fi Direct, or WiDi Miracast, or configure sharing settings so that other devices connected to the network can see your PC.
- If everything is done correctly, the devices will be paired.
As in the case of TV, the image from the smartphone screen will immediately appear on the monitor.
It’s worth mentioning separately about new and old versions of Windows. So, for Windows 10 or 8.1 you do not need to download any third-party programs, the main thing is support for WiDi technology. You can configure such a PC like this:
- Press the key combination Win+P.
- A panel will open on the right side of the screen where you need to select a connection to a wireless monitor.
- If WiDi is activated on the phone, pairing will occur.
On the “seven” you will have to install the “Intel® Wireless Display Software for Windows” program. Next, the connection is established as follows:
- Launch the program.
- Enable the "Adapter" option.
- When pairing with a phone, you need to enter the proposed password and activate further automatic connection.
After this, the connection will occur automatically, you just need to turn on the “wireless display” on your smartphone.
On old computers or weak laptops, the image is often transmitted with a delay and “noise”; the quality of the video is not worth talking about.
Other connection methods
Naturally, it would be strange if connection methods were limited only to Wi-Fi and connecting via cables. There are several more methods that require an appropriate application or a modern TV model and nothing more.
DINA
This method does not require any wires, but does not allow you to display online broadcasts and streaming video on the screen. The point is that the TV will see the phone as a flash card. To do this, you need both your smartphone and TV to be connected to the same Wi-Fi network, and the BubbleUPnP application to be installed on your phone. Synchronization is very simple and can be configured through the application.
Miracast
This method is very similar to transmitting an image via Wi-Fi, but it does not require the Internet in any form - the broadcast is direct, from one device to another. The only condition is that the Miracast function must be on the TV, and the phone must work on MIUI.
To use you need to do the following:
- Make sure Miracast is enabled on your TV. This is done through the menu, most often in the “Source” or “Network” items.
- Select “Settings” on your phone.
- Select "Additional features".
- Click on “Wireless display” and wait.
- When your TV appears in the list, select it.
At the same time, in 2021, some are complaining about video freezes and image distortion. Such problems are rare and problems with the video sequence are very minor, but they still exist. So, if you want to watch videos in very good quality, then in the absence of the Internet it is better to use a cable.
If you are unable to find this feature in the TV menu, check the specifications for the device, it will usually indicate where you can enable it. The same applies to information on how to select image transfer via USB and HDMI.
All methods are quite simple and, if you already have all the necessary applications installed, and also have the appropriate cables, then the connection takes about a minute, and sometimes even less. Don't forget to use all the capabilities of your technology.