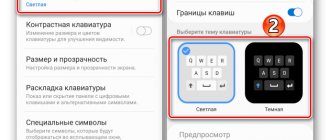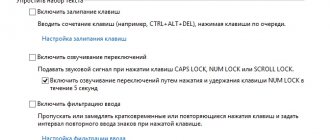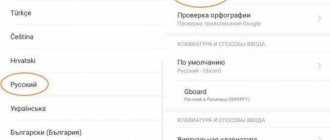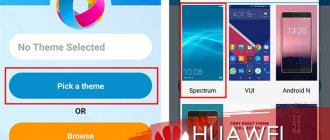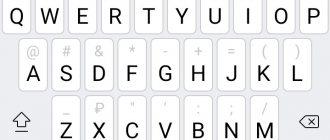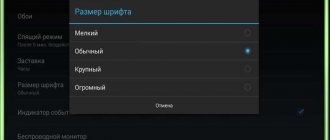As a rule, a user of an iOS or Android phone has a standard keyboard that he is used to. This factory keyboard fully meets the technical requirements that are placed on it. However, sometimes you want change and new emotions, so the user needs to install a new keyboard.
What to do in this case? The developers thought through this move too. All you need to do is download a new keyboard through the Play Market app store, and then use only what you need. This makes installing the keyboard easy and simple.
How to Change the Standard Color and Font of the Keyboard on your Phone?
To install a new keyboard on Android you need to download
alternative option in Google Play Market. The installation will take place automatically; the user will only need to activate the application.
To activate, choose one of the following methods:
- Go to “Settings” -> “Language and input”. Find the “Keyboard and input method” section and select the desired configuration.
- In some smartphones, you can change the keys in another way: hold down the settings icon until the menu appears. We then follow the plan described above.
IMPORTANT! When searching for a suitable keyboard in the Play Market, you must enter the name of the phone, since each model has its own options with unique settings.
Before you begin installing a new app, your phone's operating system will ask you for permission to begin downloading data. The user needs to click “Accept”.
IMPORTANT! If there is no key change, hold down the space bar until the menu appears. In the pop-up window, select the name of the downloaded program and mark it with a checkmark.
The Best Apps to Replace Your Standard Keyboard
In the GooglePlay store, the user can find many applications with different keyboards. All of them will contain different themes and designs. You can install multiple programs and switch between input methods, or choose one appropriate option.
Gboard
One of the most popular and frequently used will be Gboard. The keyboard is provided by Google and is installed automatically on many smartphones. If it is not in the standard settings, the user can download it from the store.
This keyboard contains many useful functions, voice input, automatic text correction, cursor movement, various themes and much more. Developers regularly release updates that add new useful options.
SwiftKey
SwiftKey is owned by Microsoft. It also contains many useful settings that will be useful to the user when entering text. These include automatic error correction, as well as word suggestions.
The application supports various gestures that the user can customize. In addition, it is possible to change the size of the keyboard, making it larger or smaller on the screen. This function will be useful if the input window takes up too much space or, conversely, it is inconvenient for the user to enter text.
Flexy
The Fleksy app contains about 50 themes that can be applied to your keyboard. The input system supports various gestures. So, if you need to delete a word, just swipe left on the screen.
Special extensions are also available here, with which you can manage the clipboard, add various templates, quickly switch to applications, and much more.
GO Keyboard
The program for changing the input interface GO Keyboard contains more than 300 different fonts, as well as GIF animations and emoji. But this application has a paid subscription. If you do not register it, advertisements will be displayed when you use it.
How to Change Keyboard on Phone - Language, Color and Theme
Unlike a standard keyboard, a virtual keyboard replicates the functionality of a computer keyboard. Thanks to her you can:
- print in different languages;
- use your native language using foreign keys abroad;
- dial with the mouse;
- quickly move from typing method to alphabet.
Changing Virtual Keyboard Keys on the Phone
To select a new virtual keyboard on an Android smartphone, you must follow the following algorithm:
- Go to “Settings”.
- Select “Language and input”.
- Let's move on to the current keyboard. It is located in the subsection or tab “Keyboard and input methods”.
- Mark the “Russian” dot and select the layout.
- We get to “Language and input”. Select the required type of virtual keys and activate it. Voice input can also be found in this section.
- For the English-language layout we repeat the same thing.
In the new generation of Android smartphones, the procedure will be slightly different:
- “Settings” -> “Language and input”. If there is no such item in the menu, you should go to “Advanced settings” or find the item through the search.
- After going to “Language and input”, select “Manage keyboards” and enable the one you need.
- Go back to “Language and input” and click on “Current keyboard”. Select the required keys here.
IMPORTANT! Once you have configured the desired layout, you can change it at any convenient time. You can call up the options through any messenger by long pressing the “Select layout” icon. After that, select the desired item and you're done.
Enable Quick Change Keyboard Keys on the Phone
To start using this function, go to “Text input methods” and proceed according to the instructions. You can change the layout to virtual using a special icon located on the keyboard.
To activate the icon for quickly calling a virtual layout you need to:
- Launch virtual keys.
- Go to “Settings” by clicking on the gear (located at the bottom of the window).
- Go to “Advanced settings” -> “Data input protection”.
- Options will appear on the screen with which you can make settings:
- Here you can put a checkmark to launch the virtual keyboard using the key combination CTRL+ALT+SHIFT+P. To do this, put a checkmark in the appropriate line.
- The virtual keys icon can be placed in input fields in any messenger. To do this, check the box “Show shortcut icon in input fields.”
- Also, the appearance of the icon can be ensured only on certain sites where it is useful to the user. To do this, follow the steps: “On-screen keyboard” -> “Change categories” -> “Input security settings”. Here you will find sites where it is possible to display key changes in input fields. After completing the actions, the icon will appear after entering the specified sites.
IMPORTANT! The virtual editor allows you to type text with the mouse or using buttons.
Virtual keyboard
A virtual keyboard is one that helps you enter text data in different languages. Its advantages are immediately clear:
- The user can conveniently and quickly switch between different languages;
- You can also type text using the mouse;
- The user can write in their native language, but use a foreign keyboard and vice versa.
To use this type of keyboard, in the settings, click on the “Text input methods” function. Next, you need to follow the system instructions, since each device has its own.
Note! When you turn on a foreign keyboard, the text editor can be typed either using the mouse or using a standard keyboard.
How to Remove Keyboard Vibration on Phone – Disable Settings
The vibration mode when touching buttons is not always user-friendly. How to disable it?
If your phone has a standard Android system, follow these instructions:
- Click on “Settings”.
- Go to “General Settings”.
- Select “Language and input”.
- Find the layout type that is currently in use (it is marked with a circle) and click on it.
- A list will appear with options, among which you need to find “Vibrate when typing.”
- Move the slider to the left to disable the function.
IMPORTANT! Owners of Samsung smartphones have their own rules for turning off vibration: “Language and input” -> “On-screen keyboard” -> “Samsung Keyboard” -> “Feedback” -> “Vibration”. Move the slider to off mode and the phone will stop vibrating when typing.
Summarize
We looked at all the input language settings, how to install and customize the keyboard for yourself; how to work with a virtual keyboard and how to connect an external one to a smartphone/tablet; how to convert text to speech and change the pointer speed if you are using a mouse or joystick.
We recommend reading:
- Phone search settings
- How to disable T9 on Android phone and tablet
- How to Use Android as a Bluetooth Keyboard
- Recommended Bluetooth Keyboard Apps for Android
- Android Auto service: connecting to a car, settings, capabilities
Sources
- https://smartfon-24.ru/kak-nastroit-klaviaturu-na-androide/
- https://SetPhone.ru/rukovodstva/kak-pomenyat-klaviaturu-na-androide/
- https://tarifam.ru/kak-nastroit-klaviaturu-na-android/
- https://v-androide.com/settings/samsung/nastrojki-yazyka-i-klaviatury-na-android.html
- https://mirinfo.ru/android/kak-pomenyat-klaviaturu.html
- https://SmartBobr.ru/poleznosti/klaviaturu-na-androi/
- https://SetPhone.ru/rukovodstva/kak-nastroit-klaviaturu-na-telefone/
- https://sysadmin-note.ru/kak-nastroit-klaviaturu-na-telefone-android/
[collapse]
The keyboard on my Android phone has disappeared. What should I do?
Input buttons disappear usually disappear from the smartphone screen for two reasons:
- the application has stopped working adequately;
- error in settings.
Follow the instructions below to troubleshoot (there are several ways to troubleshoot this problem).
You can return the keys through the “Settings” of your smartphone by adjusting the input methods. We look for “Input methods” in the menu and activate the keyboard by checking the box next to it.
If this does not help, follow these steps:
- Open the virtual keyboard.
- We clear the data and clear the cache.
- Stop the program.
- Reboot the phone.
After this, the character set panel should be activated.
IMPORTANT!
The keys can be returned by installing an application that can replace the missing panel.
How to change the appearance of the keyboard and buttons?
By default, devices have a white keyboard with light-colored buttons. Many people want to make the buttons themselves larger or make the keyboard dark. For your convenience, developers produce different versions of keyboards for any smartphone. You can choose any color, set a beautiful theme, or enlarge the key buttons for people with large fingers. For this:
- Find Play Store in the menu and launch.
- In the search, write “Keyboard”. We personally recommend the SwiftKey option.
- SwiftKey comes with many themes, supports all languages, and has a word memory function.
- Choose any one with more buttons or a beautiful design and install it on your smartphone.
- Next, in the settings, change the keyboard to the one downloaded in “Language and input method”. As in the example below.
Installing the SwiftKey keyboard
How to Return the Standard Keyboard to Your Phone – Original State
To return to standard keys:
- Open “Settings”.
- Select from the available items “Language and input”.
- Check the box next to your choice of standard layout.
- After this, a warning window may appear on the screen. Click “ok”.
- Standard buttons will be returned, all that remains is to test them in operation.
Android, in addition to the standard ones, offers the use of additional types of layouts. Thanks to them, you can use functions that make life much easier for the owner of a smartphone: T9, backup and much more.
How to switch the language on Android in the interface
In addition to changing the keyboard language, the user can also change the localization of the interface itself. To do this, go to the settings of your smartphone and follow the instructions:
- Go to the "Language and input" section.
- Select the “Language” item, which is located at the top of the window.
- The screen will display the languages that can be installed on the system. If what you need is not here, click on the “+” or “Add” icon.
After this, you should select a language from those offered. If the user does not see the Russian language in the list, then the firmware is not designed for this localization. In this case, you will need to change the firmware itself or Russify it.
What Else Can You Change in the Keyboard on an Android Phone?
In addition to the standard layout and key design, the Android keyboard allows you to change themes and desktop. The user can download additional language layouts, change the appearance of the menu, and the size of the character set panel.
Available keyboard changes on Android:
- Language. Go through “Settings” to “Language and input”, click “Current keyboard” and select an available input method. If the required language is not available, the add-on can be downloaded from the Play Store. Currently, more than 100 options are available to users, including Arabic languages.
- Voice input. There we go to “Manage Keyboards” and move the slider, including voice input.
- Spell check. You can enable spell checking for any language that the phone owner will use.
- Capital letters. Once connected, the sentence will automatically begin with a capital letter.
- Shortcut keys. You can add the necessary buttons to any keyboard. To do this, go to “Keyboard, mouse and trackpad” in the section of the same name and mark the keys that we need.
- Size. To reduce or enlarge the dial panel, go to any messenger, click the settings icon on the keyboard, select “Keyboard height” and change the size.
Modern smartphones are ready to adapt to their owners. Communication through social networks is becoming an integral part of life. By changing the keys to suit you, you can improve your communication and writing skills.
Setting up SwiftKey on Android
You can download Swiftkey for Android from the Play Market, where it is offered for free. When you launch the application, the installation process will begin. In the first step, you need to activate Swiftkey (check the box next to it). Then you need to specify it as the default keyboard so that it is selected automatically when you select a text input field.
After you make the initial settings, the SwiftKey setup screen will appear. Open the "Languages" section. By default, only Russian is installed, since the application automatically activates the appropriate keyboard based on the installed language on Android. Immediately below it is English, which you can activate by selecting it in the list.
In addition, here you will find a complete list of all other supported languages. If you are interested in adding Japanese, please mark it on the list. Afterwards, the application will quickly download a dictionary with sentences and add support. You don’t need to do anything else - just select from the list those that will be needed to enter text.
The language on the Android keyboard does not change: the main reasons
If a person encounters a problem where the language does not change, one can judge that there are many problems. Among the common ones it should be noted:
- No operating system update.
- The phone itself is malfunctioning.
- There is no required language if the user requires a non-common option.
If you check the operation of your smartphone for these functions, the problem can usually be resolved fairly quickly.
Having resolved the problem, you can begin installing the language required for use. If your smartphone has a touch keyboard, the following manipulations are performed:
- You will be taken to the menu settings. If you need to set the English language, just activate Settings;
- There is a line Language and keyboard;
- Select the text writing option setting;
- Inside, press the command via the Select or Enter buttons.
At the end of the operation, the person selects the required option. If everything worked out, you need to save the completed actions and use your smartphone or tablet in a comfortable mode.
What keyboards are there on Xiaomi?
When choosing a virtual keyboard, it is important to remember that there is a whole collection of different options for Xiomi models. Each kit has special characteristics and convenient functions.
Each kit has special characteristics and convenient functions.
Among the most popular analogs that are used on Redmi 4x and Mi phones, it is worth highlighting:
- Swiftkey Keyboard. Necessary for instant text entry, automatic memorization of previously used words and correction of errors. At the same time, the application offers entire phrases, which greatly simplifies the process of creating messages.
- Gboard. Another standard utility for entering text. It is initially installed by default on most Android smartphones. The functions are similar to Swiftkey and always leave access to frequently used phrases.
- Smart Keyboard. Among the main advantages of this collection are compact templates, Russian T9 mode, change of design, selection of popular phrases, as well as a voice input function. A good bonus will be a wide range of emojis, which are updated periodically.
- Flexy. An alternative key design allows you not only to enter text, but also to simultaneously search for information on the Internet, download pictures and files, and send them to your interlocutor. At the same time, the application has a personal dictionary, from which the text or layout is supplemented with new meanings and phrases to quickly correct errors.
- Adaptxt. Another smart keyboard with a wide range of capabilities, which can also be downloaded through the official app store for free. This program includes modern dictionaries, thanks to which you can even identify slang in case of any attempt to change the form or mistakes in spelling.
Thanks to the mentioned applications, the owner of a Miui smartphone has the opportunity to periodically change the appearance of the keyboard and set the location of the main elements as desired.
The list of popular layout options also includes Cheetah Keyboard, GO Keyboard and Yandex.Keyboard.