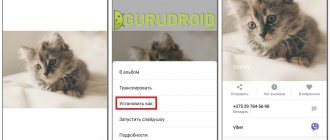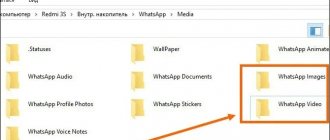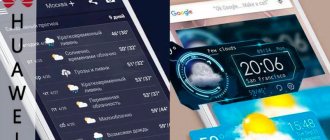One of the advantages of modern gadgets is improved picture quality. Such devices will successfully replace an amateur camera, allowing you to save vivid impressions and share them with others. At the same time, such a purchase can also bring disappointment when problems arise with the quality of pictures or their saving to a memory card. Why photos in the gallery are not saved on Android, as well as the main methods for solving the problem are discussed in the information provided.
Why this might happen:
- The most obvious situation is that there is not enough space in the phone memory. In most models, data is saved to an internal drive, the resource of which is significantly less than a removable one. In the system settings, you can determine the default save location to the memory card, which will increase the performance of the device.
- System failures are also a negative factor affecting the preservation of personal data. Some errors can be resolved yourself, for others you will have to contact a service center.
- Full cache downloads can also create a file saving problem. A similar feature is often observed in Samsung smartphones, as well as Huawei honor 6a models.
- Often, files are deleted by the user himself by mistake. Regular “cleaning” of your phone is, of course, important, but you shouldn’t get carried away with it and be sure to review the files before deleting. It is also advisable to install on your smartphone an application similar to the “Trash” on your computer. This way you can periodically view deleted files, as well as undo erroneous deletion.
If, in addition to failures when saving files, your device suffers from other problems, the best option would be to contact a service center. Diagnostics of the device and updating the system will help solve a number of system and software errors.
Software glitches
Many software glitches can be resolved by rebooting the phone. Because when using a smartphone, several errors could accumulate. In order to reboot, you must:
- Hold down the power button and select “Restart”.
- When the phone reloads all the data and turns on, try taking some picture or screenshot.
- If it is preserved in the gallery, then there are no more problems.
If this doesn't help, try the following:
- If your phone has a built-in memory card, move all data and applications to it.
- Then take it out of your phone.
- Find Settings and select Backup & Reset. This is usually at the very bottom.
- Then reset everything. Just before doing this, read the information about resetting the data, confirm the action and wait for completion.
What to do if photos are not saved to the phone memory
All photos and videos on your phone should be automatically saved and displayed in the system "Gallery" section. Media files have their own folder where these two types of files are saved. It's called "DCIM". It usually happens that files are placed in it after creation, but are not displayed in the gallery.
DCIM folder in Android devices
To fix this problem, most often you need to open File Explorer or File Manager. It should be installed by default on your phone.
If you cannot find the manager, you can download EC Explorer, File Manager, Total Comander from the Play Market. Or any other program that can help us get to the desired folder.
Procedure if your photos on your mobile phone are not saved in the gallery:
- Launch the installed manager and go to the device memory; Open the file manager on your phone
- Open the internal memory or SD card on which the files are stored; Select the memory where you store your files
- Find the “DCIM” folder and open it; Open the DCIM folder on your phone
- Select the “Camera” folder or the one you set as the save source;
- Point to any image and press to select it and do not release until the context menu appears; Select any image
- Click on the line “Open with”; Click on the line “Open with”
- You need to select “Gallery” from the list. Select "Gallery" from the list of sources
At the bottom there may be an item “Default” or similar, be sure to check it or select it. If there are no such items, you just need to open the image once through the gallery for the system to fill in your selection. Now you can close the window and try to create a new photo or video. And find it in the memory of your mobile phone.
This may be useful: how to recover deleted photos on Samsung.
Full application cache
It happens that photos are saved on the phone, but the gallery refuses to show them. In such cases, proceed as follows:
- Go to your phone settings.
- Find "Application Manager".
- Find "Gallery" in the list.
- Click Clear Cache. Do not confuse this with the “Clear data” button, otherwise all photos and videos will be deleted. These are different teams.
- Go to the gallery and check for photos and videos.
If after this the problem still bothers you, download the free program for your smartphone QuickPic. It will help you view photos and videos without the gallery.
Why photos don't save on Android
Errors occur in the Android system that can be resolved by restarting the operating system. If after a restart the photos are still not saved in the device’s memory, then the reasons may be as follows.
Low memory
Often the answer to the question why a gadget does not save photos is quite simple - not enough memory. You should check the amount of free space on your device. There is a possibility that the photos simply have nowhere to download.
Increase
In such a case, you need to free up space from unnecessary information, or even better, in the application settings, set the location for saving the photo as a memory card, and not the internal memory of the device. The memory card has more capacity, is safer and easier to clean.
Access rights issues
The DCIM folder must be renamed using any file manager. A different DCIM folder is created in the system. If after this the photos begin to be saved, then you should transfer the files from the old folder to the new one.
Increase
Camera malfunctions
Launch the Camera application, then open its settings and select Reset or Restore to Default. If photos taken with the camera are not saved to the memory card, then you need to check in the settings which storage path is selected. This option is not available on all gadgets.
Increase
Read Google Play apps won't update on Android
Clearing data and cache
There is another way that can work - clearing data and cache. You need to find the “Camera” program in the “Applications” list in the Android settings and select the “Erase data” and “Clear cache” buttons in sequence.
Increase
When photos in the specified folder are saved, but are not displayed in the gallery, you need to clear the data and cache for the Gallery program. If the standard application still does not work, you need to install a third-party gallery from the Play Market, for example, QuickPic.
Lack of free memory space
If the notification about lack of memory pops up frequently, then it’s time to clean it. Here's how to do it:
- In settings, click on “Memory”.
- If memory is low, delete unnecessary music, books, documents, or photos and videos.
- Clear the cache of all applications, this will free up your smartphone memory, at least a little.
- You can also get rid of apps you don't use if you installed them yourself.
- Using CCleaner, you can delete all unnecessary files on your smartphone.
If your phone does not see the flash drive, which is why it does not save the photo, take it out and insert it again after a while.
Android does not save photos from... or how to save correctly
If your Android phone or tablet does not save photos or pictures, you need to look for the error at the software level. The problem may be a system failure, or it may be a problem with access rights. If photos are not saved immediately after shooting with the camera, you should do the following:
- Find the DCIM folder.
- If it contains the necessary files, first transfer them to another folder or to a separate medium.
- Delete the DCIM folder completely.
- To take a photo.
We are not responsible for your actions. We recommend contacting a service center to resolve the problem.
The DCIM folder will reappear after the snapshot is taken. Already without a software error. But if the problem of saving snapshots and pictures remains, additional steps may be required:
- Check whether there is free space on your device and memory card.
- Reset your device's camera settings.
- Clear gallery cache through application settings.
- Reboot your device.
If neither reboot nor other actions help, it is recommended to save the data on another medium and then completely reset the device. The software glitch should be resolved in this way. Otherwise, you will have to take it to a repair service for a full diagnosis.
And if you don’t know how to save images sent to you from different applications or MMS, our short instructions will help you.
It's simply not possible to save photos from the Instagram app. At the time of writing, the site does not provide a direct option. You can save your processed photos via drafts in the application. Extra manipulations are required with strangers. You can:
- Repost a photo through a third-party application. Once viewed on Instagram, it will automatically be saved to a folder on your device.
- Take a screenshot of the screen and then crop off the excess.
- Install a third-party application for saving images (InstaSave, Insta Download and similar).
The WhatsApp application also has its own subtleties in how to save photos. Pictures are automatically saved only in correspondence, but if you delete the application or conversation history, they will disappear. To transfer them from the application, you will need:
- Allow the application to access media files during installation.
- In the settings, check the boxes for downloading media files.
- After this, the images are saved automatically in a folder under the name of the application itself.
Without checking the box to download data, pictures are only available in the chat.
Telegram
The Telegram app allows you to save images directly. For this:
- Open the sent image.
- Click on the three dots icon in the right corner of the screen.
- Select "Save to gallery".
The picture will be saved in a folder with the name of the application. Search not through the Android device gallery, but directly through the “Files -> Images” folder.
In contact with
Saving images from the VKontakte mobile application is similar to the telegram one:
- Open image.
- Click on the three dots icon.
- Select “save”.
You can find the image in the “Downloads” folder (may also be called “Downloads”).
You can also get a free VKontakte account on crymore.biz
Viber
You can save photos from Viber messenger in the following ways:
- Set the settings to automatically save images to a folder with the name of the messenger.
- Save manually, using the “save to gallery” button on the photo display.
- A separate “save” button is already available in the latest versions of Viber.
Setting up automatic saving, as is the case with WhatsApp, is not necessary if you need one picture, and not all those that you exchange in chats.
Skype
If a photo was sent to you via Skype messenger, to save it in the latest versions you will need:
- Open photo.
- Tap on it and hold.
- Select “save” in the menu that appears.
Saving photos from MMS messages
Saving attachments on Android devices is very simple:
- Open an image sent via MMS.
- Click on it and hold.
- In the menu that appears, select “copy to SD card”.
There are also third-party applications for saving attachments from MMS, which can be installed from the Play Market.
Insufficient access rights
One of the most common reasons is insufficient access rights. You may not have access to the folders that contain your photos. The solution is simple:
- You need to rename the folder called DCIM.
- Then restart your phone.
The smartphone itself will create a new folder with the same name as the deleted one. All subsequent photos will be saved there.
If there is a recent photo left in this folder, you can transfer all the old photos there using a PC and a USB cable. Then all the pictures will be available for viewing and will remain in the new folder.
Rules for saving photos
Often the problem cannot be solved on its own. Then this is an error in the system, and you need to contact the center to debug the installed programs. Step-by-step instructions for saving.
- Open settings, find “Files”.
- Open photo folder.
- Transfer information to an additional folder.
- Delete folder.
- Restart your phone.
- The folder will appear automatically without error.
The problems when photos are not saved to the memory card on Android are varied. But with the help of step-by-step instructions you can find ways to solve them.
Problems with camera
Photos may not be saved due to problems with the camera. What to do in this case:
- Open your phone settings.
- Find your camera and reset it.
- Then confirm the action several times.
- After rebooting your device, take new photos. Check their availability in the gallery.
We looked at 5 reasons and 5 solutions why photos are not saved on a smartphone. The choice of a convenient way to solve the problem is yours. If none of the options help, your phone needs a flashing. Then you should contact a specialist so as not to injure your smartphone.
- Author: Elena
Rate this article:
- 5
- 4
- 3
- 2
- 1
(4 votes, average: 4 out of 5)
Share with your friends!
Where are photos saved on Android that are not included in the “Gallery”?
The presence of images can only be checked if they appear on the phone. For this:
- connect the gadget to your computer via USB;
- go to the “Galleries” section, where pictures are mostly saved. When they are not there, it means that the system simply did not save the pictures;
- restart the device, then free up space, first of all the Directory cache;
- create an additional folder and reset the camera settings.
Why Huawei and Honor phones do not see the SIM card: reasons, what to do?
If no action produces results, you need to reflash the gadget.
If you have a Samsung phone (with Android 9 and above)
For owners of Samsung smartphones, changing the location where files are saved is as easy as shelling pears. Settings are changed through the standard browser installed by default on the phone (usually Chrome). Actions:
- Go to the phone menu and find the classic browser (name “ Internet ”);
- Click on the 3 vertical buttons in the upper right corner and go to the menu;
- Click Settings > Websites & Downloads ;
- Select “ Where to Save Files ”;
- Select " Memory Card ".
- From now on, all downloads will be automatically placed on the SD card.
If you have a Samsung Galaxy, but the method did not work, this may be due to the following:
- you are not using a standard browser,
- there is no sd card in the phone,
- You do not have an original Samsung phone, but a fake one.
Photos are not saved to the memory card
Often the reasons why pictures are not saved to an external drive are extremely simple: the phone or tablet simply does not see the removable device.
In this case, the following steps will help:
- Disconnect the gadget, remove the memory card and install it in its original place.
- The card can be scanned for errors and, if necessary, formatted.
- The device is locked, which can be removed at the service center.
- If the gadget does not “see” any of the installed cards, then this means internal damage. Such errors can be corrected by contacting a workshop.
- Often the device does not support older card formats. Mostly microSD is now used.
After the manipulations, the phone’s memory can be increased and optimized by transferring all possible programs to an external drive. Some system applications are not designed for such transport, but removing all others can save a lot of space.
If you have any questions, please let us know
What to do if there is no memory card in the camera
Sometimes you may encounter the following problem: in the camera settings, switching to microSD is unavailable or missing. Let's look at the main reasons for this failure and tell you about methods for eliminating it.
- Most often, this happens because the external drive is formatted as part of the phone's internal storage.
In this case, the pictures are guaranteed to be saved to it, but you can upload them to your computer either by connecting a mobile device to it, or through cloud storage. Such a drive can be made removable again, but at the same time all the data that is on it will be deleted - you will learn this and other nuances from the corresponding instructions at the link below. Read more: Disabling a memory card as internal storage - The next reason is problems with card recognition by the system.
First, make sure it is formatted correctly - FAT32 and exFAT file systems are suitable for working with Android, while NTFS has limited support. Usually the system signals an inappropriate format with a message in the curtain, but if it does not appear when connecting, the operation will need to be performed on the computer. Read more: Optimal format for formatting a memory card on Android - The last reason is problems with the card itself.
To check, try connecting it to a PC and see if it is recognized at all. If you experience problems (Windows reports errors, Explorer freezes when connecting the media, or the system does not recognize it at all), use the following guide. Read more: What to do when the computer does not recognize the memory card
We are glad that we were able to help you solve the problem. In addition to this article, there are 12,259 more instructions on the site. Add the Lumpics.ru website to your bookmarks (CTRL+D) and we will definitely be useful to you. Thank the author and share the article on social networks.
Describe what didn't work for you. Our specialists will try to answer as quickly as possible.