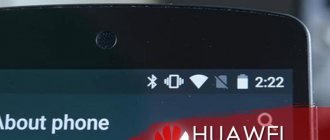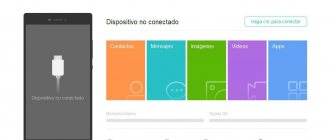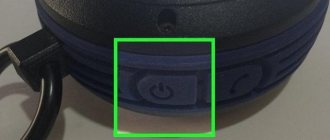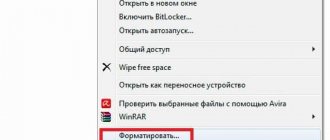Уже есть несколько проблем, которые мы обнаружили в телефонах Xiaomi при получении MIUI 12, хотя теперь мы сталкиваемся с одной, которая была довольно неожиданной. Несколько пользователей пострадали от сбой карты памяти при обновлении мобильного телефона Xiaomi до MIUI 12 , который, похоже, блокирует доступ к карте и не дает нам ничего сохранить.
К счастью, последняя версия уровня настройки Xiaomi предлагает нам множество решений проблем с памятью в Xiaomi, о которых мы узнаем ниже. Так или иначе, мы в конечном итоге найдем ключ, который позволит нам продолжать пользоваться лучшим режимом нашего мобильного телефона Xiaomi без этой проблемы, ограничивающей объем нашей памяти.
Contents [show]
- Отформатируйте карту памяти на MIUI 12
- Виртуально извлеките карту памяти
- Отдать разрешения на карту памяти
Типы карт памяти и совместимость
Немного теории не повредит. На сегодняшний день в ходу все возможные типы карт памяти, в зависимости от размера они классифицируются следующим образом.
- Micro SD, выпускаются до 2 Гб, файловая система FAT, FAT32;
- Micro SDHC, Следующее поколение, с увеличенной емкостью. Выпускаются от 2 до 32 Гб. FAT32;
- Micro SDXC, новейший тип, максимальный размер достигает 2 Тб. exFAT.
Все типы представленных карт поддерживаются новейшими разработками компании, чего нельзя сказать о прошлых версиях. В каждом конкретном случае нужно заглянуть в спецификацию девайса по ссылке, выбрать свой аппарат из выпадающего списка под маркой Xiaomi и выяснить в характеристиках поддерживаемые типы внешних накопителей.
Любой современный телефон имеет слот под флешку, тут сомневаться не приходится. В случае с Сяоми, это почти всегда совмещенный лоток, в который вставляются вместе сим-карты и карты памяти.
К сожалению, micro SD более для нас неактуальна, ввиду незначительной емкости, остановимся на двух последующих типах современного поколения носителей информации.
Наиболее распространенная на практике файловая система FAT32 занимает лидирующее место среди всех возможных способов разбивки носителя по секторам. С картой SDHC, в максимальном 32 Гб варианте у вас проблем не возникнет. Ввиду того что она будет уже изначально, с завода-изготовителя отформатирована в нужном вам формате. Майкрософт насчет нее даже не сомневается. Если вставить флешку в картридер и подключить к компьютеру, то на предложение ее отформатировать появится то, что вам нужно. Смартфон прекрасно ее примет и прочитает.
Другое дело с типом SDXC. Большая емкость требует особой разметки и с конвейера она сходит в системе exFAT. С которой дружат далеко не все устройства. Поэтому в некоторых случаях следует перейти на уже знакомую FAT32. Но тут нас ждет засада. Стандартными средствами Windows это сделать не удастся. Носителю с большим весом будет предложена та же самая exFAT и переход не произойдет. Устанавливаем на комп программу SDFormatter и проводим низкоуровневое форматирование в нужной нам системе.
Следующий немаловажный момент, на который надо обязательно обратить внимание. После того как мы определились с типом карты, нужно задуматься над ее реальным «весом». Менее 32 Гб я вам не советую. Практика использования смартфонов показывает, что и сколько ему нужно для комфортного функционирования в современных буднях интернет-серфинга, геймерских забавах и прочих потребительских нуждах. 2-3 часа видео с YouTube займут у вас столько места, что еще и мало окажется. Другой нюанс — максимальный размер, он тоже ограничен возможностями самого аппарата. Бюджетная серия заканчивается на отметке 128 Гб, у флагманов встречается и 256 Гб.
Из всего написанного делаем выводы:
- Выбрать нужно из двух типов — micro SDHC и micro SDXC, первый вариант заканчивается на 32 Гб.
- Не покупайте чересчур емкие флешки, ваше устройство все-таки не компьютер, его действия ограничены.
- FAT32 даст возможность записывать файлы не более 4 Гб. Об этом вы должны помнить. Проверьте файловую систему на совместимость с телефоном.
Перенос приложений при помощи компьютера
Так, вот мы разобрались с наиболее простыми способами, теперь настало время «тяжелой артиллерии». Как обычно оно бывает, наиболее замороченные действия предполагают результат наиболее приемлемый и эффективный. То же самое нас ждет в результате проведения всех шагов следующего способа переноса приложений на SD-карту.
Как вы могли понять из подзаголовка этого раздела нашей инструкции, данный алгоритм переноса приложений предполагает использование компьютера, а также скачивания дополнительных файлов. Но обо всем по порядку.
Первым делом вам нужно будет скачать скрипт с названием aftiss_b2 – его можно найти по данной ссылке. Распаковываем файлы из данного архива на рабочий стол вашего ПК.
Далее вам понадобится настройки для разработчиков вашего смартфона. Кстати, о них мы недавно рассказывали в данном материале. Заходим в расширенные настройки и включаем Откладку по USB, а также активируем опцию «Разрешить сохранение на внешние накопители». После этого вам необходимо будет форматировать вашу SD-карту – лучше всего это сделать также через ПК. Когда карта будет отформатирована, вставляем ее в смартфон.
Далее необходимо подключить ваш смартфон к компьютеру. Когда ПК опознает смартфон и на экране появится окно выбора действия (на смартфоне будет написано «Режим работы USB) с вашим телефоном, вам необходимо будет выбрать пункт «Передача файлов». Только после этого вам нужно будет открыть скрипт aftiss_b2, чтобы запустилась командная строка.
Обратите внимание – перед вами откроется список доступных вариантов форматирования SD-карты: 25%, 50%, 75% и свой процент. Опытные пользователи советуют выбирать пункт «2» — 50 процентов. После того, как вы нажали на нужную вам цифру, запускается процесс форматирования карты памяти, по окончании которого появится надпись Done. Всё, готово! Теперь внутри вашего телефона можно будет увидеть увеличенное количество памяти.
Скрипт aftiss_b2
Займемся непосредственно переносом данных из внутреннего накопителя на внешний. Для этого нам снова понадобится Activity Launcher. Открываем приложение, нажимаем на пункт «Последние действия» и выбираем «Все действия» — ждем загрузки. После этого ищем раздел «Настройки», нажимаем на него и ищем среди открывшихся подпунктов раздел «Все приложения».
Важное замечание – нам нужен пункт, который находится НАД разделом «Все приложения» БЕЗ иконки.
В открывшемся окне находим приложение «Mi Community», нажимаем на него. Внутри нас ждут расширенные настройки данной программы – нам нужно нажать на пункт «Хранилище».
Если все сделано правильно, вы должны будете наблюдать подпункт «Изменить».
Нажимаем на него и внизу нажимаем на кнопку «SD-карта». После этого нам нужно будет нажать на кнопку «Переместить», которая появится в новом открывшемся окне.
Опять же – если всё пройдет без проблем, то все последующие приложения будут устанавливаться прямо на вашу SD-карту.
Как правильно вставить карту памяти
В подавляющем большинстве телефонов от Сяоми существует лоток, в котором лежит карта памяти и сим-карта. Берем фирменную скрепку (или канцелярскую) и вставляем в отверстие в боковой грани смартфона. Лоток отскочит из недр аппарата и предложит место для носителя информации. Кладем карту памяти и задвигаем обратно. Специальные ограничения в лотке не дадут вам положить ее неправильно. Следите за тем, как она легла в держатель, не выступает ли наружу. Все должно совпасть, только тогда процесс заталкивания внутрь девайса не вызовет у вас никаких усилий. Если сразу не получается, лучше проверьте, так ли вы положили, иначе хрупкие подпружиненные внутренние контакты картоприемника будут изломаны и погнуты, что, в конце концов, приведет к их отрыванию от материнской платы.
Итог
Чаще всего неполадки с подключением любого смартфона, например, Redmi Note 3 Pro к ПК кроются в мелочах, и решить их совсем нетрудно. В том случае, если причина кроется в самом телефоне, то теперь у вас в арсенале есть несколько надёжных методов решения данного вопроса.
А если у вас особый случай, и ни один из предложенных выше методов не помог, то, скорее всего, корни проблемы кроются намного глубже, чем вы думаете. Возможно, вам придётся перепрошивать телефон, но это уже совсем другая история.
Если телефон не видит карту памяти – причины
Причины поломки, по которым телефон не видит карту памяти.
- Программный сбой девайса. Случается сплошь и рядом. Вы воткнули флешку, а телефон почему-то завис.
- Аппаратная поломка, связанная с мусором в картоприемнике, поломкой контактной группы или просто ее искривлением в пространстве. Аккуратно «заносите» флешку в отведенное место.
- Несовместимость файловой системы карты памяти и возможностей устройства. Наиболее распространенный случай — когда предлагается носитель информации слишком большой емкости, смартфон неспособен ее переварить. Внимательно читайте технические характеристики девайса.
- Сбой работы самого носителя. Не покупайте, где попало, у кого попало. Проверяйте продавца на лояльность и компетентность. Главное — не гонитесь за дешевизной, как говаривал когда-то Балда, надавав щелбанов жадному попу.
Как разрешить доступ к sd карте на Xiaomi redmi 9
В теории, доступ к файловой системе SD-карты должен предоставляться в автоматическом режиме. Именно так это происходит на устройствах с «чистой системой» Android. Некоторые производители своими графическими оболочками сильно меняют «правила игры«. Из-за этого привычные функции меняются, или вовсе исчезают. С этим столкнулись некоторые владельцы устройств Xiaomi. При подключении флеш-карты к смартфону, у них не отображается свободное пространство в проводнике. Возникает ощущение, что карты просто не существует. Это не всегда так.
Как восстановить функциональность
Для того чтобы работала связка телефон — карта памяти, нужно все тщательно проверить и подготовить. Вот некоторые рекомендации.
- Если телефон завис, перегрузите его. Возможно через выключение.
- При подозрении на работу слота, желательно его хорошенько продуть и почистить. Хорошо бы со спиртом. Не пытайтесь ковырять во внутренностях смартфона,контакты очень тонкие и их легко сломать. Из только что работавшего телефона, может, внезапно что-нибудь высыпаться.
- Подготовьте флешку на компьютере. Отформатируйте той файловой системой, с которой дружит телефон. Если внешняя память забита — удалите ненужные данные, почистите. Возможно, в этом кроется причина ваших бед. При вытаскивании ее из компьютера не забывайте про безопасное отключение.
- Самый надежный метод согласовать флешку и смартфон — отформатировать ее в самом устройстве. Втыкаем флешку в телефон, заходим в его настройки — хранилище. Затем активируем опцию «Очистить SD-карту». Вам будет предложено форматирование съемного носителя с предупреждением сохранить все данные карты в отдельном месте. Таким образом, вы будете точно уверены, что ваш носитель имеет все, что нужно смартфону, для корректного отображения.
- Проверьте девайс на вирусы. Если трояны заползли на флешку, то были уничтожены в предыдущем пункте. С телефоном придется разобраться особо. В трудных случаях пускаются во все тяжкие — сброс до заводских настроек с последующей перепрошивкой.
- Проверьте съемный носитель на другом устройстве, если все идет по кругу, пора им заняться вплотную. Вам поможет:
- программа проверки реального размера съемного носителя;
- китайские фейковые флешки «раскусывает» данная утилита;
- низкоуровневое форматирование — ваш последний шанс вернуть работоспособность карты памяти. Поможет уже упомянутая ранее SD Formatter;
- а если ее просто выкинуть и купить новую? Рассмотрите и этот вариант.
Недавно мне пришлось повозиться с регистратором Ксиаоми. Он никак не хотел запускаться в работу, писал что-то на китайском языке. Переводчик от Google объяснил мне, что нужна карта 10 класса. Я знал о том, что этот регистратор потребует быструю флешку и заранее ее купил. Но заявленный 10-й оказался на поверку 6-м. Проверяйте внимательно карты памяти, подделки наводнили рынок. Желательно иметь в телефоне micro SD со скоростью записи 10Мб/с, то есть 10 класса.
Не «контачит»!
Если кто-то «криворукий» (не Вы) пытался вставить карту в слот не той стороной, проявлял излишнюю настойчивость, то разъем мог повредиться – отошли контакты. Или же на самой microSD дорожки окислились/затерлись.
Нужно внимательно осмотреть все описанные выше объекты. Возможно стоит просто вытащить накопитель и вставить его правильно. Вдруг проблема в контактах, их можно заменить, но с этой проблемой лучше обратиться в сервисный центр к специалистам.