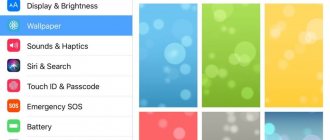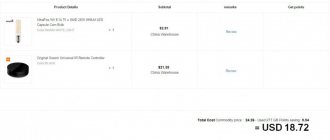You use the power button to turn the smart screen off, but you're worried it's broken. And are you looking for a smart lock app to turn on your smart screen with just double click on screen off/on. Don't worry, double tap to screen on/off smart screen can help you. With smart screen on/off will help you reduce the intensity with the power button and the power button will ensure reliable and smooth operation for a long period. Apps touch screen to unlock/turn off smart screen function Double tap based on the phone's sensors recorded screen activities to help turn off the phone and open the screen quickly. From now on, you won't have to use the power button to turn off the screen that was set to touch the screen to wake up the device. Double tap the screen on/off Features: ◆ Double tap the screen off ◆ Double tap the screen on ◆ Screen On When there is a call ◆ Show notifications ◆ Launch on boot ◆ Set the number of taps on the screen on / off ◆ small application: double tap on / off smart screen use the sensor should be consumes less RAM, battery life ◆ Use the touch screen: Using the touch screen to open 2 times off on high-end models◆ Support multiple gestures: double tap on / off Support smart screen double tap up, swipe down, swipe left…◆ Easy to use: To turn on the smart screen with just double click on the smart screen screen.◆ Performance a little:◆ Manage energy use better:◆ To apply for free use forever:◆ Support multiple phone: Double tap the app support multiple phone lines from low to high Our app is 100% free and with experience design, you are easy to useDouble Click app - double tap on/off smart screen, just double click on the home screen to turn on or off the screen will help you protect the power button. Double click on screen off is a smart lock app to automatically turn your screen on or off using the proximity sensor and double tap on the home screen. Double tap on/off is also a provider to quickly turn off the screen. Download double tap to screen on/off now and join the fun! More exciting features are coming soon! If you like the app don't forget to rate 5 stars ★★★★★ or review. They appreciate me.Thank you and have fun!!!
In order to protect personal information, the screen of any Android smartphone can be locked. And this is done in different ways. This is needed, for example, when you have lost your device. But sometimes there is absolutely no need for such protection and it only takes up time when turning on the device. In this article we will tell you what screen locks are on Android. We will also learn how to remove them or, on the contrary, install them.
There are several types of screen protection on Android. Below we will describe them in the form of a list and give an approximate degree of security:
- No blocking. The screen turns on with the power button and the desktop is immediately visible. There is no protection;
- Simple swipe. The screen is unlocked by moving your finger across it. Protects only against accidental activation;
- Graphic key. The user draws a pattern along special guide points and thus unlocks the device. Security is achieved by introducing a pause between input attempts after several unsuccessful ones;
- Pin. A set of several numbers that must be entered to unlock. In the same way as in the case of a graphic key, if several incorrect entries are made, a pause is set for a certain time. Higher security;
- Password. The most secure, but at the same time time-consuming way to unlock the screen. It consists of entering a combination of numbers and letters of different case;
- Fingerprint. A relatively new method of protection, which is the safest to date. It is impossible to select;
- Face recognition. An even more modern algorithm that involves scanning multiple points on the owner’s face and automatically unlocking the device when it appears in front of the sensors. A rather dubious option, significantly inferior to the print;
- Iris scanner. Another protection algorithm that works on the principle of scanning a retina unique to each person. Highest level protection.
Also, for security purposes, third-party applications can be used that use various riddles, questions, etc. to log into Android. The capabilities of the Google operating system in this area are limitless. So we won’t go into too much detail and will immediately move on to a description of how to disable blocking on different versions of Android.
How to remove
So, today there are several most common versions of Android. There are also add-ons over the “pure” operating system, which are used, for example, by Xiaomi or Samsung. We will also describe working with them. But before you begin, remember: by unlocking your phone, you make your phone and the information on it vulnerable to attackers. Begin.
Android 2.x
We will consider Google OS editions in the order of their appearance. Let's only skip the very ancient Android 1.x and the purely tablet 3.x.
- To remove protection in Google Android 2.x, you must first go to the applications menu. Its icon is indicated in the screenshot below.
- Next we are interested in the settings. Tap on the icon with the image of a gear or something similar.
- At the next stage, click on “Location and protection”.
- Go to the item called “Change blocking method”.
- Since we had an active PIN code, to disable it we will need to enter a code. If you have other protection, for example, a pattern or password, please indicate them accordingly. What to do if you do not know this data is written at the very end of the article.
- So, when verification is completed, you can disable the protection. To do this, we simply click on the item marked in the screenshot.
Also below you see other blocking methods supported on the second Android.
Let's go higher and move on to consider the 4th version of the OS.
Android 4.x
It's time to talk about the once most popular operating system. This is the fourth Android. It is still installed on millions of smartphones and tablets. So, in order to disable the blocking here, do the following:
- Go to the main menu by tapping on its icon on the home screen.
- Let's move on to the settings. In our case, this is “Settings”; your shortcut may be called differently. It all depends on the localization applied.
- Now we need a section related to security. For us it is “Security”. We tap on it.
- Let's move directly to locking the screen.
- The situation is different here. In the case of Android 2.x, we had to log in by entering a PIN code. Here it will be a graphic key. This is what is installed to protect the home screen.
- Now that we have confirmed ownership of the phone, we can simply unblock it. This is done by clicking on the appropriate item.
In the process of our story, we gradually reached the equator of the OS. This is the fifth Android. Let's look at how to work with it.
Android 5.x
Let's figure out how to disable the screen lock on Android, which was very popular not long ago. This is a "five". We do the following:
- As in previous cases, go to the application menu. The icon is marked in the screenshot below.
- We look for the settings gear and click on it. We have few installed applications, but you may have to scroll through the list.
- The settings here are located in 2 columns. We look for the “Security” item and tap on it.
- Let's go to the settings section indicated in the screenshot. We call it “Screen Lock”.
- Changing settings is password protected. In order to remove the protection, you must first enter it. We do this and click “CONTINUE”.
Ready. All we have to do is click “No”, and the security of the device will be reduced to zero.
The difference between the new version of Android is the confirmation that appears here. It wasn't there yet in the 4th edition. Click "OK".
Meanwhile, the operating systems in question are becoming more and more modern.
Android 6.x
In the sixth version of Android, the lock screen security feature is removed as follows:
- In the same way as before, click on the application menu icon. The settings we need are there.
- Tap on the gear icon circled in the screenshot below.
- And, as in the case of 5.x, select the “Security” section.
- As you can see, our screen is currently locked using a pattern. To disable it, click on the item marked in the picture.
- We will need to enter a graphic key, otherwise things will not go further.
- If the login verification is successful, we will have several options. However, as in previous versions of OS. Since we are talking about disabling in this case, we select the first item.
- Just as in the previous case, we give an affirmative answer to the confirmation that appears.
After this, the protection will be completely disabled.
Android 7.x
Our review does not include the Android 8 operating system, since it has not yet managed to gain a strong foothold among users. But we'll talk about her ancestor right now. So, we are working with the “seven”.
- For the sake of variety, let's consider entering the system settings not through the application menu, but using the notification bar. We lower it down and tap on the icon with the image of a gear.
- Next, move on to the “Security” section.
- Select the item called “Lock Screen”. We immediately see that the authorization method is currently set using a PIN code.
- Naturally, in order to change something here, we will need to enter the same code.
- The functionality is unlocked, so we select the first item and thus completely disable the blocking.
We have fully reviewed all versions of “naked” Android, for example, those installed on Asus. Each of the options was described from beginning to end. This is done so that a person who visits the site and clicks on a content item receives fully functional instructions for their OS edition from Google.
Xiaomi and MIUI
Let's also look at disabling protection on the proprietary shell from the Chinese manufacturer Xiaomi, namely MIUI. In our case, this is its 9th version.
- We lower the notification line down using a swipe and tap on the settings launch icon. It looks like a gear.
- Since our phone supports working with a fingerprint, we select the advising section. We marked it in the screenshot.
- Then we move directly to the blocking itself.
- We will need to enter the password that was set earlier. If you do not do this, you will not be able to change the settings. Therefore, we write the code and press the enter button.
- Click on the line that says “Disable blocking.”
- The system will notify us that if we continue, the lock will be removed and we will no longer be able to use the fingerprint. If this does not scare you, then click “OK”.
That's it for Xiaomi, but not everything is locked. Let's look at how to remove it in the notorious TouchWiz from Samsung.
Samsung and TouchWiz
This add-on or shell from the Korean manufacturer is visually different from unmodified Android. Therefore, it is also worth paying attention when working with her. To remove the protection here, do the following:
- As in the case of Xiaomi, lower the “curtain” and press the settings button.
- Scroll the contents of the window down a little and tap on the item marked on the screen.
- We see the “Blocking type” item and immediately see the type of installed protection. To change it or remove it altogether, click on the line circled in red.
- To confirm, enter the graphic key.
- Select the “Swipe across the screen” option - this will disable the security check.
- Here we will be warned that previously saved data will be deleted (meaning the pattern itself). We confirm our intentions by tapping the “ERASE” button.
After this, the password will be reset and the phone's power-on protection will be cancelled.
The example is based on a Samsung Galaxy Grand Prime phone, but it is also suitable for other smartphones of this brand.
How to bypass if you forgot your password
There are options when a person simply forgot the password and cannot unlock his own device. Below we will give a method that can help you get out of the situation, but we will warn you that it does not always work and not on all phones.
In order to remove the lock, you need to reset your smartphone to factory settings. This should be done from the off state using a combination of buttons and the recovery menu. These combinations are also different in different smartphones. For example, on Samsung it is the power button + volume up button + home button.
You need to press the keys while the device is turned off. If you did everything correctly, the phone will reboot into Recovery mode, in which you just need to select the reset option. However, you should understand that this method does not work on all models. In newer devices, even after resetting, the key will need to be entered.
Attention! This option will result in the loss of all data on your phone. Before you begin, copy them to a safe place.
You should not believe materials on the Internet that show how to remove the lock using a call or a low battery charge. Even after going to the smartphone menu, you will be asked to enter the same key to disable the protection.
One-handed control mode
The firmware of Samsung, Xiaomi, Asus and LineageOS has a so-called one-handed control mode. It works the same everywhere - the picture on the screen is reduced and sticks to one of the two lower corners of the screen. Only the principle of turning it on is different: on Samsung, either triple click on the “Home” button or swipe from the bottom corner of the screen, on Asus - double click on “Home”, on Xiaomi and LineageOS - swipe on the sub-screen (or on-screen) buttons.
The Overscan application provides approximately the same capabilities, however, due to technical limitations, it can only narrow the screen from the top, but not from the sides. In addition, it requires root.
In terms of implementation, it’s difficult to find fault with the application: you can enable “minimization” either by swiping from the selected side of the screen or by pressing a button in the notification shade. The notification in the status bar can be disabled, it is possible to adjust the depth of the “shift”, and also configure the mode to automatically turn off when the screen goes dark. The application can be managed using Tasker.
| One-handed control mode in Samsung and Overscan |
|
| One-handed control mode in Samsung and Overscan | |
What to do if it is prohibited by the administrator
Sometimes a person knows his PIN code, pattern or password, but still cannot remove it. In order to solve this problem, we do this:
- Go to the applications menu. In this case, this is Android 6, but in other versions of the OS the sequence of actions is similar.
- Tap on the settings gear.
- Go to the “Security” section.
- Next, we need the “Device Administrators” item.
- Let's look at what applications are on this list. For example, remote shutdown and locking may prevent password changes. You may have other functions here; you can also disable them to check. Click on the checkmark indicated in the screenshot.
- Below is a list of powers. There is also a screen lock, perhaps that is what is stopping us. Click “DISABLE”.
In each specific case, the set of applications in the administration point may be different. Act according to your current situation.
How to unlock a device with SMS Bypass
This option will be relevant for consumers who have warned in advance about a possible problem with blocking. Those. in advance, before an incident involving loss of an existing password.
Download the SMS Bypass app on your Android phone and give it root access. Thus, when the device is locked, send an SMS to it with the text “1234 reset”.
If your smartphone is locked, you can install this application remotely using your Google account.
Video instruction
For greater clarity of the presented material and completeness of the picture as a whole, we suggest that you also watch the video instructions. The last point of our article about resetting to factory settings is specifically described.
Many owners of gadgets with Android OS have sometimes probably forgotten the password to unlock the system. In our article we will look at various types of unlocks and their configuration.
Each Android device has special protection that makes it easy for you to prevent unwanted access from other possible users.
This blocking is carried out using a graphic key. Of course, we use this utility very rarely and over time we forget the password we set.
. As a result, you end up with a locked device and a headache. But don’t be upset, because there are several simple and effective ways to unlock your gadget’s screen.
Active Display
Motorola has an interesting Active Display feature. The smartphone independently, based on sensors, detects when you pick it up and then turns on the display with information about the device’s status and notifications. The same information appears on the screen when notifications arrive (similar to Android 5 and higher).
You can get this functionality using acDisplay. The principle, unlocking animation and even the notification screen are completely copied from Motorola. Only the app can’t turn on the display when you pick up the smartphone.
The reason is simple. At Motorola, tracking the device’s position in space is done by a special energy-efficient processor that is always on and consumes virtually no power. Conventional smartphones do not have such a coprocessor, so implementing similar functionality would require constantly polling position sensors, which would consume battery power in half a day.
|
|
| Active Display (Motorola) and acDisplay | |
Types of unlocks
There are a decent number of types of unlocking, but we will look at the most basic and frequently used ones:
- The first method includes an initial precaution, which is as follows: in case you forget or lose the password, your smartphone will have the correct code. In order to use this method, you need to install an application called SMS Bypass, go into it, allow it to be used in Android and enter a special text that, if necessary, will need to be sent to the gadget. According to the standard, the program uses the following text “1234 reset”. As soon as your device receives a message with this text, it will automatically reboot and you can tap a new password. After completing this operation, all screens will become available.
- The second method includes the banal discharge of an Android gadget. As soon as a critical condition occurs, a corresponding message will appear on the screen. In this situation, you can go to the “battery status” menu, then go to the “security” tab and disable the screen lock. If you were unable to gain access to the screen, then do not despair, because there is another proven method that will suit everyone without exception. After several attempts to enter your password, you will be prompted to enter your Google Account information.
Surely every Android OS user has it, since without it it is impossible to download any application for your gadget. After entering your personal data, you can safely turn off the lock by double-clicking on the “cancel” button on the screen and continue using the device.
You can simply try calling your smartphone or tablet. When the call appears on the screen, cancel it and quickly go to settings, then double-click in “security” to disable the screen lock. This method, unfortunately, is not available on every device, so it can only be used by a narrow circle of owners of gadgets with the function of making and receiving calls.
- If none of the proposed methods suits you, then there is nothing left to do except reflash the gadget and reinstall the Android version. But in this case, you will lose all the data from your gadget that was stored on it.
- It is recommended to remove all SIM cards and flash cards before flashing the firmware to avoid possible damage. After the system installation is completed, you can continue to use the gadget, but with absolutely free memory and lost data.
Always on display
This feature is often available in many smartphones with AMOLED display. Its point is that instead of completely turning off the screen, leave a small block of useful information on it: time, weather, notifications - who has what.
The same feature can be obtained using the Always on AMOLED app. It has everything that is offered to us in stock firmware, and even more: integration with Greenify, operation when Doze mode is turned on, display rules (only during charging, at a certain battery capacity and/or during a specified interval), blocking buttons from clicks and other interesting things.
Moreover, it is not at all necessary to keep the screen on all the time. You can activate it only if you pass your hand in front of the proximity sensor or remove your smartphone from your pocket. Just like the Galaxy S4. The display itself can also be customized when the program is running: you can double-tap to turn on the display or make it not react in any way to touches and button presses.
Overall, the application is very decent, but with one huge drawback: it does not allow the smartphone to sleep, which is why the battery level will drop right before your eyes.
|
|
| Always On Display (Samsung) and Always on AMOLED | |
Setting up a screen lock
To ensure that the screen does not lock every minute on an Android device, there are special settings that will help users make the most effective use of protecting the system and especially important data from unauthorized access. In standard mode, in the settings it is enough to enable the graphic security key. When composing your password, use at least four dots.
The more points involved, the less likely it is that your device will be unlocked. After enabling this function, instead of the usual unlocking of the Android gadget, a table will appear with dots where you need to enter the created password key.
With this function you can block not only access to the screen, but also to other important folders. To do this, just “fall through” into the additional system protection settings and select the necessary ones from the suggested folders. So, you can protect personal data and passwords of social networks and accounts, important documents, telephone directory and much more.
It is worth noting that each version of Android has its own list of folders proposed for protection. Naturally, the latest versions have the most expanded one. With these simple steps you can reliably protect your device from unwanted access by others.
One of the main ways to protect your Fly smartphone is to lock the screen using a password, PIN code or pattern. The simplest, but least secure method is double tap, when the smartphone is activated by double tapping the screen. In this article we will look at how to install double tap unlocking and how to use this function.
Sometimes users encounter a problem where a smartphone or tablet cannot be turned on by pressing physical buttons. In this case, you can use a charger or double tap. The second method only works for those devices that have the Android operating system version 4.0 and higher installed. Most new phone models have a highly sensitive display, so they are equipped with this function automatically. The user of a modern Android smartphone can set an option in which the screen can be unlocked with a double tap even through gloves.
If your phone or tablet is not equipped with this function, you can use a special application (Knock Lock, Nova Launcher, Double Tap to Lock, Greenify, Smart Screen On Off). The simplest and most convenient application is Knock Lock. After downloading it from the Play Market service, you need to follow the following algorithm:
- launch the application;
- customize the tap area by defining its area, width and height;
- save settings.
After this, you need to check if double tap works to unlock Android. To do this, lock the phone again, touch the screen twice in a row and pull it out. If the gadget is unlocked, it means that the application setup was completed correctly.
There is also a Double Tap to Lock program that saves battery power and also prevents the phone from unlocking when it comes into contact with any surfaces, such as when it is in a bag or pocket.
4. Enable double tap to unlock screen
Zenfone Max Pro M2 supports two gestures - Double Tap to Wake and Double Tap to Sleep. You can access them through Settings >> System >> Gestures >> Zenmotion.
Enabling double tap to wake may be especially convenient for consumers who prefer to use Face Unlock.
Advantages of double tap locking
Unlike other methods of turning on the phone, double tap is characterized by simplicity and functionality. Different applications are equipped with different functions that allow you to customize the unlocking for yourself. For example, the Smart Screen On Off program prevents the smartphone from turning on if it moves horizontally. By activating some options, the user can avoid accidentally turning on the phone. The application can be configured in such a way that the screen lock will be activated as soon as the user puts the phone in his pocket or bag.
Knowing how to enable double tap, you can make your smartphone or tablet even more convenient and functional. In addition, with this option you can unlock your phone even when
By default, any smartphone or tablet, after pressing its power button, prompts you to swipe across the screen. Only after this you will be taken to the desktop. This is done to prevent the device from performing any actions on its own while in your pocket. Google does everything to make the lock screen as convenient as possible. But sometimes people still wonder how to disable the screen lock on Android. This can be done very simply.
But first, a little theory. If you disable screen lock completely, it may cause some problems. It’s not without reason that Google increases the functionality of the screen, allowing you to go directly from it to taking photos, making calls, and sometimes some other functions. If you don't like the traditional way of unlocking your device, then why not try a different one?
At the time of writing, the following types of screen locks were standard for Android:
- Swiping across the screen
is the traditional unlocking method. - Entering a PIN code
is a very old method that is quite secure. The simplest selection of a PIN code does not work here, since after several unsuccessful attempts a timer appears - a new entry will be available only after it has expired. - Graphic key
- ideal for those who remember visual information better than a set of numbers. - A fingerprint
is the most reliable way to protect the information contained on your smartphone. It is almost impossible to outwit the fingerprint sensor. - Iris scanning
- its scanning is implemented in the Samsung Galaxy S8 and S8+. In the future, this unlocking method will be implemented in other flagship devices. - Entering a password
is the longest unlocking method. A password differs from a PIN code in that it can contain letters and other symbols.
You can find many other lock screens on Google Play. They may use other methods, such as solving a math problem. But this is more of an indulgence than a real improvement of the existing system.
How to connect a locked phone to the Internet?
The algorithm above will not be relevant if the mobile phone is not connected to the network. Then how to unlock the device?
For the option with a Google account to take place, connect the locked gadget to the network by following these steps:
- Reboot your device;
- As soon as the top bar (notification center) line appears, swipe it down and quickly turn on either data transfer or Wi-Fi.
If Wi-Fi is not at hand and the SIM card is not connected to the network, use a SIM card or LAN conductor connected to the Internet. For the second, in addition to the adapter itself, you will need a router that is connected to the Internet. The router will connect to the network using an adapter, so you can enter your Google account information; keep in mind that not all modern devices support working with Explorer.
Removing the lock screen
If you want to remove the lock screen, you will have to dig into the settings. However, there is no need to be afraid. If you follow our instructions, the whole process will only take you a couple of minutes:
Step 1.
Go to "
Settings
".
Step 2.
Go to the "
Security
" section. Some devices skip this step.
Step 3.
Select "
Screen Lock
".
Step 4.
Here, click on “
No
” or “
Missing
”.
This way you can disable the pattern or remove any other types of screen lock. However, do not forget that the system may require you to enter a password or PIN code, if one has been set. This was done for security purposes - what if you now have someone else’s smartphone in your hands? Therefore, it will not be possible to remove the password from the lock screen without entering it.
Disabling the lock via the Recovery menu (return to factory settings)
You can also delete the “gesture.key” file manually. To do this, the device must have a Recovery menu. This process involves rolling back to factory settings and deleting all information from your device. When starting this method, you need to be aware that the files cannot be restored.
The first thing you need to do is turn off your phone. When your smartphone is turned off, hold down the volume and power buttons at the same time, this combination will bring up the Android bootloader menu. Now you need to press the lower volume button twice, thereby highlighting the “Recovery Mode” function, and then press the power button again, selecting it.
While pressing the power button, press the top volume button once, after which the device will start the recovery process. In the menu that appears, select “Wipe data/factory reset” and tap the power button again. Once the process is completed, click on “Reboot system now” and the device will be unlocked.
Let's also consider brands of mobile phones, the reboot of which may be partially different.
Samsung, Lenovo
On devices of these brands, rollback is also performed through the Recovery menu.
- After turning off the phone, hold down three buttons: “Home”, “Power” and the volume button. If your device does not have the first button, hold down the last two);
- When the menu appears, use the Volume buttons to press “wipe data/factory reset” and press the Power button again;
- Next, you need to agree to the terms of the system by clicking “yes - Delete all user data”;
- After the device reboots, select "reboot system now".
HTC
- After turning off the device, remove the battery and install it again;
- Open the Recovery menu by holding down the power and volume buttons at the same time;
- Don't press anything when Android is displayed on the screen;
- In the menu that appears, click “Factory Reset” (alternatively called “Clear Storage”).
LG
- After turning off the phone, hold down the desired power and volume buttons;
- In the window that appears, select “Recovery Mode”;
- Next, you need to select “Settings” -> “Factory Data Reset” and confirm the selection with the “Yes” button.
What to do if the pattern key or password is forgotten?
Everything is much more complicated if you have forgotten your password, PIN code or pattern. In this case, you won’t even get to the settings section. Fortunately, the problem can be resolved on some devices. After several unsuccessful attempts to enter the key, a graphical screen lock may offer to get to the desktop in another way - by entering data from your Google account
.
If Internet access is disabled on your smartphone, you will have to reset the settings to factory defaults
using Recovery mode. User files from the phone will be deleted, as will all settings. At the same time, the screen lock will be eliminated - it will return to its previous appearance when you need to swipe your finger across the display.
How to unlock your device using Google Play
One of the simplest ways is to synchronize the device with a Google account. The proposed option is relevant only if the phone has access to the Internet, be it Wi-Fi or a mobile network.
Enter the password incorrectly 5 times, after which a window will pop up indicating a 30-second lock. Here you need to tap on “Forgot your pattern?”. In the window that appears, enter your Google account information. If they are also forgotten, you can restore them on the official website google.com. If authorization is successful, your device will be unlocked.
How to avoid being blocked using Safe Mode?
If your lock screen is being displayed by a third-party application, booting your device using Safe Mode may help.
To boot into Safe Mode, press and hold the Power button on the lock screen. In the window that appears, press the “Power off” button for a few seconds. By clicking “Ok”, the process of launching safe mode will begin, when third-party applications will be temporarily disabled. In the settings, disable the locks and restart the device again, after which the third-party software lock screen will disappear.