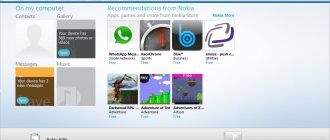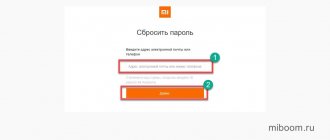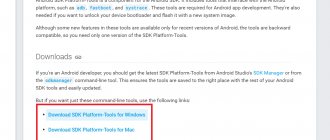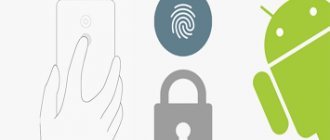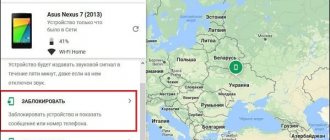Tablet users often encounter a problem when working with a gadget - they do not remember the password or pattern with which they blocked the gadget. This article will help you figure out how to unlock a Huawei tablet when you encounter this difficulty.
Today, every second person puts his gadget under lock protection using a graphic or numeric password. Based on different goals: to protect the device from ill-wishers or to prevent it from accidentally turning on in your pocket and others. Fortunately, all gadgets now have the option to block access.
How to unlock a Huawei tablet if you forgot the pattern key
When you haven’t used your tablet for a long time, and not only for this reason, it happens that you don’t remember what pattern you used on the device. This can happen to anyone. There are several ways to get rid of this problem.
- Restoring access to the gadget using email;
- Reset the tablet to factory settings;
- Open access via computer. To do this, connect the gadget to your computer via USB and unlock the tablet using the Android Debug Bridge command;
- Using the specialized Aroma FileManager application;
- Reflash your smartphone. You can change or update the firmware yourself, but if you doubt your abilities, it is better to contact a specialist at a service center.
Let's look at some methods in detail.
Methods for resetting a pattern without losing data
One of the simplest methods is to repeatedly enter the wrong key. To do this you need:
- enter the wrong pattern several times;
- wait for the window with the Google account request form to appear;
- Enter your login (mailbox) and password.
After this, your pattern will be reset. However, there is one thing - it is not always possible to check your account details, since there may be no Internet connection. In this case you need:
- find an active Wi-Fi access point;
- start the dialer by clicking “emergency call”;
- enter the code to call the engineering menu in the dialer (for example *#*#7378423#*#*);
- select Service tests - WLAN in the window that appears;
- connect to the access point.
If for some reason this method does not suit you, you can use the active window method. To do this we do the following:
- download and install the proprietary HiSuite utility;
- connect your smartphone to your computer via a USB cable;
- launch the utility and go to the “Contacts” section, and then “My e-mail”;
- pull down the status bar curtain after the notification appears and go to system settings;
- disable graphic key protection.
If there is no PC nearby or for some reason you cannot follow the instructions, you can wait until the battery drains and when a warning window appears, use the curtain to call up the settings.
If your device is rooted and has a custom recovery installed, you can try to delete the file with the pattern key data yourself. In this case, after rebooting, you can enter any gesture to unlock the device. To do this you need:
- download Aroma File Manager and place it in the root of the memory card;
- launch custom recovery;
- flash the archive with the utility;
- after Aroma File Manager starts, go to the “system root/data/system/” directory and delete the gesture.key file.
If there is no custom recovery on your device or can only be launched from the system, you can try your luck with stock recovery. To do this, you will need to flash the script to delete the pattern data file:
- launch recovery (volume up + power button);
- select the item “install .zip”, “install update.zip” (or the like, depending on the device);
- select our archive and flash it.
That's all. If none of these methods help you, you will have to try extreme methods. If this does not suit you, you will have to contact an official service center.
Recovery via mail
The developers of Huawei tablets have taken into account the fact that users may forget the pattern key that was previously installed. All devices offer data linking to some account, for example Google, or another, depending on the gadget’s operating system. Therefore, a method has been developed to recover your password via email. Each gadget gives a limited number of attempts to enter the password correctly. After using all attempts, the tablet no longer gives the right to make mistakes and then you have to either wait a certain time and enter again, in the hope that you will remember or guess, or not wait, but immediately click on the line “forgot the pattern key.” After clicking, a window will appear in which you can enter your email address. A message will be sent to this address with information about the new key or permission to change it.
This option is suitable if the gadget is linked through an account to mail. The most loyal way, without deleting service data and personal information.
Removing Tablet Graphic Password Using a PC – Method #5
This option will help protect data on your smartphone if you have forgotten your digital password or pattern key. There is a file in the phone's memory that is responsible for the operation of the pattern key. If you delete it, the system will not ask for a key to enter.
HELP: The method will work if the USB Debugging mode is active on the gadget. It can be enabled through the “Developer Menu”.
- Connect your device using a USB cable to your computer or laptop.
- Download and install the adb run program.
- Run the utility and enter the request “adbBLOCK GEST”.
- Confirm deleting the file.
Reset
It is worth noting that this method perfectly helps to unlock a Huawei tablet if you have forgotten the password, but all information located on the tablet and the settings set individually are irrevocably deleted. To reset your Huawei tablet to factory settings, do the following:
- turn off the power to the equipment;
- hold down the volume and power buttons;
- after the screen lights up, use the buttons that control the sound, select “wipe data/factory reset” and confirm the action with the power button (if the sensor does not work);
- We expect the settings to be completely removed;
- after removal, select “reboot system now” - this action will reboot the tablet. This process takes a long time;
- After the reboot, we configure all the settings necessary for operation and start working with the gadget.
This option, on the contrary, is suitable when the tablet is not linked to a Google account, so this procedure will block it and in order to work with the device, you will have to additionally unlock it.
Unlock tablet through recovery
Recovery is a special mode, you can get there in different ways, depending on the device itself. Ideally, there should be a box and a similar description for a specific tablet. If not, you can try the standard methods:
- Press the power button while holding down the volume key to increase (+)
- The same action, only the volume key is down (-)
- Press and hold the Home button, additionally performing the steps of the first or second step
In the Recovery menu, you need to move from one item to another using the volume buttons (up or down). To select the desired section, press the power button. To reset all system settings, you must select the Wipe data or Wipe&Reset section and click “Yes” if necessary. Some models may ask you to confirm your actions, in which case you need to select Factory reset.
Hardware Hart Reset
Hart Reset is a complete hard system wipe of the operating system, deleting all information and returning to factory settings. All data about the user is completely deleted: browsing history, phone book and call log, cache and everything else. It is impossible to restore information after cleaning. There are two ways to unlock a Huawei tablet by performing a Hardware Hart Reset.
Method 1
The first method is similar to a regular factory reset. First you need to turn off the gadget. Then hold down the volume and power keys. After turning on the screen, select “wipe data/factory setting” and activate the action by clicking on “Yes-delete all data”. After a long cleaning, reboot the tablet by clicking “Reboot”. After rebooting, the gadget will be the same as from the store.
Method 2
This method involves pressing the buttons sequentially in the correct order. Perform actions with the device turned off.
- Press the volume and power buttons at the same time;
- After the screen lights up, release the power button and leave the volume buttons on;
- A green robot will appear on the screen, after that, release part of the “Volume Plus” button and leave only “Volume Minus” pressed;
- This should cause a green stripe to appear under the robot. If this happens, the procedure is completed.
The above methods for unlocking the screen in such a situation should help you cope with the task. If for some reason it still doesn’t work out for you, contact the service center for specialist help.
Hard reset
Hard Reset is also called factory reset. This is a forced cleaning of the operating system, deleting all data and files. After this operation, the tablet is in the same condition as it was at the time of purchase in the store. It will be impossible to recover lost data, so think twice before starting this process.
But if you have no other option, use our instructions to perform the reset correctly.
Using Recovery
You need to turn off the device and two volume buttons at once. Next, with their help, you need to select the line “wipe data/factory setting” and activate the “Delete all data” option. This will trigger a forced cleanup. After restarting, the tablet will be as good as new. You will have the opportunity to completely change the access code.
Without Recovery
This option will work if you press the indicated buttons in the correct order. First you need to hold down both volume buttons along with the power, as soon as the display lights up, you need to release the sound buttons, and you need to continue pressing the power button.
The Android logo will appear on the screen - a green robot. After that, press the bottom of the volume rocker again. A green loading bar will appear below the logo. Now you can release all the buttons and wait for the reboot.
How to disable pattern lock in settings
To disable the use of the glyph, you must also go to the “Screen lock” section and select a different unlock type. Sometimes an unpleasant situation arises when the selection or entry items become inactive and the message “Block not in use” appears and it is impossible to select a single item. In this case, scroll to the bottom in the “Security” item and click on “Clear credentials”. After this, go to “Screen Lock” and try to select a different type or disable it altogether. On some firmware, you need to go to the “Device Administrators” item - there should not be various applications in the list, if there are any, disable them. At the very bottom, find the “Clear Certificates” button. This occurs when an application or certificate is installed on the device that prohibits lowering the security rights of the smartphone. Restart your smartphone and unlock it. For the intricacies of using and setting up Android 6, read our recent article: How to set up Android 6.0 Marshmallow.
Some tips to avoid problems in the future
In order not to think about how to unlock your phone if you forgot your password in the future, first of all set memorable codes: date of birth, phone number, etc. - something that you can remember and won’t forget.
In addition to intuitively memorable combinations of letters and numbers, it is recommended:
- Make a backup of the necessary smartphone data, this will also help if the device is lost. You will be able to transfer all saved information to the new phone in full.
- Set up smart unlocking , i.e. Unlocking by face, fingerprint or when connecting another device to the phone via Bluetooth.
- Write down the PIN code in a notebook so that it is always at hand.
There are no specific ways to unlock smartphones without losing data, so it is better to worry about the safety of personal information in advance.
How to Unlock Huawei Through Google Account – Method #2
If your mobile device has an Internet connection (via your operator's network or an automatic connection to Wi-Fi) and you have a Google account, then you can use the Find My Device service to unlock your smartphone.
REFERENCE: “Find My Device” from Google is a service that allows you to control your phone remotely, for example, when it is lost or stolen.
- Log into your Google account on your tablet or computer.
- In the menu, find the “Security” section and go to it.
- Next, find the “Your devices” item.
- Click on "Manage Devices".
- Select the device that is locked and tap “Erase all data from this device.”
- Confirm your intention.
After completing all the steps, the smartphone settings will be reset. It will need to be configured again.
How to unlock with a fingerprint
If you suspect that you might ever forget your password, it's a good idea to use your fingerprint to protect yourself. In this case, the phone will “recognize” you and give access to the data. Take care of this in advance by installing fingerprints before you lose access to your smartphone.
This method works for devices that have a pre-installed fingerprint sensor. Find out if it is available in the technical specifications of your smartphone. If your Huawei supports this feature, follow the instructions:
- Turn off the phone.
- Press and hold the volume up button and the power button.
- After the Huawei logo appears, release the power key. You cannot release the volume up key until the menu is completely loaded, otherwise the phone will boot in normal mode.
- Click on “Wipe data/factory reset”; on new models you will have to click on “Wipe data/factory reset” several times to confirm your actions.
- Confirm your choice by clicking on “Yes”.
The methods for unlocking Huawei phones are practically no different from the standard ones provided on Android devices.
There are two ways to unlock your smartphone if you have forgotten your pattern key or PIN code:
- Through recovery using a Google account . The method does not work on new smartphones, the “Forgot your access code?” button. (or something similar) just doesn't appear.
- Through a hard reset of the phone to factory settings . However, in this case, all data is deleted without the possibility of recovery.
Restoring access via Google account
You can remove a graphical lock or a password lock through your Google account, but only if your smartphone was released before 2014-2015 . All smartphones with an updated firmware version of Android 9 and higher do not receive the ability to unlock using Google.
When you turn on the device, you are required to enter a PIN code; if it is entered incorrectly, the device is blocked. First for 1 minute, then for 30 minutes, one hour and so on. If you click on “emergency calls”, you can call support, send geolocation data or a medical record.
You can unlock a tablet or phone from Huawei and Honor using your Google account as follows:
- Enter the wrong unlock code several times in a row.
- At the bottom next to the “Emergency Call” button or in the upper right corner there will be a “Forgot your password?” button. (or something similar), you need to click on it.
- After this, in a new window you need to enter your Google account information. If you have forgotten your account information, you need to restore your account on your computer and then enter the information into your phone.
- Confirm the entered data.
When unlocking using this method, you must have an Internet connection. You can use your home Wi-Fi network if your smartphone has previously connected to it, or a public network. If data transfer is connected via a SIM card, that is, mobile Internet, then no additional manipulations are required.
Smart Look
Smart Look – additional ways to unlock the screen when a password is not required. Suitable for devices that can be configured to unlock using a photo, fingerprint and smart unlock. In this case, you won’t need to think about what to do if you forgot the alphabetic password: the smartphone will still be unlocked .
You can configure smart unlocking through Settings:
- Open the “Security and Privacy” item.
- To set up a fingerprint, click on “Fingerprint”.
- To enable face unlocking, click on “Face Recognition”.
- To unlock when connecting a Bluetooth device, click on “Lock Screen Password”, then go to the “Smart Unlock” tab and configure the device.
Huawei phones will require you to enter a password after rebooting the device , even if it has other unlocking methods installed, including fingerprint or face login.
Full reset via Recovery
The only 100% way to reset the password on Honor and Huawei is Hard Reset. Hard Reset - Hard reset of the phone to factory settings, including all firmware updates, user data, saved passwords and application data. After the reset, no user data remains; the phone becomes the same as it was when it was first turned on after purchase.
In order to unlock Honor and Huawei without a password with a full data reset, you will need:
- Turn off the phone.
- Press and hold the volume up button and the power button.
- After the Huawei logo appears, release the power key. You cannot release the volume up key until the menu is completely loaded, otherwise the phone will boot in normal mode.
- Click on “Wipe data/factory reset”; on new models you will have to click on “Wipe data/factory reset” several times to confirm your actions.
- Confirm your choice by clicking on “Yes”.
On older devices, the volume key allows you to lower the “selection line” to the desired item, the power key confirms the selected actions.
But the user needs to click “Forgot your password?”. And then:
To avoid hard unlocking, experts recommend:
- make a backup;
- use smart unlocking;
- write down your PIN code.
The first option involves storing all important information on an additional source. Initially use smart unlocking. Well, if you prefer classic blocking options, then write down the password in a notepad. Despite the ease of remembering your date of birth and phone number, experts do not recommend using such combinations. They are easy to hack.
Option 1: You forgot your login
How to unlock Android if you forgot your screen lock pattern or password. A simple and effective way to unlock Android without losing data.
I want to say right away that you can unlock Android in any case, the only important thing is whether you lose all your data or not.
In this article we will look at unlocking methods:
- Using an Internet connection
- Unlocking using a Google account
- If you forgot your account login and password
- Using Aroma File Manager
- Factory reset
I will describe a way to unlock Android using the feature provided by Google. The only snag is connecting to the Internet, since we can’t go into the settings for this - but it also turned out to be completely solvable. If your Android was already connected to the Internet before the blocking, then you should not have any problems at all - go straight to the next point.
Option 1.
If you had Wi-Fi turned on - you can go to any place where you have already connected without changing the password - when you find such a Wi-Fi network, your Android will automatically connect to the Internet.
Option 2.
Insert another SIM card with activated Internet and a minimum amount of traffic - when you change the SIM card, a phone or tablet with 3G support will automatically turn on mobile data transfer. If this does not happen, try rebooting the device or using a SIM card from another operator.
After you have connected your Android to the Internet, proceed to the next step on how to unlock your Android.
Now that your Android has access to the Internet, you can unlock the pattern or password using your Google account. To do this, you need to enter the wrong password or picture 5 times, then the “Forgot password” button will appear. Here you will need to enter the Google account information (username and password) to which your Android is linked. If such a button does not appear, enter again - of course, there may be exceptions, but it should appear.
It may happen that you do not remember your account details. This usually happens when someone else did the account registration for you. Therefore, after recovery, I advise you to spend a little time and create a new account yourself. The article How to set up the Play Market will help you with this, or watch the video instructions below. Now you need to find out your details.
Option 1: You forgot your login
Follow the link: ccounts.google.com, select “I don’t remember my username.” Here you will need to enter your phone number to which your account is linked and registration data.
If this option does not suit you (you don’t know the data specified during registration), then try another method: connect your Android to your computer using a cable and run the proprietary utility for your Android (you can download the program and drivers on the official website, you can find your account login from Google.
Option 2: You forgot your password
Follow the link: Problems logging into Google, select “I don’t remember my password.” You will need to enter your email, then your phone number.
How to register in the Play Store from a PC (video instructions)
If for some reason this method of unlocking Android without data loss did not suit you, there are other, more sophisticated ones: backup with overwriting the files responsible for locking the screen using the Adb run program - “USB Debugging” must be enabled before occurrence of a problem. We have discussed the simplest and most universal way to unlock Android without losing data.
This method will allow you to save all the data on the device, and it is also very simple: but there is an important point - this method will only work on devices that have Recovery Mode and an SD card in the device. On different devices, entering recovery mode occurs differently and you will have to google it yourself, but the most common way to enter recovery
used by all Xiaomi smartphones and many others:
- Turn off the device
- Press and hold the power button and the volume up button
- If you're lucky, you'll be taken to the Recovery menu
Did you manage to enter recovery? Congratulations! Then proceed to the instructions below, otherwise try the other 4 methods, if nothing helps, then all you have to do is reset to factory settings. If you don’t know how to get into recovery, see these instructions.
Instructions for installing Aroma File Manager via recovery
- Download the archive from Aroma from the link below (IMPORTANT! Do not unpack the archive! The first archive v1.80 is more stable, the second v2.00 is with the program in Russian) aromafm-1_80.zip [1.43 Mb] (downloads: 18782)
If you synchronized your data or backed up your Android, then perhaps you shouldn’t waste time looking for another way to unlock Android, but do a Hard Reset. In this case, you will lose all your data.
If this information was useful for you, subscribe to the release of new similar articles in the form below, join our VKontakte group. You can write your questions in the comments below the article.
As a rule, users usually face the problem of unlocking their smartphone after entering the wrong password several times. After 5 unsuccessful login attempts, the system blocks access to smartphone data. But it is still possible to remove the blocking.
Is it possible to completely abandon the graphic password and remove the phone screen lock?
Yes, and it can be done easily.
ATTENTION : We must warn you that if you connect the NFC service and link your bank card to your smartphone, when you remove all types of phone lock, you can start an uncontrolled process of spending funds from your bank card. The phone, every time it enters the contactless payment term, will begin to “debit” funds from your card automatically without your confirmation!
The procedure for disabling a pattern lock and automatically locking a HUAWEI ( honor ) phone.
1. Launch the Settings from the home screen.
Screen No. 1 of the smartphone - launch the Phone Settings application
2. Go to the “ Security and Privacy ” section of your phone settings.
Screen No. 2 of the smartphone - enter the “Security and Privacy” section.
3. In the “Security and Privacy” section, select “ Screen lock and passwords ”.
Smartphone screen No. 3 - select “Screen lock and passwords”.
4. Now you need to click on the item “ Password - Graphic key ”.
Screen No. 4 of the smartphone - click on the item “Password - Pattern”.
5. Next, in order to gain access to cancel the graphic key, you need to enter the graphic key that you set earlier.
Smartphone screen No. 5 – you need to draw an existing pattern on the screen.
6. Now you are in the “Password” section. To change the graphic key, you need to click on the “ No ” item.
Screen No. 6 of the smartphone - click on the “No” item.
7. A screen will ask you to confirm whether to disable device security. You need to click on the “ DISABLE ” button.
Screen No. 7 of the smartphone - click on the “DISABLE” button.
8. From now on, you have disabled the screen lock service. Now, when you turn on your phone, you will no longer be asked for a password and anyone can use your phone.
Screen No. 8 of the smartphone – the lock is disabled and in the “Password” section there is the inscription “No”.
9. If you have previously connected the NFC and have a bank card linked to your phone, a warning will appear on the Notification Panel: “Set a secure screen lock.”
Screen No. 9 of the smartphone - a view of the Notification Panel with the warning “Set a secure screen lock.”
Google Pay contactless payment system will appear on the screen :
“ Set a secure screen lock . Set a PIN, pattern or password. If you do not do this within five minutes, all cards will be removed from the application for security reasons."
And at the bottom there will be a button “ Set up screen lock ”.
Screen No. 10 of the smartphone – notification from the Google Pay contactless payment application.
Therefore, if you want to leave your bank card linked to your phone, then you need to click on the “ Set up screen lock ” button and go to the next section of enabling the screen lock and setting its password.
Reset password and pattern using TWRP custom recovery
This method is only suitable for owners of Android devices with installed root rights and custom TWRP recovery. Turn off your smartphone or tablet and boot it into Recovery mode. Different devices use their own key combinations, the most common are:
- Power + Volume Up
- Power + Volume Down
- Power + Home + Volume Up + Volume Down
After downloading Recovery TWRP, open the File Manager program, to do this, click Advanced and then File Manager. Go to the /data/system folder, find and delete the following files: gesture.key and password.key (for Android version 4.4 and below); getekeeper.password.key and getekeeper.pattern.key (for Android version 5 and above)
Reboot your smartphone/tablet and calmly unlock the device; if you are asked for a password again - when unlocking or when setting a new password in the settings - simply press Enter (OK) or, if it is a pattern, enter any one.
Method No. 4
Only the method of receiving it is different for everyone, so if someone wants it, write in the comments and I will try to provide individual instructions on how to do it.
What is a graphic key and what is it for?
The pattern itself is a type of password, but not in alphabetic or numerical form, but in the form of a figure specified by the user: square, triangle, crosses. The most secret users place complex and intricate figures.
In order to install a pattern, you need to pull the curtain down, go to “Settings”, “Security” section, “Screen lock” item. By default, the lock type is set to “Slider” - pull your finger over a certain area and the lock opens - the screen is locked. On modern firmware there are:
- “Voice passwords” - unlocking by voice message or command.
- “Face control”—login using a photo from the device’s front camera.
- “PIN code” is a digital type of smartphone protection.
- “Password” - you can enter both letters and numbers.
- "Graphic key".
- Fingerprint login
We select a graphic key - draw a figure containing at least four points and repeat again to check. Done, the graphic key is installed. You can also disable the “Show key” option - this way, when unlocking, there will be no “trace” of your finger and your password will be hidden from prying eyes. That's it, the protection is installed.
How to disable the pattern on a HUAWEI (honor) smartphone?
. What's wrong with it if someone at work looked at your phone and read your correspondence? Ah, no! Whoever did this violated your right guaranteed by the Constitution of the country - “the right to privacy, personal and family secrets” (Article 23).
Of course, you can bring this “curious” to court and punish him. But it is best, remaining prudent, not to let it come to this. Moreover, the capabilities of modern smartphones make it possible to ensure the protection and integrity of any information stored on your phone. For all “strangers”, your smartphone must be locked. And in order for you to be able to use it, you just need to first set up a password system, and after entering the required password, the smartphone will be unlocked.
One of the most convenient password options is a graphic key . You don't have to remember complex alphabetic and numeric passwords. You just need to remember a simple graphic figure and, if necessary, draw it with your finger on the screen. This type of password turned out to be very convenient: it is easy to reproduce and is easy to remember.
Many may argue that tools have now been developed that unlock your smartphone when you point its camera at your face or using your fingerprints. Here you don’t need to remember anything at all, as they say, “the password is always with you”: your face or the papillary pattern on your finger.
But you probably noticed that when you turn on the phone, these unlocking methods are not used at all. It turned out that these “passwords” can be used by “bad” people, and these passwords can be “entered” when the owner of the phone is unconscious. Therefore, in order not to provoke such situations, phone manufacturers have provided that you can unlock the phone when you turn it on only with a pattern, PIN code (which consists only of numbers) or a password (which contains both numbers and letters).
Via Google Account
This method requires a network connection. In case of active mobile data transfer, you need to follow two simple steps:
- exhaust all input attempts (enter the pattern key incorrectly several times);
- In the form that appears on the smartphone screen, enter your username and password to log into the Google account linked to the phone.
After this, the graphic key will be reset. If data transfer is inactive, you will have to find a Wi-Fi access point. To connect to it you need:
- click on “Emergency call”;
- enter the code to call the engineering menu * ;
- click on “Service tests – WLAN”;
- connect to an available Wi-Fi point.
* The code for calling the engineering menu may differ depending on the smartphone model. For example, for Huawei Y5 it is *#*#3646633#*#* . *#15963#* may work .
Via PC
If you have a personal computer nearby, you can use it to remove the lock. To do this you need to follow a few simple steps:
- Install HiSuite - a proprietary utility that can be downloaded from the official Huawei website or found on the disk included with the phone;
- Synchronize your phone with your PC via a USB cable;
- Open HiSuite;
- Go to the path “Contacts” - “My e-mail”;
- Open the notification shade;
- Go to the smartphone settings menu;
- Remove the pattern protection.