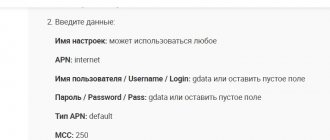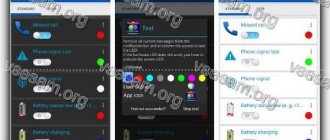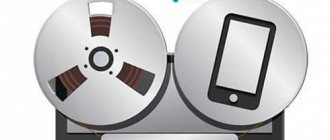Что это за режим отладки по USB
Универсальный и единственный способ внесения изменений в телефон. Инструмент, которым пользуется программа Android Debug Bridge (Отладочный мост Android), коротко ADB. Основное назначение моста — управлять операционной системой смартфона на более глубоком уровне. Остановимся на основных возможностях, предоставляемых пользователю режимом отладки.
- Получение root-прав. Для полноценной правки системных файлов, установки приложений с расширенным функционалом, требуется войти в систему с правами супер пользователя.
- Прошивка телефона, как способ оптимизации его работы, установка кастомных версий рекавери и самой системы невозможна без активации данного режима.
- Работа с бекапом, резервирование и восстановление ОС.
- Контроль над функционированием устройства на аппаратном и софтовом уровне.
- Осуществление передачи данных между компьютером и смартфоном.
- ADB, запущенная на компьютере, выполнит необходимые действия с файловой системой девайса.
Как видите, в списке находятся все важнейшие действия с телефоном, с которыми сталкивается буквально каждый пользователь.
Если вы хотите быть полноценным хозяином своего смартфона Сяоми, корректировать и подстраивать его работу под себя, то включение функции в настройках вам просто необходимо.
Зачем нужна отладка по USB
Режим отладки по USB включает расширенные функции системы. После его активации возможно:
- прошить смартфон;
- получить права root;
- создать либо восстановить резервную копию данных;
- скопировать файлы и папки с компьютера на смартфон и обратно;
- инсталлировать новое программное обеспечение, в том числе и самописное.
Ответ
Режим отладки по usb (debugging mode) обычно требуется для получения root доступа (прав суперпользователя) или модификации и доработки прошивок, другими словами – внесение изменений в ОС на более глубоком уровне. Изначально этот режим был создан для разработчиков, он позволяет:
- Производить оптимизацию приложений и самой операционной системы
- Проверять как функционирует созданная программа с ОС
- Выявлять сбои в работе
- Проводить тест аппаратных компонентов
- Обновлять ПО
- Создавать резервную копию
- Получать доступ к файловой системе смартфона с компьютера
- Выполнять восстановление телефона
- Получать подробную статистику процессов
Сама служба отладки называется ADB (Android Debug Bridge). Включить режим отладки можно на всех устройствах Xiaomi через настройки телефона/планшета. В зависимости от версии вашей системы, расположение нужного пункта меню может немного отличаться.
- Переходим по следующему пути Настройки-Общие-О смартфоне
- Находим строку с номером сборки (версия miui), затем нажимаем на нее примерно 7 – 10 раз
- Должно появится уведомление о включении меню для разработчиков
- Возвращаемся в настройки, переходим в «Дополнительно» и находим пункт «Для Разработчиков»
- В этом меню находим опцию «Отладка по USB» и ставим галочку напротив, на этом все.
Стоит упомянуть, что после первого подключения к компьютеру в режиме отладки, на телефоне нужно будет подтвердить подключение.
Если смартфон не определяется, причины обычно три:
- Устройство заблокировано — нужно просто разблокировать смартфон
- Неподходящий порт usb — используйте только порты находящиеся сзади и версии 2.0
- Отсутствуют драйвера – скачайте программу MI PC Suite или найдите драйвера отдельно
После того как спадет эйфория первых дней использования аппарата, когда начнут чесаться руки от непреодолимого желания что-то изменить в девайсе, тогда на помощь приходит режим отладки Xiaomi по USB. Спрятана она не слишком глубоко в телефоне, но в глаза не бросается. Функция, полезная во всех смыслах, без нее не обойтись.
Как включить параметры разработчика
Первое, что нам нужно сделать — это стать разработчиком.
Внимание! Все то, что потом произойдет с телефоном, какие изменения коснутся устройства, за все отвечаете вы. Такова политика, разработанная в Ксиаоми, компания снимает с себя ответственность за все те новшества, которые вы сами, по своей воле произвели в устройстве.
Заходим в «Настройки», далее — «О телефоне», нажимаем несколько раз по версии MIUI, до появления долгожданной надписи: вы разработчик.
Возвращаемся в меню настроек, затем — «Расширенные настройки», входим и видим новую появившуюся опцию «Для разработчиков».
Авторизация компьютера после включения режима отладки
Этот пункт актуален для версий Android 4.2 и выше. После включения режима отладки по USB, вам, конечно же, потребуется подключить смартфон или планшет к компьютеру. Устройство идентифицирует этот компьютер и попросит разрешение на отладку с данного ПК. Для того чтобы режим отладки заработал так, как было задумано, вам потребуется разрешить отладку на вашем телефоне. Если вы хотите, чтобы в дальнейшем при подключении к данному компьютеру такого запроса не появлялось — поставьте галочку напротив «Всегда разрешать этот компьютер». Но при подключении к любому новому устройству смартфон всё равно будет запрашивать разрешение.
Как включить режим отладки на Xiaomi
В телефоне данная функция называется как Android Debug Bridge.
Для ее активации необходимо:
- В настройках открыть раздел «Общие», где открыт подраздел «О смартфоне»;
- Нажимать несколько раз подряд на пункт «Версия MIUI» до момента перехода в режим «Для разработчиков»;
- В подразделе «Дополнительно» заходим в меню «Для разработчиков», где и активируется опция «Отладка по USB».
После этого можно подключать смартфон к компьютеру и выполнять с ним необходимые операции. При первом подключении потребуется на мобильном аппарате подтвердить подключение.
Активация режима разработчика
- Переходим в «Настройки».
- Кликаем по первой вкладке «О телефоне».
- Обращаем внимание на пункт «Версия MIUI», по которому нажимаем 5 раз. Должно высветиться уведомление о том, что вы стали разработчиком.
Включение отладки
- Теперь возвращаемся в исходное меню настроек и переходим в «Расширенные настройки».
- Видим новую строку «Для разработчиков».
- Открывается появившееся меню, в котором активируем галочку напротив «Отладка по USB».
Отладка по USB включается аналогично на всех Андроид-устройствах. Интерфейс настроек может немного видоизменяться, как и расположение разделов. Но общая схема везде практически одинаковая.
Правильная разблокировка загрузчика через Mi Flash Unlock
Рассмотрим непосредственно активирование бутлоадера через Mi Flash Unlock Tool. Раньше нужно было подавать заявку, которую разработчики могли как одобрить, так и отклонить. Теперь же разблокировка загрузчика проходит без длительного ожидания: пользователю нужно только привязать Mi-аккаунт, и по истечению 360-720 часов приступать к действиям в утилите. Подробная инструкция есть в отдельной статье.
Все действия вы проводите на свой страх и риск! Редакция не несет ответственности за последствия разблокировки. Инструкции представлены только в ознакомительных целях. Если не уверены в своих навыках или не знаете зачем вам это нужно — не пытайтесь разблокировать бутлоадер.
Связывание Mi-аккаунта с устройством
Поскольку запрос на разблокировку отправлять не нужно, сразу начинаем с аккаунта. Выходим с учетной записи – это обязательный шаг, иначе появится ошибка. Переходим на мобильный интернет. Вай-фай нужно отключить. Активируем режим разработчика, следуя инструкции из пункта о Mi Unlock status.
Заходим по пути «Расширенные настройки» — «Для разработчиков». Открываем вкладку «Статус Mi Unlock». Внизу нажимаем «Связать аккаунт с устройством». Вводим свои данные от учетной записи Mi. Если все сделали правильно, появится надпись, как на скриншоте.
Ожидание таймера
Ждем от 360 до 720 часов. Это условное время, иногда сроки немного отличаются в меньшую или большую сторону, это абсолютно нормально. Обойти данный этап нельзя. По истечению указанного срока приступаем к следующему шагу.
Активация режима «Отладка по USB»
Включить отладку нужно для того, чтобы компьютер распознал подключенное устройство. Вся подробная информация есть здесь. Сюда продублируем основные моменты.
- Включаем режим разработчика.
- Заходим в «Расширенные настройки» — «Для разработчиков».
- Передвигаем ползунок в режим «Вкл» напротив строки «Отладка по USB».
Установка и запуск MiFlashUnlock
Перед тем, как начать пользоваться Mi Flash Unlock, обязательно установите все необходимые драйвера. Иначе программа Mi Unlock не увидит подключенный телефон.
Процесс установки проходит следующим образом:
- Если программа скачивалась в виде архива, распаковываем его, а после находим приложение .exe. Загружали просто установочный файл — тогда сразу запускаем его.
- Внимательно читаем предупреждения и, если все устраивает, нажимаем «Согласен».
- Входим в свой Mi account. Если учетной записи нет — создаем ее.
- Видим стартовый экран утилиты, сообщающий, что смартфон не подключен. Приступаем к следующему пункту.
Подключение смартфона к ПК
- Переводим мобильное устройство в режим Fastboot. Зажимаем кнопку питания и уменьшения громкости.
- Через USB-кабель подключаемся к компьютеру.
- Если девайс не определился (проверить это можно в диспетчере устройств), значит, не хватает драйверов, либо отключен режим отладки.
Это последний этап! Программа проверит все разрешения, включая прошел ли таймер на ожидание, и, если все условия соблюдены, начнется разблокировка. За процессом можно наблюдать в реальном времени. Обычно это занимает чуть меньше минуты. Об успешном окончании вы узнаете по зеленой надписи: «Разблокировано» и по трем зеленым галочкам. Наглядный пример можно увидеть в нашем видео, под пунктом с ошибками.
Рекомендации по использованию режима отладки
С процессом активации режима отладки легко смогут разобраться даже не очень опытные пользователи. Однако в дальнейшем вы можете столкнуться с ситуацией, когда режим не работает. Причины могут быть следующие:
- Если ПК не находит устройство, рекомендуем проверить кабель, который используется для соединения. Желательно для подключения использовать USB-кабель, который прилагался в комплекте.
- При возникновении неполадок можете попробовать подключиться к разным портам на ПК, поскольку существует вероятность поломки одного из них.
- Проверьте наличие драйверов на компьютере. Возможно, они не установлены. В этом случае вы можете скачать и установить программу MIPCSuite, которая позволит выполнять все требуемые действия по отладке гаджета.
Будьте внимательны и при подключении гаджета к ПК. На экране высветится запрос на разрешение отладки по USB — подтвердите его.
Почему ПК не хочет видеть смартфон?
Причин может быть много, и суть не в том, что эти устройства не сошлись характерами! Возможно, существуют проблемы с драйверами на одном из гаджетов. Стоит переустановить их и, возможно, проблема подключения исчезнет.
Проблема может быть в дата-кабеле, которым вы пользуетесь. Чтобы проблем с синхронизацией не появлялось, стоит использовать только оригинальный USB-кабель. Даже если вы заказали качественный кабель другой фирмы, а не тот, что был в комплекте с девайсом, сбои в работе могут возникать часто или периодически.
Обзор приложения xiaomi pc suite для пк
При отсутствии необходимых драйверов на ноутбуке или ПК телефон может заряжаться от ПК, а как носитель информации не идентифицироваться. Скачивание и установка этих самых злополучных драйверов может решить данную неприятность.
Если вы сделали все упомянутые манипуляции, но девайс не подключается к компьютеру автоматически, придётся сделать это самостоятельно и вручную. Пункт «USB-подключение к компьютеру», находящийся в меню, имеет подраздел медиаустройство (МТР) — на нём ставится галочка. Далее нажимается «присоединить USB как накопитель», если понадобится. В появившемся окне пользователь нажимает ОК.
Подключить Xiaomi Redmi Note 3 к компьютеру
можно, пройдя по цепочке: «настройки → дополнительно → для разработчиков → отладка по USB → включить». Иногда из-за работы антивируса пропадает графа «для разработчиков», тут уж придётся попотеть, чтобы решить проблему.
Восстановление заводских оригинальных настроек смартфона — самый простой и очевидный способ устранения такого недочёта. Информация, установленная на смартфоне, может быть стёртой. Перед восстановлением стоит скопировать на другой носитель, например, на карту MicroSD все важные сведения. Так вы сохранить все важные файлы, программы, и девайс снова заработает слаженно.
Скачивать программы для устройства также следует осторожней, только с официального маркета. Если вопрос о том, как подключить Xiaomi Redmi 3 к компьютеру
всё ещё мучает вас, скачайте приложение Аndroid Тerminal Еmulator. В сети можно найти цепочку простых действий, после реализации которых смартфон и ПК снова работают сообща, как старые добрые друзья. Главное помнить, что какая проблема бы не возникла у вас, можно найти советы и подсказки, другие пользователи и эксперты расскажут, что и как делать, чтобы решить любые трудности. Если говорить о безопасности смартфона, то её гарантом будет использование качественных защитных аксессуаров. Чехол Redmi Note 3 и плёнка, оригинальные по совместимости с девайсом, уберегут его от трещин, потёртостей и сколов, вмятин, царапин.
Довольно часто у большинства пользователей возникает необходимость перенести важную информацию с телефона на персональный компьютер или наоборот. Процедура на первый взгляд простая, но у многих людей все же появляется вопрос, как подключить смартфон Xiaomi к компьютеру через USB без малейших неполадок и что для этого понадобится.
НАВИГАЦИЯ
Ответы на популярные вопросы
Как включить отладку на Mi A2 и других моделях Android One?
Зайдите в «Настройки» – «Система», и здесь выберите «О телефоне». После кликнете 7 раз по «Номеру сборки». Вы станете разработчиком. А далее просто перейдите в пункт для разработчиков и активируйте галочку. Данная инструкция подходит абсолютно всем моделям из серии Android One.
Отладка активирована, но компьютер все равно не видит подключенный телефон. Что делать?
Скорее всего, причина здесь не в режиме ADB, а в специальных драйверах, которые нужно установить на ПК. Обычно они ставятся автоматически при первом подключении телефона. Но если этого не произошло – читайте нашу статью о подключении к компьютеру, там есть архив с нужными драйверами.
Могу ли я включить проверку приложений, которые устанавливаю через ЮСБ?
Да, для этого существует отдельная строка в разделе для разработчиков. Называется она – Установка через USB. Активировав ее, вы включите проверку безопастности через ADB либо ADT.
После включения Отладки по USB, авторизация компьютера! (Для Android 4.2 и выше)
При первом подключение к компьютеру
и ввода какой-нибудь команды или получения Root прав,
у вас появиться запрос на доверие
компьютеру к которому Android сейчас подключен! Данный запрос будет появляться на любом новом компьютере или ноутбуке!
Поставьте галочку
и нажмите
кнопку OK
. Отладка по USB включена.
Отладка по USB включена и устройство Android не определяется?
Первое
что вам нужно будет поверить, так это
наличие установленных USB драйверов
на компьютер или же переустановить/обновить их.
Еще одной проблемой
, потому что Android не определяется — он находится в
заблокированном состояние
!
Разблокируйте
свой смартфон или планшет! Не используйте порт
USB 3.0,
только
USB 2.0.
Если отладку по USB так и не удаться установить с компьютером, то стоит попробовать изменить способ подключения к ПК. В момент когда вы уже подключили смартфон или планшет к ПК, потяните верхний информационный бар «шторку» вниз -> выбрать подключение USB
и активировать
режим PTP.
Смартфон не определяется компьютером
Иногда сообщение не появляется. Это происходит по 3 причинам:
- Телефон подключен к компьютеру через неподдерживаемый порт USB. ADB поддерживает только версию 0.
- Экран заблокирован.
- Не установлены драйвера. Их можно скачать тут.
Режим отладки по USB – функция, позволяющая оперировать файлами в системном разделе без получения рут прав, а включается она в несколько прикосновений к экрану.
Используемые источники:
- https://mi-faq.ru/kak-vklyuchit-otladku-po-usb-na-xiaomi.html
- https://migeek.ru/questions/otladka-po-usb-xiaomi
- https://phoneoff.ru/instruktsii/otladka-po-usb-na-xiaomi-chto-jeto-takoe-i-kak-ee-vkljuchit
- https://miwiki.ru/otladka-xiaomi-po-usb/
- https://xiaomido.ru/nastrojki/otladka-po-usb
ПОДЕЛИТЬСЯ Facebook
- tweet
Предыдущая статьяКак поменять язык на телефоне нокиа. Как на нокиа переключить язык
Следующая статьяКак установить мелодию на звонок Fly FS523 Cirrus 16? — Fly FS523 Cirrus 16
Как включить USB отладку: пошаговая инструкция
На всех смартфонах от Сяоми она включается почти одинаково – в зависимости от версии Андроид и MIUI требуемые пункты могут находиться в разных подразделах меню «Настройки». В качестве примера будет использован Redmi Note 4.
Xiaomi Redmi Note 4.
Чтобы включить отладку по USB на устройстве от Xiaomi нужно:
- Зайти в «Настройки » и выбрать пункт «О телефоне».
- Нажимать на строчку с версией MIUI до появления сообщения: «Вы стали разработчиком!».
- Вернуться в главное меню настроек.
- Открыть появившийся подраздел «Для разработчиков».
- Установить галочку напротив строки «Отладка по USB».
- Изменить время работы экрана в разделе «Дисплей» главного меню настроек.
- Подключить смартфон к компьютеру.
- Согласиться с появившимся на экране Redmi Note сообщением о сопряжении с компьютером.
Чтобы включить режим отладки в следующий раз, достаточно выполнить шаги № 4-7.