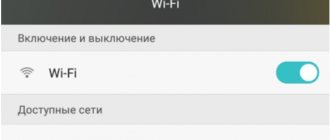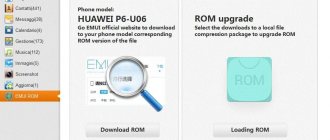“Why doesn’t Wi-Fi connect on my phone” is a common request from users of mobile devices with the Android operating system who are faced with this problem. In the 21st century of global technology, the smartphone has become the second computer on which you can fully work, taking into account that there is an Internet connection. But now it is almost impossible. Almost every house and apartment has a router with a wireless network. Also, you will not be left without Wi-Fi in a cafe, shopping center, public transport, and even on an airplane. This article will discuss possible no-connection errors and how to resolve them. Let's get started.
Why doesn't my smartphone connect to my Wi-Fi router?
First, determine whether this problem occurs only on your phone (Huawei, Honor, Samsung, Xiaomi, iPhone, Meizu, Asus, etc.) or whether Wi-Fi is not available on other gadgets (tablet, laptop). In the case of an isolated case, you need to look for the source in the gadget itself. If the problem occurs with all equipment - in the router settings.
Writes “Saved Protected”
There is a situation that after entering a password (or it is not needed), the network is saved, but there is no Internet connection. Most often, it is enough to reboot the router to resume operation, but sometimes you have to go into the settings of the network equipment.
- First of all, make sure you enter the Wi-Fi password correctly.
- Open the router's web interface using the information located on the equipment case.
- Look at the specified region, change if necessary to the one in which you are located.
- Set the Channel value from 1 to 10 instead of Auto.
- Change "Encryption" and "Password".
- Try different “Channel Width” options - first “Auto”, then 20 MHz, etc.
After these manipulations, find out the number of devices that are allowed to connect. O means no restrictions.
Settings error
Sometimes, while sorting out problems with the Internet connection, the owner of a smartphone may discover that his access point settings have gone wrong. Typically, to create it, the mobile device periodically receives specified parameters, which the user himself can accidentally reject. This is also easy to check.
Sometimes the settings are sent via text message. In this case, you will need to manage them manually by changing your mobile connection. This process takes some time, but if a certain sequence is followed, it is easy.
On Android you will need:
- Open the “Settings” menu, select the “Network and Internet” section, go to the “Mobile network” tab.
- Select the line “Access point” and go to the next page.
- Here you can check whether the APNs of the required operator have been created. If they exist, you need to enter them again; if not, fill them in manually. To do this, you will need to fill in the fields with the names APN, login and password.
Authentication Error
The phone cannot connect to Wi-Fi due to an authentication error. In English it sounds like Authentification Error, which means you entered the password incorrectly. Authentication is required for a secure connection.
- Again, check that the password is entered correctly, if necessary, delete the network and detect it again.
- Through “Router Settings” you can change the key.
- It is possible that during initial setup, the encryption settings were specified incorrectly.
- The recommended option is to install WPA2 Personal and the AES algorithm, as in the screenshot.
- Due to neighboring networks, connection interference may occur, which requires changing the value of the “Channels” item back to “Auto”.
How to connect Honor Sport AM61 to your phone and PC: instructions
For all changes to take effect, reboot the router by unplugging the equipment from the outlet and plugging it back in.
Writes “Obtaining an IP address”
If there is an IP configuration error, the reason may be that the DHCP server is inactive in the router settings or the problem lies in the functioning of the Android OS.
If the failure occurred specifically in the DHCP server, restarting the router will help. If the attempt fails, follow these steps:
- Go to the “Settings” of your WiFi router.
- Check the server's enabled state.
The steps to activate the server to resolve the IP configuration error may vary depending on the network equipment model.
Settings in the router web interface
All changes to router parameters are made in the system menu - web interface. We will tell you how to get into it and what changes should be made.
Login to the web interface
To enter you need:
- IP address for accessing the modem;
- login and password for the device.
The information is located on a label attached to the case. Look for the Default Settings or “Username/Password” block. Write these values down on a piece of paper or remember them.
Authorization includes the following steps:
- Open a browser on the computer/laptop that is physically connected to the modem. Enter the factory IP, which is copied from the label.
- In the window, enter Login and password. Typically, this is the English word admin.
The main menu of the router will open.
Setting up an internal network
The LAN item is responsible for setting the local network parameters. At the user's discretion, the range of working IP addresses is set here. It must correspond to one of three ranges allocated for private networks:
Check the device's default gateway. Through it, exchanges occur with other devices. Typically the default is 192.168.0.1 or 192.168.1.1 (if you are using that range).
Setting up an Internet connection
The second important step is to correctly configure the connection type. Providers can use:
Dynamic IP. Modems are usually set to this type from the factory. The subscriber receives a new address each time the session begins. Does not require configuration, since everything is supplied from the provider.
Static IP. Does not change even when reconnected. The user needs to find out from the provider or from the contract his IP, mask, gateway. Often additional specific DNS are issued. Do not change the MTU size unless necessary.
Point-to-Point Protocol over Ethernet (PPPoE) is a technology based on the dial-up principle, but using an ethernet line. It is mandatory to enter a login and password provided by the service provider.
L2TP. Allows you to organize private networks. In addition to the authorization data, here you need to specify the server address and also select the IP type.
PPTP is a point-to-point tunnel protocol. Similar to L2PT.
If there is no internet connection, make sure you set the correct type. Call the supplier and find out the necessary information. Some modems have a “detect” button in the interface. With its help, the connection type is set correctly automatically.
Changing the router's IP address
For the network to work, it is often necessary to set the correct router address. This is done as follows:
- go to the menu and select the LAN section;
- enter the required parameters in the IP-address field;
- Click the “Save” button.
The address must be within the local network range.
MAC address cloning
Some providers provide Internet access to a specific Mac address, for example, a computer. There is a need to change this parameter for the router. Most manufacturers include a Mac address cloning feature. It is activated as follows:
TP-LINK;
Asus;
ZyXEL;
If you can't find the function, read the technical manual.
MTU setting
MTU determines the maximum level of information transfer. This parameter controls the number of payload bits that fit into a packet. Everything is forwarded without fragmentation, so you can increase the transfer speed. As a rule, the MTU is set automatically by the device, but not always correctly. A correctly adjusted level will allow you to:
- expand the channel;
- minimize unnecessary load on the channel, which will increase speed;
- remove or minimize packet transmission errors.
Use the command Ping www.google.com –f –l 1500. Start with exactly 1500. Next, decrease the parameter by 5 units, and then check how many packets are lost. If 100% of the data is successfully transferred, change this parameter in the router settings (in the connection type selection menu). Please note that the limit values depend directly on the protocol.
Authentication Error
The reason for the error that occurred during authentication was that the Wi-Fi password was entered incorrectly. Make sure that the input language is correct and you are not using Cyrillic instead of Latin. Check the correct case of letters.
If you have any questions or complaints, please let us know
Ask a Question
To eliminate the source of the problem, delete the wireless network (“Forget…”) and reboot the router.
If restarting the router and searching the network again did not help, change the password again through the router settings.
- Look for information for logging into the web interface on the device body.
- Once logged in, change your password using the Latin alphabet and numbers.
- Look at the standard - it should be WPA2-PSK.
Or select WPA, WPA2 mode if it is not supported by your smartphone. Unfortunately, while on public transport or in a shopping center, you will not be able to change the “Security Settings” of the router. Wait until you arrive home.
The Internet on the TV box keeps dropping out
Let's briefly go over the reasons if your Xiaomi Mi Box TV set-top box periodically or constantly falls off from the Internet via WiFi.
- First of all, you need to understand that for the best reception, both the router and the set-top box should be as close to each other as possible. Especially if it concerns connection through the 2.4 GHz frequency range, which is very spammed nowadays.
- The bandwidth of the WiFi router also plays a significant role.
Inexpensive weak models cannot simultaneously handle several resource-intensive tasks, such as video playback and online games. If you discard the option of buying a more powerful router, you can try setting up intelligent traffic priority (QoS) in the control panel. You should give preference to working with media content or with a specific device, if the settings allow it. - And of course, no one canceled the purely physical capabilities of the provider. The minimum required limit for stable Internet operation is 100 Mbit/s. However, tariffs with higher speeds will be much better at avoiding slowdowns and falling off Internet when working with “heavy” files.
Did not help
Writes the wrong password
If you receive this error, the first thing you need to do is check that the activation code you entered is correct. They didn’t switch the language, didn’t change the case of letters, or made a mistake in one number. If everything is correct, use the following instructions to eliminate the source of the problem.
- Check your Wi-Fi connection area.
Perhaps the router is located far away and the network does not reach the connection point, or there is an obstacle in the signal path. In this case, move the device closer.
- Make sure that the “WiFi” function is turned on, and check the “Auto-connect” checkbox if it is not there.
- Restart the router by unplugging the plug for 10-15 seconds and plugging it back in.
- Try “Delete” or “Forget” the network and connect to it again.
- Check if the RAM is overloaded due to a large number of active applications and the smartphone with Android OS needs to be rebooted.
If the stated actions are not useful, take the mobile device to a specialist in the technical department of your brand.
Network access denied
If such an error appears, check the connection of MAC filters in the router’s security settings (access control). There are white and black lists of router MAC addresses (individual serial numbers). Their availability depends on the device model.
- White - only those devices that have access to the home network are included.
- Black—addresses that are not allowed to connect are added.
Go to your phone's Settings and find the About Phone section. Go there and click “General Information”. There you will see the line “Wi-Fi MAC address”.
Why Huawei/Honor is not charging: reasons and what to do?
To eliminate the connection problem, deactivate the “MAC filter restriction mode” in the router interface by selecting “Disabled” from the list.
Now reboot your router and then your smartphone for the changes to take effect.
How to distribute Wi-Fi from your phone
Let's look at how to turn a smartphone into a router using the HTC One V as an example.
First of all, connect your mobile Internet. Then go to settings in the “Wireless connections and networks” section, click on “More”. The “Wireless Networks” window will open, where you will need to select “Wi-Fi router and USB modem”. In the window that opens, you need to select “Router Settings” and enter the following data:
- router name/SSID – Wi-Fi network name – enter any (in Latin letters);
- security – leave WPA2;
- password – set a password for the Wi-Fi network – from 8 characters (Latin letters and numbers).
All these same parameters must be specified to start the Wi-Fi router, check the box next to the “Mobile Wi-Fi router” item. After this, an icon will appear on the panel indicating that the router is running. Now your smartphone works as a Wi-Fi router and can distribute the Internet.
Why doesn't my phone connect to WiFi, but my laptop does?
The cause of this problem, when the phone does not see Wi-Fi, may be a banal freeze of the router. That is, some functions stopped working. For example, the power supply is intermittent or the voltage is high, causing the DNCP to stop functioning. And the laptop connected because it managed to get an IP address before the router glitch.
To fix the problem, reboot the network device by unplugging it from the outlet for 5-10 minutes. Reconnect the power supply and wait for the system to boot. Try connecting to Wi-Fi from your smartphone again.
If restarting the system did not help and it was not possible to connect the phone to Wi-Fi, then a failure occurred in the gadget. Since mobile devices use regular wireless adapters, they are also prone to lag and errors. But if there are advanced settings on PC, but not on Android. All parameters were loaded into the operating system initially. In this case, rebooting the smartphone should also help.
Causes of connection problems
Possible sources of problems with your phone:
- Incorrect network settings.
- Blocking the connection by applications or malware.
- Damage to the network structure of the operating system.
- Hardware failure or poor design solution (for example, weak antenna).
Possible reasons for failure on the part of the access point:
- Tuning to a very noisy broadcast channel.
- Poorly selected power of the WiFi signal transmitter.
- Incorrect encryption settings.
- Disabling the DHCP server (necessary for client devices to obtain IP addresses).
- Reaching the limit of simultaneous connections (a common occurrence on public networks).
- Blacklisting the phone's MAC address and using parental controls.
- Software and hardware failure, including due to overheating.
Problems from the transmission medium:
- The distance to the access point is too long (weak signal).
- Electromagnetic interference.
The smartphone connects to Wi-Fi, but does not go online
The reason for the lack of Internet may be either in the Wi-Fi router or in the mobile device itself. To rule out a router, check on other equipment to see if there is a connection to the network. If there is Internet access there, then the problem is with the smartphone. If not, follow these steps to resolve the issue.
- First, try rebooting the router 2-3 times.
- Check the Internet payment for the current month and whether there is any technical work at the provider’s center (this can be done either by calling them, or connecting the cable directly to the computer).
- Make sure the wires to the device are connected correctly.
- Look at your router settings; they may have gone wrong and need to be configured again.
If the problem is still with your phone, check what color the icon is. If it is gray instead of blue, the data in the Date and Time section may be incorrect. Set the correct information. Reboot your phone.
Cause Solutions
It is logical to assume that it is necessary to solve these problems, therefore, we will tell you how this can be done.
- The problem of unpaid Internet is solved quite simply and quickly, so you shouldn’t dwell on it for long;
- As for the case when it is written: without access to the Internet. There are two options for the development of events here. The first thing you can do is turn the modem on and off. Because it can often happen that the modem settings may change a little, and this rather simple procedure, oddly enough, helps. If this does not help, then you should call the operator;
- Infinitely obtaining an IP address:
- As in all cases, it is initially recommended to reboot your modem or router. This may not always solve the problem, but it’s worth a try anyway, it won’t take much time;
- The second thing they recommend is to download a special application which, unfortunately, is only for Android, called Wi-Fi fixer. But again, there is no likelihood that this will definitely help you with this problem;
You can also try registering a static IP address. But at the same time, there may be a problem using Wi-Fi in other places. Because before using another Wi-Fi, you will need to remove the address;
- These are all possible solutions to this problem, and registering a static IP address is most suitable, although it may bring some difficulties in the future;
- authentication error. This is a fairly common problem when connecting devices to Wi-Fi, but it can be solved.
- Let's take a closer look at the options:
- again, as in all cases, the problem may be that you need to reboot your modem or router. This is always recommended, even if you ask for help from an operator;
Also, this problem may arise due to the fact that the wrong password was entered; you need to check it or re-enter it;
- It may also be that the type of encryption and security settings are suitable for your device, in which case you should change them in the router settings;
- One solution to the problem may be to change the operating modes of the network, or change the channel on which the network operates. And this should definitely help;
- The most important thing is to remember that with any changes you should always remove the connection on the device and then re-enter the password to check everything.
- saved, WPAWPA2 protection. This problem is most common among users.
Therefore, in addition to the usual tips in terms of rebooting the router, there are a number of really useful and more
- First, you should select the correct region by going to the router settings. Chances are that this is what it's all about;
- Of course, it wouldn’t hurt to check whether your Wi-Fi password is correct;
- you need to check the correctness of the network operating modes, and you need to go to the router settings;
- the same should be done with the encryption type and security type. To do this, just change the password by going to the router settings;
- You can also try changing the channel on which your network is currently operating;
- and lastly, change the width of this channel;
Restarting the router
Many people wonder why I can't connect to the Internet and what can be done to solve it. There is one procedure that every person can do, and that is restarting the router. This can help with many problems where your phone won't connect to your home Wi-Fi because it can help you set up your router again.
Rebooting can be done in several ways:
- Any router has a Reset button with which you can reboot. To do this, you need to hold it for no more than five seconds, and then turn on the router again. Why not more than five seconds? Because otherwise you might end up doing a factory reset, which probably no one would want;
- The second way is to turn the device on and off. No matter how trivial it may sound, but in fact, in this way you can really restart the router.
These are the main ways in which you can reboot . This is really quite simple, but I would like to note that the first method is the highest quality, and at the same time gentle on the device itself.
Removing the old connection
Also, one of the solutions to Wi-Fi connection problems may be to delete the connection strictly. At the same time, you get the opportunity to reconnect to Wi-Fi and enter a password, this will give you the opportunity to reconnect to all parameters, and possibly solve the problem with connecting your phone to the network.
The problem is solved mainly because when you delete the old connection, all Wi-Fi settings are deleted, allowing you to reconnect with new settings.
All this suggests that you will be able to work with the network. But this does not mean that you can solve any problem in this way. This is just one of all options.
Video: How to remove unnecessary network connections
Changing the channel in the router
You should change the channel in the router when you start having constant problems with your Internet connection. Because it may happen that two routers operate on the same channel, and then this is precisely why such interference occurs. If you have often had similar connection problems, then this is exactly what needs to be done.
Also, there is a possibility that for the same reason there may be such a problem: Wi-Fi works within only one room, and then it catches, but the Internet does not load sites. This may just be due to interference that occurs from other devices. Therefore, it’s worth changing the channel, especially since nothing bad will definitely come from it.
Connection password
Probably everyone understands what a connection password is and why it is needed. It is with the help of it that you can connect to Wi-Fi of any network. Using the Internet also depends on the correctness of this password.
Many people advise changing the password if necessary to solve connection problems, because this may be the problem.
Checking MAC and IP addresses
An IP address is what is assigned to a device after connecting to the Internet. It is necessary to check the MAC and IP address, because this may be the main problem of the lack of Internet in the device.
Checking the IP address is not that difficult to do; just go to the network settings. The correctness of this address gives you the opportunity to work with the Internet without problems or interference.
Encryption/Security Type
One of the reasons for the lack of Internet or the inability to connect to it is the wrong type of encryption, which plays a rather large role for devices. There are devices that work and support only one type of Internet connection, and sometimes connecting to the Internet is impossible precisely because the parameters do not match.
If such a problem occurs, then simply check the encryption type and change it if necessary. Then you can reconnect Wi-Fi and check its operation. Basically, the type of encryption is the last step in troubleshooting connection problems.
What to do if your phone does not connect to Wi-Fi
Now let’s take a closer look at each solution to resolve the error that has occurred due to which it is impossible to connect the smartphone to the Wi-Fi router.
Removing the network
This method involves deleting network settings (IP address, DNS, etc.). The next time you connect, new settings are automatically assigned, that is, all errors should also be eliminated. Go to the wireless network selection menu and press the desired one with your finger. From the drop-down list, select “Delete this network.”
Correcting authorization data
To check that your password is correct, log into your network. To view, click next to the icon with a crossed out eye. The code will be displayed. You may not have changed the input language or letter case. To change the password, open the router interface through a browser and in the “Wireless Protection” section, enter a different authorization key.
How to take a photo with a blurred “Bokeh” background on Huawei and Honor
Checking Signal Characteristics
The signal strength can be checked using a special program. Based on the results, you will understand where to start setting up. Perhaps the Internet is not available due to the fault of the service provider.
Setting up the router
Go to the router's Wi-Fi interface. You need to change the communication channel, version and type of encryption. If necessary, make changes to the network name and password.
Time and date
Open “Settings” on your mobile device by clicking on the “gear” icon. There you will see the “System” section, and in it “Date and Time”. Make sure the information is consistent according to your region. If the network values differ, errors may occur during data transmission.
DNS problem
Press and hold the wifi network and from the window that appears, click on the “Change network” item.
In “Advanced Settings”, click on DHCP and select “Custom”. Scroll down. In DNS1 and DNS2 we enter 8.8.8 and 8.8.8.4, respectively. Confirm saving.
Proxy server on Android
Open Wi-Fi settings. Go to "Advanced Settings". Check that the value next to the “Proxy server” line is “No”. This means that it is inactive.
Uninstalling programs
Remember, you may have recently installed third-party applications on your mobile device. Review everything, and if any program seems suspicious, it is better to remove it. Some programs may block your Internet connection. Go to the application and click "Stop" to stop it. And then delete.
Reset the network, or completely reset the phone (Android)
Open the “Settings” of your smartphone and go to the “System” section. Select "Reset settings" according to the task. You can reset your WiFi, apps, or phone to factory settings.
Firmware update
Check for new updates for your router and mobile device. If there are any, update them. This may be the reason for the lack of connection.
Installing applications
Today it is possible to download an additional application through the Play Market that will help set up a wireless network. Among the recommended ones, we offer Fix WiFi, WiFi Fixer and WiFi Doctor. The programs will eliminate all problems that have arisen and increase download speed. The third program will even notify you if someone else's user connects to your network.
Virus check
To check your smartphone for viruses, download an antivirus program from an online store. For example, Dr. Web. After installation, start scanning your phone. Remove malicious files. Save important files and reset your phone to factory settings. Update your system to the latest version of Android.
Possible problems and solutions
Problem 1: My phone's Wi-Fi is turned on, but the hotspots aren't showing up
Reason: failure of the Wi-Fi module on the phone
Sometimes your phone may experience problems that prevent you from displaying a list of available access points. This problem is most often observed in custom firmware, where the Wi-Fi/mobile network is not debugged.
Solution:
- Reboot your device.
- If problems started after changing the firmware/communication module, flash the system back to the factory.
Problem 2: the phone does not see Wi-Fi at home
Reason 1: incorrect router settings
If the phone does not see only the home network, but shows other access points in the house/apartment or in other places, the router is probably not configured correctly to work with your phone. Then you need to log into the router management console and double-check the settings.
Solution:
Make sure that the mobile Internet distribution function is activated. To do this, open the “Wireless Network Settings” section; the name of the item varies from manufacturer to manufacturer.
It is important to check the boxes next to “Enable router wireless broadcasting” and “Enable SSID Broadcasting”. Change your network mode to a less modern standard, such as 11b or 11g. Since some phones are equipped with outdated standards and do not always see the Wi-Fi network with new standards. Also change the region, channel and channel width if the above recommendations are unsuccessful.
- If the router broadcasts a signal at a frequency of 5 GHz, but the phone only supports a frequency of 2.4 GHz, the network will not be displayed on the phone.
Reason 2: the frequency range is not set correctly
If your smartphone has a dual-frequency Wi-Fi module installed, the default mode is set to auto. Thus, the phone detects access points operating at a frequency of 2.4 and 5 GHz. If the settings are set to work only on one frequency, routers broadcasting a signal on another frequency will not appear in the phone menu.
Solution:
Check the module’s operating mode in the phone settings: phone settings – Wi-Fi – advanced settings in the drop-down list – Wi-Fi frequency range – automatic mode.
Problem 3: The network periodically appears and disappears
Reason 1: weak antenna signal, interference
If an access point appears on your phone at different intervals and then disappears, it’s likely that the router’s antenna is set to low transmitter power
It is worth paying attention to the number of icon divisions in the line with the name of the access point. One or two bars indicate a weak signal
Signal strength is also affected by interference. For 2.4 GHz routers, a large location near access points with the same operating frequency is critical. And also working equipment: microwave oven, joysticks, mice, etc. For models broadcasting a signal at a frequency of 5 GHz, even a sheet of paper is considered interference.
Solution:
Increase the transmitter power to the maximum level. To do this, open the router configuration console and select the “Advanced wireless network settings” section. Set the value to "High" and then save the settings.
Remove objects that interrupt the antenna and interfere with the free propagation of the signal. Move the router away from equipment that creates interference - microwave oven, wireless mice and keyboards, etc.
Reason 2: The option to hide access points with low signal is active
There is a feature in Wi-Fi settings that allows you to hide the display of access points where the signal strength is low or frequently interrupted. Deactivating this option will expand the number of available access points nearby.
Solution:
Open your phone settings – Wi-Fi – advanced settings in the drop-down list – uncheck the “do not use weak connection” option.
Problem 4: the phone does not receive Wi-Fi at home, but works stably with other access points
Reason: router malfunction or firmware damaged
If no device connects to your home access point, but connects reliably to neighboring routers, and changing the router settings has no effect, your home router is likely broken. Sometimes the firmware crashes.
Solution:
Perform a factory reset and/or update the firmware. If performance is not restored, replace the router or take it to a service center.
Wi-Fi failure is a rare occurrence. Usually other modules also fail at the same time - Bluetooth and/or GPS. To identify a breakdown, you should carefully check the settings on your phone and router. Connect with other equipment at a frequency of 2.4 and 5 GHz. If changing the firmware/communication module is unsuccessful, you should contact a service center. If a module failure is confirmed, the motherboard removed from another device is often replaced to restore it.
None of the above helped
If after these steps you cannot connect your smartphone to the Wi-Fi router, the problem is with the gadget. Reset it to original settings:
- go to the “System” section;
- select “Reset settings”;
Due to the fact that system files may have been damaged, a global reset is required. After the phone reboots, update to the latest version of Android - “System” > “System Update”.
In our material, we outlined possible errors when connecting to a Wi-Fi network and how to eliminate them. We hope you were able to use the information posted and were able to connect to the Internet without any problems.
MAC address settings
Most often, errors when filtering MAC addresses appear when tablets from Lenovo and Asus manufacturers work with cheap router models. In order to ensure maximum security, these gadgets determine the MAC address and if it is not detected, the access to the global network is blocked, which is often a problem why network access in the tablet does not turn on.
The following steps need to be taken:
If the problem cannot be successfully resolved, then you need to try temporarily turning off filtering in the “Network” tab. And restart both devices.