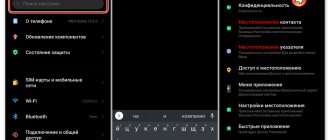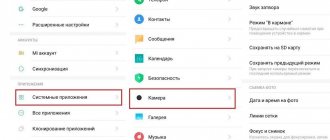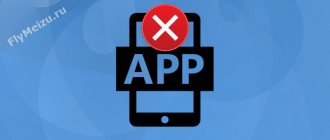Nowadays, Android smartphones have a large number of settings and capabilities. Developers are adding new sophisticated features that make phones easier to use. One of these features is the multitude of sensors and their settings.
Often, the normal operation of the sensors is disrupted when using the device for a long time. For this reason, the functioning of the gadget is disrupted: automatic brightness is adjusted incorrectly, touches and gestures are detected inaccurately, etc.
Many of these problems are eliminated by calibrating the sensors. This procedure configures the correct response of the sensors. By the way, such convenient functions when working with engineering mode are not available on devices from other companies.
Engineering menu Proximity sensor Battery Compass Screen
So, in order to begin calibrating sensors or checking various elements of the device, including battery wear, or, for example, switching network ranges and other useful settings that are not available in the standard “Settings” menu, you must first enter a special menu.
Engineering menu
Depending on the device, software version and localization, it may look slightly different, but the meaning is the same, so in this article we will look at the general algorithms and logic for setting up sensors for all manufacturer’s devices, without being distracted by the specific features of various firmware.
View on different devices
In order to get into the Xiaomi engineering menu (also known as QC Test) there are several options:
1) Dial *#*#6484#*#* on your phone (all Xiaomi devices) If that doesn’t work, you can also try *#*#4636#*#* or *#*#3646633#*#*
2) Go to phone settings , find the “about device” item, find the “kernel version” line and quickly click on it 3-5 times (almost all devices from 2012 to the present support this function).
3) Turn off and turn on the phone again by holding down the top volume button and the power button (does not work on all devices)
4) There is also a way to install a special MTK Engineering application and gain access through it, but as a rule, some functions in this case may not work correctly.
Features of power consumption of a media server
A media server is a program necessary for the modern user. It allows you to stream video or audio to your phone. This is a more complex and multifunctional version of a file server.
A media server can use many different protocols to connect and transfer files. It is quite difficult for an untrained user to work with it, so we will figure it out together. So, in what cases can a media server cause increased battery consumption?
Often the media server cannot find any content on the phone's external memory. This causes the device to constantly scan and drain quickly. It is possible to solve the problem, but you will have to use third-party applications.
- If the problem is with the phone's external memory (microSD), it must be connected to the computer and checked for bad sectors and errors.
- The problem is not solved? Let's figure it out further. Download the ID3Fixer , it will help identify, correct and eliminate corrupted ID3 tags. For all music files you will have to select the windows-1251 (Cyrillic) encoding.
- If this option does not help, install the program Xposed Media Scanner Optimizer , which is designed to disable scanning of media files.
Proximity sensor
The necessary function is available in the engineering menu on almost all smartphones.
First you need to check its activity:
1) In the “Phone” section, select the “Menu” item 2) Then you will need to go to settings 3) The Incoming calls section is located 4) In the proximity sensor line, the option should be active 5) Then go to the engineering menu. 6) The QC test opens (Engineering mode), where you need to find “Proximity Sensor”
7) Then the user should try to press his finger on the top panel, if the value changes, then the meter is working properly.
Additional Information
Frequent charging and discharging operations of the battery negatively affect its capacity. This applies to all Xiaomi smartphones, be it the Note line or more budget versions. Therefore, if after 3-4 cycles there is no improvement in battery performance, then there is no need to carry out these actions anymore. In this case, the battery needs to be replaced.
You need to be careful with the root option. Erasing the batterystats.bin file has a limited effect and will only work if there are errors in the Android OS. If there are problems with the battery controller, this method will not fix them. Also, when you turn on root, the warranty on the gadget disappears.
To consolidate the results of the second option with superuser rights, you can use the Battery Calibration Pro application and similar ones, downloading them from the Play Market. After deleting batterystats.bin and turning on the smartphone, launch the program and click on the “Calibrate” button. The program will perform the necessary operations and notify you when the work is completed.
When charging the battery with external chargers, monitor the temperature. If the temperature is too high—more than 40°C—damage to the battery or controller may occur. Zero or negative temperatures are also not recommended, as this will lead to a sharp decrease in capacity.
Xiaomi does not recommend using battery calibration, since most often the procedure does not help increase the operating time of the device. A positive effect is possible in case of software failures. If physical degradation of the battery has occurred, the described methods will not help and you will have to replace it.
We think that many have had such cases when, after some time, after purchasing any “gadget” (smartphone, tablet, laptop, etc.), certain problems in its operation were identified. Perhaps you did not use some functions in the first couple of days after purchase, and when you decided to try them in action, they turned out to not work (this could be a Wi-fi module, 3G(4G), Bluetooth, 3.5 mm jack for connecting headphones, etc.). If you bought a new device, then within a couple of days, it was unlikely that anything could happen to it (unless, of course, it was drowned, dropped, etc. during this period), from here we can conclude that this is a factory defect. In this article we will tell you how to test a device for defects before purchasing using the Engineering menu.
ENGINEERING MENU is a built-in utility that allows you to view data about the installed components in your smartphone (tablet), as well as check their performance. This utility is initially installed on all smartphones (no need to install third-party software), which makes it possible to quickly check compliance with the stated technical specifications, as well as test all components of the device.
Example: It’s no secret that the same model of Xiaomi smartphones can have different display matrices installed. The engineering menu (hereinafter referred to as “IM”) allows you to choose a smartphone , before purchasing, with the type of matrix that, in your opinion (or in the opinion of experts), is considered the best, and immediately check it “for dead pixels”. You can also see which camera modules are installed in this device.
“IM” presents a large number of tests that can easily identify a malfunction of any smartphone module. Also, there is the ability to configure some components, for example, sensor calibration. Next we will describe in more detail all the possible functions of “IM”.
HOW TO GO TO “IM”?
There are several ways to log in:
1. In the standard “Phone” application (does not work in third-party dialers), dial: *#*#6484#*#*
This combination is the most common, but if it doesn’t work for you, then try the following options: *#*#3646633#*#* or *#*#4636#*#*
2. Go to “Settings” - “About phone” - click 5 times in a row on the “Kernel version” item
until "IM" appears
Now let’s look at all the points of “IM” in more detail:
Software version
This is the first and only item that displays information about installed components , their manufacturers, IDs, and versions; all subsequent items are tests. When leaving this point, “IM” will offer to take a full test.
If you click “OK” now, the entire test cycle will start; if you select “Cancel”, you will return to the main “IM” page.
So, let's move on to the tests and their descriptions.
SIM Test
At this point, the SIM cards ; an example of passing the test is as follows:
To move on to the next test, click “OK”. When you click “Error,” you return to the main “IM” page (this will happen in all tests, we will not focus on this further).
Color
This test is designed to detect dead pixels on a smartphone screen . If you have the opportunity to conduct this test before purchasing a smartphone (you buy it in a store, not order it online), be sure to do it (of course, this is only relevant for displays with an IPS matrix; Amoled displays do not have this drawback due to their design features). If you discover the presence of a dead pixel (or several) after purchase, no seller (be it a regular store in your city, or an online store) will replace it with another one, with a normal screen, because... the presence of a dead pixel (even several) is not a warranty case; their presence is allowed, and in such quantity that you can never dispute that your phone actually has a “factory defect”. There have been cases when a smartphone ordered through an online store (Aliexpress) had a dead pixel (it glowed white on a black background, right in the center of the screen, it looks very “disgusting”, especially when watching videos). I had to “talk” with the seller for a very long time about this (since a dispute was opened), who did not want to compensate part of the costs of purchasing this smartphone, arguing that this was not considered a defect. As a result, we managed to agree on a compensation amount of $10 (when opening a dispute, more was stated). What’s most interesting is that this pixel was cured using the Pixel Fixer program, and to this day the smartphone has no problems displaying information on the display (more than 1.5 years).
On a desktop, during everyday use, a dead pixel may not appear. It can glow in any color on a black background or, conversely, on a white background. There are also glow options in other colors. That is why this test presents the primary colors, in which it is quite easy to identify a dead pixel, if present. When performing this test, it is better to turn the screen brightness to maximum.
Touchpanel selftest
The screen test runs without user intervention and then moves on to the next test.
Play Music on SD
This test is designed to test the main speaker of a smartphone . Through this speaker, a woman's voice plays the numbers that you must enter on the numeric keypad displayed on the screen.
Receive
Earpiece speaker test . The principle of passing the test is the same as with the main speaker.
GPS
WLAN Address
Shows the MAC address of the device. When connecting to a Wi-Fi network, displays the name of the network, IP address, received signal strength and connection speed.
Wifi
Checking the Wi-fi module . Displays all available networks within range.
Bluetooth address
Displays information about the MAC address of the Bluetooth adapter.
bluetooth
Checking the Bluetooth module . Scans and displays a list of devices within range
Light sensor
Testing the Light Sensor (necessary for correct operation of auto screen brightness)
Proximity sensor
Testing the Proximity Sensor (used to turn off the screen during a call)
Motor
Vibration motor test (vibration during calls, messages, notifications, etc.) Tests available: Short Vibration - short vibration and Long Vibration - long vibration.
KEY
Button test: “ Menu ”, “ Home ”, “ Back ”, “ Volume + ”, “ Volume - ”, “ On”. ( Off )" Pressed buttons, if they pass the test, are marked in green.
touchpanel_gr
Checking the touchscreen screen . To check, you need to paint over all the white rectangles on the screen by sliding your finger over them. This way you can check the entire surface of the touchscreen for functionality.
touchpanel_bow
Another screen check . In this case, you need to draw something like a graphic key, displayed as lines on the screen.
Led
Backlight Light - maximum screen brightness Backlight Dark - minimum screen brightness Red LED - event indicator lights up in red (if there is an indicator) Green LED - event indicator lights up in green Blue LED - event indicator lights up in blue Torch0 on - flash (flashlight) turns on Torch1 on - turn on the second flash (if present) Key led - check the backlighting of the buttons under the display (if supported by the device)
Back Camera
Rear camera . Checking the main (rear) camera
Front Camera
Front camera. Checking the front camera
Mic speak Loop
Checking the quality of the main microphone , the signal level should be more than 29DB.
Call test
Another test of the main microphone (call test), as well as the earpiece . You need to say something into the microphone, and you must hear what you say through the speaker.
Sub mic to speaker loopback
Checking the additional microphone , which is used for noise reduction during conversations (not present on all smartphones).
Accelerator
An accelerometer is a sensor that determines the spatial position of a smartphone. Mainly used to enable the auto-rotate screen function. It is also possible to configure (through various applications) to turn off the volume when there is an incoming call by turning the smartphone face down or assigning an action when shaking the smartphone.
Magnetic sensor
A magnetic sensor (magnetometer) is necessary for the operation of the Compass program, which tracks the orientation of the device in space relative to the magnetic poles of the Earth.
Gyroscope
Gyroscope - mainly used in games to control the rotation of the screen.
Hall sensor test
A Hall sensor is a sensor that is capable of detecting the presence, intensity and change in intensity of a magnetic field (not available in all smartphones). Used for: - digital compass, used to improve positioning. — this is interaction with popular cases for smartphones and tablets.
Headset plugin
Test connecting headphones (headsets) to the 3.5 mm jack (if available).
Headset key
Checking the buttons on the headset (headphones), if any.
Headset loopback
Check the microphone on the headset (headphones), if there is a microphone. If it is available, when speaking into a microphone, you should hear what you are saying through the headphones.
FM
Checking FM radio. We select a known station frequency (although there is an automatic search for stations), and check the result.
Headset plug out
Checking that the headphones (headsets) are disconnected.
Charger plug in
Checking the charging of the smartphone when connecting the charger.
Charger plug out
Checking the charger disconnection .
OTG plug in
Testing OTG . Connecting a flash drive to a micro USB (Type-C) port with an appropriate connector or via an adapter.
OTG plug out
Checking whether the OTG device is disabled .
Battery capacity
Smartphone battery test . Information about temperature and battery charge is displayed.
SD Card
Testing SD cards . Information is displayed about the installed memory card in the smartphone, its size and free space on it.
IR Send Test
Check the infrared transmitter , if equipped. Used to control household appliances as a remote control.
After passing all the tests, you will see something like this:
Successfully passed tests are marked in green with the inscription “Pass”, and failed tests are marked in red with the inscription “Fail”.
CONCLUSION:
As can be seen from the review of tests, “IM” allows you to test almost all elements of a smartphone and identify (if any) faults. There is also the possibility of calibrating certain sensors; this can help if a sensor does not perform the functions assigned to it or does not perform them correctly.
Now you know how to protect yourself when buying a new smartphone. Be sure to check your smartphone before purchasing; perhaps you will be able to identify problems and replace the smartphone with another one that does not have these problems. This, in turn, can save you a huge amount of time and nerves if you have to contact a service to repair or replace your smartphone under warranty.
When buying a phone, especially a Chinese one, many people want to know how much the actual capacity of its battery matches the declared one. Many also want to know how worn out the battery of their smartphone is after a certain period of use. This desire especially often arises if the device begins to hold its charge noticeably worse than after purchase.
There are several ways to check your phone's battery capacity, both software and hardware. The first ones are more convenient, since they only require installing the application and testing it. However, checking the battery at the hardware level, using special equipment, is sometimes more accurate.
Battery
With prolonged use, the battery charge readings may become inaccurate, and as a result, the device will not charge correctly. Subsequently, the battery itself may also be subject to increased wear. To avoid problems, you need to calibrate it.
There are two ways to do this. The first consists of fully charging the device while it is turned on and the following steps:
- Disconnecting the charging cable
- Complete shutdown, and after a couple of seconds - connection to the mains. The LED lights up green
- After that, turn off charging and turn on the gadget. When the operating system boots, it turns off again. Everything must be done quickly;
- Switching on and further operation.
In the second case, root rights are used.
- The smartphone turns off and connects to the charger. It is better if the adapter is plugged into a power outlet
- The LED will turn green, then the OS will turn on and load
- All of the following steps can only be performed with superuser rights. Downloading "Root Explorer"
- After going through the data-system folders, a file called batterystats.bin is deleted
- Then the charger is turned off and the device is used until it is completely discharged and turns off automatically.
- Charges up to 100%.
After all steps, the battery is calibrated, the exact energy capacity value will be noted by the system. It is also possible to increase battery autonomy using various settings and changing firmware versions.
What is battery calibration on Android - Battery Stats
Battery calibration is the setting of the charge indication. Every Android smartphone has a Battery Stats function - it monitors the battery and displays information on the screen about how many percent it is charged.
In simpler terms, Battery Stats is the image of the battery in the upper right corner of the smartphone.
Sometimes this feature crashes and the screen displays inaccurate information. This can happen as the device wears out, due to a recent firmware update, or if the device has been turned off for a long time.
Thus, the adjustment is required so that the operating system can again correctly read the battery charge and display it on the screen. Essentially, calibrating the battery is setting up the Battery Stats function.
Compass
Most Xiaomi firmwares have a built-in Compass application.
Its calibration occurs according to the following algorithm:
- In the settings there is a section for installed applications, you need to go into it
- You will need to find the program of the same name
- Clear the cache using the clear data button
- Then the smartphone should be rebooted
- You will need to find it on the screen, often it is located in Tools
- It runs where you need to allow access to geolocation data
- An instruction will appear that you should follow (usually it requires performing a gesture in the form of the number eight), the smartphone must be positioned horizontally
You will feel a vibration and the calibrated compass will open. There are also special applications such as GPS Status & Toolbox, which allow you to fine-tune and, in some cases, cure rare bugs when the blade of one of the axes is not calibrated using standard means.
Calibration of components in Xiaomi smartphones
Every modern smartphone based on Android or iOS has many interesting features. Every year, devices are equipped with more and more complex functions that make working with the phone easier. One of the features of smartphones is sensors, of which there are more than a dozen. Xiaomi also has a lot of these.
Long-term use of the device leads to disruption of the sensors. Because of this, the automatic brightness of the screen may not be adjusted correctly at different times of the day, and there will be problems when pressing the screen, since touches are detected incorrectly.
As for smartphones, calibrating the Xiaomi proximity sensor will help fix the problem. This procedure allows you to configure the sensor responses to the correct response, also with other types of sensors. It is worth noting that devices from other companies do not have this function.
Screen
The problem with incorrect touch detection and poor sensor response is also easily fixed.
There is a specific algorithm for this:
- It is recommended to remove the protective glass or film
- The process is performed through a hidden menu, which you need to enter by entering the combination
- You will need to find the "Touchpanel" option
- Next, according to the manual, you need to swipe your finger across the display.
There is another option to calibrate the display by downloading special applications, such as TouchScreen Repair.
But it is better to use them only if the standard method does not lead to improved performance. If this does not help, most likely the problem lies in another malfunction, in which case it is better to contact a service center for help.
Operating principle and preparation
It must be taken into account that during calibration there is no physical impact on the battery. Starting the process will not increase its capacity. The correlation between the actual battery charge and its display on the smartphone screen will be clarified.
After numerous processes of charging and discharging a smartphone, errors occur in the Android OS in accurately determining the state of charge of the battery. It is possible that, when the phone is not fully charged, the display will display information about 100% charge.
The result of repeating such mistakes will be a decrease in battery capacity, which means a decrease in the battery life of the smartphone.
You need to resort to calibration in the following cases:
- The smartphone began to discharge faster;
- there is an abrupt change in the charge indicator;
- the phone turns off at values other than 0, for example, 10-25%;
- the battery stops “filling” when the readings are less than 100%.
If you calibrate Xiaomi gadgets, the error will disappear and the display of information about the state of charge will become correct. Before doing this, it is necessary to visually inspect the battery if it is removable.
If electrolyte leaks in the form of drips or swelling are detected, then calibration should not be carried out. In this case, the battery has failed and must be replaced.
With a non-removable battery, such defects are determined by the presence of spots on the display, the appearance of irregularities on the back of the smartphone as a result of swelling of the battery. Calibration in this case is useless and, on top of that, dangerous - it can lead to fire of the gadget.
If no signs of physical damage are found, you should proceed to the setup procedure. With a collapsible case design, it is advisable to remove the battery and charge it in a separate charger.
How to calibrate the battery on Android smartphones?
The process below is applicable to all Android smartphones. If you have a Samsung device, click here.
- Completely drain your phone until it turns off.
- Turn it back on and let it turn off.
- Connect your phone to the charger and, without turning it on, let it charge until the screen or LED indicator shows 100%.
- Unplug the charger.
- Turn on your phone. Chances are the battery indicator won't show 100 percent, so plug the charger back in (leave your phone on) and continue charging until the screen shows 100 percent.
- Turn off your phone and restart it. If it doesn't say "100 percent", reconnect the charger until the screen shows "100 percent".
- Repeat this cycle until it reads 100 percent.
- Now let your battery drain completely to 0 percent and let your phone turn off again.
- Fully charge the battery again without interruption and this way you should calibrate the battery on Android.
When should you calibrate your battery?
Battery calibration is not something you do on a regular basis. As mentioned earlier, battery calibration has only one purpose: to ensure that the battery statistics displayed by the phone reflect the actual battery health. If you don't have problems with your phone showing erroneous battery statistics, chances are you don't need to calibrate your battery. The following are circumstances under which it is recommended to calibrate the battery.
- Your smartphone suddenly turns off even after showing that it has enough charge.
- If the charging percentage remains the same for a long time.
- Your smartphone is really old and you suspect that the battery statistics shown are inaccurate.