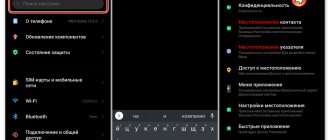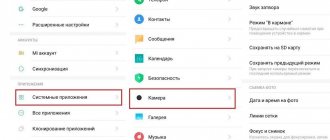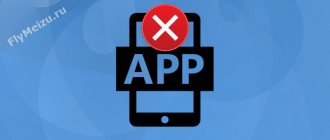В наше время смартфоны на базе Android имеют большое количество настроек и возможностей. Разработчики добавляют новые сложные функции, облегчающие эксплуатацию телефонов. Одна из таких особенностей — множество датчиков и их настроек.
Зачастую нормальная работа сенсоров нарушается при долгом пользовании устройством. По этой причине нарушается функционирование гаджета: автоматическая яркость регулируется неверно, касания и жесты определяются неточно и т. д.
Многие из этих проблем устраняются при калибровке датчиков. Данная процедура настраивает правильный ответ сенсоров. К слову, таких удобных функций при работе с инженерным режимом нет на устройствах других компаний.
Инженерное меню Датчик приближения Аккумулятор Компас Экран
Итак, для того что бы приступить к калибровке сенсоров или проверить различные элементы устройства в том числе износ батареи или например произвести переключение диапазонов сети и другие полезные настройки недоступные в стандартном меню «Настройки», необходимо сначала войти в специальное меню.
Инженерное меню
В зависимости от устройства, версии ПО и локализации оно может выглядеть немного по разному, но смысл один и тот же, поэтому в статье мы рассмотрим именно общие алгоритмы и логику настройки датчиков для всех устройств производителя, не отвлекаясь на частные особенности различных прошивок.
Вид на разных устройствах
Для того, что бы попасть в инженерное меню Xiaomi (также известное как QC Test) существует несколько вариантов:
1) Набрать на телефоне номер *#*#6484#*#* (все устройства Xiaomi) Если не получается, то можно также попробовать *#*#4636#*#* или *#*#3646633#*#*
2) Перейти в настройки телефона, найти пункт «об устройстве», найти строчку «версия ядра» и быстро кликнуть по ней 3-5 раз (почти все устройства с 2012 по текущий момент поддерживают эту функцию).
3) Выключить и снова включить телефон, зажав верхнюю кнопку громкости и кнопку питания (не на всех устройствах работает)
4) Существует также способ поставить специальное приложение MTK Engineering и получить доступ через него, но как правило некоторые функции в таком случае могут работать не корректно.
Особенности энергопотребления медиасервера
Медиасервер – необходимая для современного пользователя программа. Она обеспечивает потоковую трансляцию видео или звука на телефон. Это – более сложный и многофункциональный вариант файлового сервера.
Для соединения и передачи файлов медиасервер может использовать множество разнообразных протоколов. Работать с ним неподготовленному пользователю довольно непросто, поэтому будем разбираться вместе. Итак, в каких случаях медиасервер может вызвать повышенное потребление энергии аккумулятора?
Часто медиасервер не может найти какой-либо контент на внешней памяти телефона. Это приводит к постоянному процессу сканирования устройства, и оно быстро разряжается. Решить проблему возможно, но придётся задействовать сторонние приложения.
- Если проблема заключается во внешней памяти телефона (microSD), её необходимо подключить к компьютеру и проверить на наличие битых секторов и ошибок.
- Проблема не решена? Разбираемся дальше. Скачиваем программу ID3Fixer, она поможет выявить, исправить и ликвидировать искаженные ID3 теги. Для всех музыкальных файлов придётся выбрать кодировку windows-1251 (Cyrillic).
- В том случае, если и этот вариант не помог, устанавливаем программу Xposed Media Scanner Optimizer, которая предназначена для отключения сканирования файлов медиа.
Датчик приближения
Необходимая функция есть в инженерном меню практически на всех смартфонах.
Для начала нужно провести проверку его активности:
1) В разделе «Телефон» выбирается пункт «Меню» 2) Затем понадобится перейти в настройки 3) Находится раздел Входящих вызовов 4) В строке датчика приближения опция должна быть активной 5) Затем переходим в инженерное меню. 6) Открывается QC тест(Инженерный режим), где надо отыскать «Proximity Sensor»
7) Затем пользователь должен попытаться прижать палец к верхней панели, если значение измениться, значит измеритель работает исправно.
Дополнительная информация
Частые операции по зарядке-разрядке аккумулятора негативно влияют на его емкость. Это относится ко всем смартфонам Сяоми, будь то линейка «нота» или более бюджетные версии. Поэтому, если после 3-4 циклов не произошло улучшения в работе аккумулятора, то не нужно больше проводить указанные действия. В этом случае необходима замена батареи.
Нужно относиться с осторожностью к варианту с root-правами. Стирание файла batterystats.bin имеет ограниченный эффект и сработает, если есть ошибки в работе ОС Андроид. Если имеются проблемы в работе контроллера батареи, то данный метод не исправит их. Также при включении root, гарантия на гаджет пропадает.
Для закрепления результатов второго варианта с правами суперпользователя, можно использовать приложение Battery Calibration Pro и аналогичные ему, закачав их с Play Market. После удаления batterystats.bin и включения смартфона, запустить программу и тапнуть по кнопке «Calibrate». Программа совершит необходимые операции и сообщит об окончании работы.
При зарядке аккумулятора внешними ЗУ, следить за температурой. При сильном нагревании — более 40°С, может произойти повреждение батареи или контроллера. Также не рекомендуется нулевая или отрицательная температура, так как это приведет к резкому уменьшению емкости.
Сяоми не рекомендует пользоваться калибровкой аккумулятора, так как чаще процедура не помогает увеличить продолжительность работы устройства. Положительный эффект возможен в случае наличия сбоев в ПО. Если произошла физическая деградация батареи, то описанные способы не помогут и придется ее заменить.
Думаем, что у многих бывали такие случаи, когда через некоторое время, после покупки, какого-либо «гаджета», (смартфона, планшета, ноутбука и пр.) выявлялись определенные проблемы в его работе. Возможно, вы не пользовались какими то функциями в первые пару дней после покупки, а когда решили их испробовать в действии, они оказались не рабочими (это может быть модуль Wi-fi, 3G(4G), Bluetooth, разъем 3,5 мм для подключения наушников и пр.). Если покупалось новое устройство, то за пару дней, с ним едва ли могло что то приключиться (если конечно его за этот период его не топили, не роняли и. т.д), отсюда можно сделать вывод, что это заводской брак. В этой статье мы расскажем вам, как перед покупкой протестировать устройство, на наличие брака с помощью Инженерного меню.
ИНЖЕНЕРНОЕ МЕНЮ – это встроенная утилита, позволяющая посмотреть данные об установленных компонентах в смартфоне (планшете), а также, проверить их работоспособность. Данная утилита изначально установлена на всех смартфонах (не нужно устанавливать сторонний софт), что дает возможность быстро проверить соответствие заявленным техническим характеристикам, а также протестировать все компоненты устройства.
Пример: Ни для кого не секрет, что в одной и той же модели смартфонов Xiaomi, могут быть установлены разные матрицы дисплея. Инженерное меню (далее – «ИМ») позволяет выбрать вам смартфон, перед покупкой, с тем типом матрицы, который, по вашему мнению (или по мнению специалистов), считается лучшим, и тут же проверить его «на битые пиксели». Так же вы можете посмотреть какие модули камер установлены в данном устройстве.
В «ИМ» представлено большое количество тестов, которые запросто смогут выявить неисправность какого-либо модуля смартфона. Так же, тут присутствует возможность настройки некоторых компонентов, например, калибровка датчиков. Далее мы более подробно опишем все возможные функции «ИМ».
КАК ЖЕ ЗАЙТИ В «ИМ»?
Способов входа несколько:
1. В стандартном приложении «Телефон» (в сторонних «звонилках» — не работает), набрать: *#*#6484#*#*
Данная комбинация является самой распространенной, но если у вас не сработало, то попробуйте следующие варианты: *#*#3646633#*#* или *#*#4636#*#*
2. Заходим в «Настройки» — «О телефоне» — нажать 5 раз подряд на пункт «Версия ядра»
пока не появится «ИМ»
Теперь рассмотрим все пункты «ИМ» поподробнее:
Software version
Это первый и единственный пункт, в котором отображается информация об установленных компонентах, их производителях, ID, и версиях, все последующие пункты являются тестами. При выходе из данного пункта «ИМ» предложит пройти полный тест.
Если сейчас нажать «OK», то запустится весь цикл тестов, при выборе «Отмена», произойдет возврат на главную страницу «ИМ».
Итак, перейдем к тестам и их описанию.
SIM Test
В этом пункте тестируются установленные в смартфоне SIM — карты, пример прохождения теста выглядит следующим образом:
Для перехода к следующему тесту нажимаем «OK». При нажатии «Error» происходит возврат на главную страницу «ИМ» (так будет во всех тестах, далее мы не будем заострять на этом внимание).
Color
Этот тест предназначен для выявления битых пикселей на экране смартфона. Если у вас есть возможность перед покупкой смартфона, провести этот тест (покупаете в магазине, а не заказываете через интернет), обязательно это сделайте (естественно это актуально только для дисплеев с IPS матрицей, Amoled дисплеи лишены данного недостатка, ввиду конструктивной особенности). Если вы обнаружите наличие битого пикселя (или нескольких) уже после покупки, никой продавец (будь это обычный магазин в вашем городе, или интернет — магазин) не заменит вам его на другой, с нормальным экраном, т.к. наличие битого пикселя (даже нескольких) не является гарантийным случаем, их наличие допускается, причем в таком количестве, что вы никогда не можете оспорить то, что ваш телефон действительно имеет «заводской брак». Бывали случаи, когда заказанный через интернет магазин (Aliexpress) смартфон, имел битый пиксель (светился белым на черном фоне, прямо по центру экрана, смотрится очень «отвратно», особенно при просмотре видео). Пришлось очень долго «общаться» с продавцом, по этому поводу (т.к. был открыт спор), который никак не хотел компенсировать часть затрат на приобретение данного смартфона, аргументируя это как раз тем, что это не считается браком. В итоге, удалось сойтись на сумме компенсации в 10$ (при открытии спора, было заявлено больше). Что самое интересное, данный пиксель удалось вылечить, при помощи программы «Pixel Fixer», и по сей день смартфон не имеет проблем с отображением информации на дисплее (более 1,5 года).
На рабочем столе, при повседневном использовании, битый пиксель может и не проявляться. Он может светиться каким либо цветом на черном фоне или же наоборот, на белом. Встречаются варианты свечения и на других цветах. Именно поэтому в данном тесте представлены основные цвета, на которых, достаточно просто выявить битый пиксель, при его наличии. При проведении данного теста лучше включить максимальную яркость экрана.
Touchpanel selftest
Тест экрана проходит без вмешательства пользователя, после чего происходит переход к следующему тесту.
Play Music on SD
Данный тест предназначен для проверки основного динамика смартфона. Через данный динамик, женским голосом воспроизводятся цифры, которые вы должны набрать на цифровой клавиатуре, отображаемой на экране.
Receive
Тест разговорного динамика. Принцип прохождения теста такой же как с основным динамиком.
GPS
WLAN Address
Показывает MAC — адрес устройства. При подключении к сети Wi-fi, выводит название сети, IP — адрес, уровень принимаемого сигнала и скорость соединения.
Wifi
Проверка модуля Wi-fi. Вывод всех доступных сетей в радиусе действия.
Bluetooth address
Отображение информации о MAC — адресе Bluetooth адаптера.
bluetooth
Проверка модуля Bluetooth. Сканирует и отображает список устройств в радиусе действия
Light sensor
Тестирование Датчика освещенности (необходим для корректной работы автояркости экрана)
Proximity sensor
Тестирование Датчика приближения (используется для отключения экрана при разговоре)
Motor
Тест Вибромотора (вибрация при звонке, сообщениях, уведомлениях и пр.) Доступны тесты: Short Vibration — короткая вибрация и Long Vibration — долгая вибрация.
KEY
Тест кнопок: «Меню», «Домой», «Назад», «Громкость +», «Громкость —», «Вкл. (Выкл.)» Нажатые кнопки, если прошли тест, отмечаются зеленым цветом.
touchpanel_gr
Проверка тачскрина экрана. Для проверки необходимо закрасить все белые прямоугольники на экране, проведя по ним пальцем. Таким образом можно проверить всю поверхность тачскрина на работоспособность.
touchpanel_bow
Еще одна проверка экрана. В данном случае нужно нарисовать, что-то наподобие графического ключа, отображенного линиями на экране.
Led
Backlight Light — максимальная яркость экрана Backlight Dark — минимальная яркость экрана Red LED — свечение индикатора событий красным цветом (если индикатор есть) Green LED — свечение индикатора событий зеленым цветом Blue LED — свечение индикатора событий синим цветом Torch0 on — включение вспышки (фонарика) Torch1 on — включение второй вспышки (если она присутствует) Key led — проверка подсветки кнопок под дисплеем (если поддерживается устройством)
Back Camera
Задняя камера. Проверка основной (задней) камеры
Front Camera
Передняя камера. Проверка фронтальной камеры
Mic speak Loop
Проверка качества основного микрофона, уровень сигнала должен быть более 29DB.
Call test
Еще один тест основного микрофона (тест звонка), а так же разговорного динамика. Нужно говорить что-либо в микрофон, при этом вы должны слышать в разговорном динамике, то что говорите.
Sub mic to speaker loopback
Проверка дополнительного микрофона, который используется для шумоподавления при разговоре (присутствует не на всех смартфонах).
Accelerator
Акселерометр — датчик определяющий пространственное положение смартфона. В основном используется для обеспечения работы функции автоповорота экрана. Также есть возможность настройки (через различные приложения) отключения громкости при входящем звонке поворотом смартфона экраном вниз или назначения какого либо действия при встряхивании смартфона.
Magnetic sensor
Магнитный сенсор (магнитометр), необходим для работы программы «Компас», который, отслеживает ориентацию устройства в пространстве относительно магнитных полюсов Земли.
Gyroscope
Гироскоп — в основном используется в играх, для управления поворотом экрана.
Hall Sensor test
Датчик Xолла — датчик который способен определять наличие, интенсивность и изменение интенсивности магнитного поля (есть далеко не во всех смартфонах). Используется для: — цифрового компаса, применяется для улучшения позиционирования. — это взаимодействие с популярными чехлами для смартфонов и планшетов.
Headset plugin in
Тест подключения наушников (гарнитуры) в 3,5 мм разъем (при его наличии).
Headset key
Проверка кнопок на гарнитуре (наушниках), если такие присутствуют.
Headset loopback
Проверка микрофона на гарнитуре (наушниках), если микрофон есть. При его наличии, говоря в микрофон, вы должны слышать в наушниках, то что говорите.
FM
Проверка FM — радио. Выбираем известную частоту станции (хотя есть и автоматический поиск станций), проверяем результат.
Headset plug out
Проверка отключения наушников (гарнитуры).
Charger plug in
Проверка зарядки смартфона при подключении зарядного устройства.
Charger plug out
Проверка отключения зарядного устройства.
OTG plug in
Тестирование работы OTG. Подключение флешки в порт micro USB (Type-C) с соответствующим разъемом или через переходник.
OTG plug out
Проверка отключения OTG устройства.
Battery capacity
Тест аккумулятора смартфона. Отображается информация о температуре и заряде батареи.
SD Card
Тестирование SD — карты. Выводится информация об установленной карте памяти в смартфоне, о ее объеме и свободном месте на ней.
IR Send Test
Проверка инфракрасного передатчика, при его наличии. Используется для управления бытовой техникой в качестве пульта дистанционного управления.
После прохождения всех тестов, вы увидите, примерно следующее:
Зеленым цветом с надписью «Pass» отмечены успешно пройденные тесты, красным цветом с надписью «Fail» — не пройденные тесты.
ВЫВОД:
Как видно из обзора тестов, «ИМ» позволяет протестировать, практически все элементы смартфона, и выявить (при их наличии) неисправности. Так же присутствует возможность калибровки определенных датчиков, это может помочь, если какой-либо датчик не выполняет возложенных на него функций или выполняет их некорректно.
Теперь вы знаете, как обезопасить себя при покупке нового смартфона. Обязательно проверяйте смартфон перед приобретением, возможно вам удастся выявить не исправности и заменить смартфон на другой, в котором данные проблемы отсутствуют. Это, в свою очередь, может сэкономить вам огромное количество времени и нервов, если придется обращаться в сервис для ремонта или замены смартфона по гарантии.
Покупая телефон, особенно китайский, многим хочется узнать, насколько соответствует реальная емкость его аккумулятора заявленной. Многие также желают узнать, насколько износилась батарея их смартфона после определенного периода эксплуатации. Особенно часто такое желание возникает, если девайс начинает держать заряд ощутимо хуже, чем после покупки.
Проверить емкость аккумулятора телефона можно несколькими способами, как программными, так и аппаратными. Первые удобнее, так как требуют только установки приложения и тестирования в нем. Однако проверка аккумулятора на аппаратном уровне, с помощью специального оборудования, иногда бывает точнее.
Батарея
При длительном пользовании показания заряда аккумулятора способны стать неточными, по итогу заряжаться устройство будет неверно. Впоследствии сама батарея также может подвергаться повышенному износу. Во избежание проблем понадобиться откалибровать её.
Существует два способа это сделать. Первый состоит из полной зарядки включенного устро-ва и следующих действий:
- Отсоединение кабеля зарядки
- Полное выключение, а спустя пару секунд — подключение к электросети. При этом светодиод горит зеленым
- После — отключение зарядки и включение гаджета. Когда операционная система загрузится, снова выключается. Всё обязательно проделывать быстро;
- Включение и дальнейшая эксплуатация.
Во втором случае используются рут-права.
- Смартфон выключается и подсоединяется к зарядке. Лучше, если адаптер будет включен в розетку
- Светодиод загорится зеленым, после этого включается и загружается ОС
- Все следующие пункты можно выполнять только с правами суперпользователя. Скачивается «Root Explorer»
- Пройдя через папки data-system, удаляется файл под названием batterystats.bin
- Затем зарядное отключается и устр-во используется до полной разрядки и автовыключения
- Заряжается до 100%.
После всех шагов, аккумулятор откалиброван, точное значение энергоемкости будет отмечено системой. Также существует возможность повысить автономность батареи с помощью различных настроек и изменения версий прошивки.
Что такое калибровка батареи на Android — Battery Stats
Калибровка батареи — это настройка индикации заряда. Каждый смартфон на базе Android обладает функцией Battery Stats — она следит за аккумулятором и выводит на экране информацию о том, на сколько процентов он заряжен.
Говоря более простым языком, Battery Stats — это изображение батареи в правом верхнем углу смартфона.
Иногда эта функция дает сбой, и на экране отображается неточная информация. Это может произойти по мере износа устройства, при недавнем обновлении прошивки или если устройство долго пребывало в выключенном состоянии.
Таким образом, настройка требуется для того, чтобы операционная система снова смогла правильно считывать заряд аккумулятора и выводить его на экране. По сути, калибровкой аккумулятора называется настройка функции Battery Stats.
Компас
В большей части прошивок Сяоми встроено приложение Компас.
Его калибрование происходит по следующему алгоритму:
- В настройках есть раздел установленных приложений, в него надо зайти
- Потребуется отыскать одноименную программу
- Отчищаем кэш при помощи кнопки очищения данных
- Затем смартфон следует перезагрузить
- Потребуется найти на экране, зачастую он расположен в Инструментах
- Он запускается, где надо позволить доступ к данным геолокации
- Появится инструкция, по которой следует действовать (обычно она требует выполнения жеста в виде цифры восемь), смартфон обязан располагаться горизонтально
Вы почувствуете вибрацию, после чего откроется откалиброванный компас. Тажке существуют специальные приложения такие как GPS Status & Toolbox, которые позволяют проводить тонкую настройку и в некоторых случаях вылечить редкие баги, когда отвал одной из осей не колибруется стандартными средствами.
Калибровка компонентов в смартфонах Xiaomi
У каждого современного смартфона на базе Android или iOS есть множество интересных возможностей. С каждым годом устройства оснащаются всё более сложными функциями, которые облегчают работу с телефоном. Одной из особенностей смартфонов являются датчики, которых насчитывается больше десятка. У Xiaomi таких тоже очень много.
Длительная эксплуатация устройства приводит к нарушению работы датчиков и сенсоров. Из-за этого может неправильно регулироваться автоматическая яркость экрана в различное время суток, будут проблемы при нажатии на экран, так как касания определяются неверно.
Что касается смартфонов, то исправить проблему поможет калибровка датчика приближения Xiaomi. Эта процедура позволяет настроить ответы сенсоров на верный ответ, также с другими типами датчиков. Стоит заметить, что на устройствах других фирм такой функции нет.
Экран
Проблема с неверным определением касанием и плохой реакцией сенсора также просто исправляется.
Для этого существует определенный алгоритм:
- Рекомендуется снять защитное стекло либо пленку
- Процесс выполняется через скрытое меню, в которое нужно зайти, введя комбинацию
- Потребуется найти опцию «Touchpanel»
- Далее, по руководству, надо провести пальцем по дисплею.
Есть другой вариант откалибровать дисплей, скачав специальные приложения, например TouchScreen Ремонт.
Но их лучше использовать только в случае, если стандартный способ не приведет к улучшению работы. Если и это не помогает, скорее всего проблема заключается в другой неисправности, в таком случае лучше обратиться за помощью в сервисный центр.
Принцип действия и подготовка
Нужно учитывать, что при калибровке не происходит физическое воздействие на батарею. Запуск процесса не приведет к увеличению ее емкости. Произойдет уточнение корреляции между фактическим зарядом аккумулятора и его отображением на экране смартфона.
После многочисленных процессов зарядки и разрядки смартфона, в ОС Андроид возникают ошибки в точном определении степени заряда аккумулятора. Возможна ситуация, когда, при не полностью заряженном телефоне, на дисплее отобразится информация о 100%-ом заряде.
Результатом повторения таких ошибок станет снижение емкости аккумулятора, а значит уменьшение времени автономности смартфона.
Прибегнуть к калибровке нужно в следующих случаях:
- разряжаться смартфон стал быстрее;
- происходит скачкообразное изменение показателя заряда;
- телефон отключается при значениях отличных от 0, например, 10-25%;
- происходит остановка «наполнения» батареи при показаниях меньше 100%.
Если откалибровать гаджеты Сяоми, то ошибка исчезнет, и отображение информации о степени заряда станет корректным. Перед этим необходимо провести визуальный осмотр аккумулятора, если он съемный.
Если будут обнаружены протекания электролита в виде потеков, вздутия, то калибровку не следует проводить. В этом случае произошел выход из строя батареи, и ее необходимо заменить.
При несъемной батарее подобные дефекты определяются по наличию пятен на дисплее, появлению неровностей на тыльной стороне смартфона в результате взбухания аккумулятора. Калибровка в этом случае бесполезна и плюс к этому опасна — может привести к воспламенению гаджета.
Если признаки физического повреждения не обнаружены, то следует перейти к процедуре настройки. При разборной конструкции корпуса желательно снять батарею и заряжать ее в отдельном зарядном устройстве.
Как откалибровать аккумулятор на смартфонах Android?
Описанный ниже процесс применим ко всем смартфонам Android. Если у вас есть устройство Samsung, нажмите здесь.
- Полностью разрядите телефон, пока он не выключится.
- Включите его снова и дайте ему выключиться.
- Подключите телефон к зарядному устройству и, не включая его, дайте ему зарядиться, пока на экране или светодиодном индикаторе не отобразится 100%.
- Отключите зарядное устройство.
- Включите свой телефон. Скорее всего, индикатор батареи не покажет 100 процентов, поэтому снова подключите зарядное устройство (оставьте телефон включенным) и продолжайте зарядку, пока на экране не отобразится 100 процентов.
- Отключите телефон и перезапустите его. Если он не говорит «100 процентов», снова подключите зарядное устройство, пока на экране не отобразится «100 процентов».
- Повторяйте этот цикл до тех пор, пока он не покажет 100 процентов.
- Теперь позвольте вашей батарее полностью разрядиться до 0 процентов и позвольте вашему телефону снова выключиться.
- Полностью зарядите аккумулятор еще раз без перерыва, и таким образом вы должны откалибровать аккумулятор на Android.
Когда нужно откалибровать аккумулятор?
Калибровка батареи — это не то, что вы делаете на регулярной основе. Как упоминалось ранее, калибровка батареи преследует только одну цель: убедиться, что статистика батареи, отображаемая телефоном, отражает фактическое состояние батареи. Если у вас нет проблем с телефоном, показывающим ошибочную статистику заряда батареи, скорее всего, вам не нужно откалибровать батарею. Ниже перечислены обстоятельства, при которых рекомендуется откалибровать аккумулятор.
- Ваш смартфон внезапно отключается даже после того, как показал, что заряда достаточно.
- Если процент зарядки остается неизменным в течение длительного времени.
- Ваш смартфон действительно старый, и вы подозреваете, что показанные статистические данные о батарее неточны.