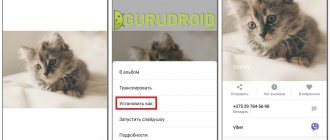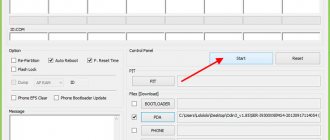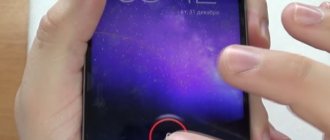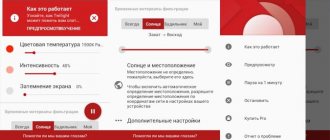What is sleep mode
This is an option on Android smartphones and tablets that controls display activity. If you don't use it for a set period of time, the screen first dims and then automatically locks. In the settings, you can select one of the available time intervals after which the display will turn off.
You can activate the function as follows:
- Open the system application “Settings”.
- Go to the “Screen” item.
- In the new window, select the “Sleep mode” section.
- We change the time to turn on the mode in the range from 15 seconds to 10 minutes.
It is also possible to select the “Never” option. This way you will completely remove sleep mode on Honor - and the screen will remain active until you block it yourself.
Please note that you can change - increase or decrease - the time interval for launching at any time.
Disconnection methods
There are many ways to disable sleep mode on Windows 7, but to perform any of the suggested ones, you must have administrator rights. Before moving on to closing the “sleep” option, you need to log in from the main system account.
If the user is not satisfied with the time of transition to sleep mode, but the PC owner does not intend to disable the function itself, it is worth changing the sleep time. For this:
- Launch "Control Panel".
- Select the sub-item “Power supply”.
- Open “Set sleep mode settings”.
- Set the desired value in the line “Put the computer into sleep mode...”.
After completing the instruction, the PC will wait the specified amount of time.
Via the power settings panel
A convenient method developed for users with the least computer knowledge is to disable the “sleep” function through the power settings. Necessary:
- Right-click on the battery indicator in the lower right corner of the screen.
- Go to the “Power Options” menu.
- Open “Set sleep mode settings”.
- Set the value to “Never” in the “Put the computer into sleep mode...” option.
You can also set display dimming options.
Through personalization
If there is no “Battery” icon on the user’s personal computer, then you can proceed to editing the parameters using “Personalization” of the operating system. This is done as follows:
- Right-click on an empty space on the desktop.
- In the menu of hidden commands, select the “Personalization” option.
- Click on “Control Panel – Home Page”.
- In the search bar, enter the value “Power Options” and open the component of the same name.
- In the left column of options in the window that opens, click on the item “Setting the transition to sleep mode.”
- Set the value to “Never” in the line “Put the computer into sleep mode...”.
If all steps of the instructions have been completed correctly, the device will no longer go into sleep mode until the PC owner changes the value of the “Put the computer into sleep mode...” parameter.
Command line
You can remove the ability to “sleep” a personal computer using the “Command Line”. To disable sleep mode in this way, you should:
- Launch the Run window using the Win + R hotkeys.
- Enter the literal value cmd.
- In the window, type powercfg -h off.
- Click on Enter.
This command will remove from the system folder a file called hiberfil.sys, which is responsible for the sleep mode of the device. To re-enable hibernation, the user needs to repeat the suggested instructions, replacing the command with powercfg -h on.
Through the Run window
Using the registry is similar to the previous closing method, but removes some points from the instructions. Thus, the user needs to:
- Launch the Run window using the Win + R hotkeys.
- Enter the literal value powercfg -h off.
- Press the Enter key.
This method cancels sleep mode using an identical method with the “Command Line”, but unlike the previous option, it saves the user’s time.
What to do if the option is not available
Often users complain that they cannot launch the option. The function itself in the settings menu is available, but not active: you cannot change the screen parameters, the time interval cannot be adjusted, etc. This happens if you have energy saving enabled. This is a special mode in which the screen locks automatically after 30 seconds of inactivity.
You can make sleep mode active again by disabling power-saving mode. You can find its parameters in the “Battery” section in the settings application.
Another problem that users face is that WhatsApp notifications do not arrive in sleep mode. The solution is this: in the messenger settings you need to allow notifications to be displayed on the locked screen.
Setting up sleep mode on Huawei and Honor
On Huawei and Honor phones, you can not only select the period of time after which the device will go into sleep mode, but also completely disable screen timeout. To do this, go to the settings, go to the “Display” section, open the “Sleep mode” item and select the appropriate option. If you want to disable the display going to sleep, o.
We recommend not turning off auto-lock completely (so that the smartphone does not continue to work for hours if you accidentally forget to press the power button) and setting the display timeout to within two minutes (to reduce battery consumption).
How to prevent screen lock while charging
Also in EMUI, as on stock Android, you can prevent the device from going into sleep mode when it is being recharged. To do this, enable developer mode, go to the “System” section and open the “For Developers” section. Activate the “Keep enabled” option. Now the screen will remain active while charging, even if the sleep mode settings are set to a period of time rather than “Never” being selected.
If you want to disable the display from fading while certain applications are running, you will need a special program called Stay Alive! After installing the program, give it access to usage statistics. Then launch Stay Alive! and activate the “Enable selected apps” option. Once you've completed these steps, open the "Select apps that will Stay Alive!" and select the applications for which you want to disable screen sleep.
Stay Alive! Keep screen awake Developer: SyNetDev Price: Free
Typically, Huawei and Honor smartphones go into sleep mode after 30 seconds of no contact with the screen. An exception may be running applications or videos. Sometimes users complain about such a short interval and are interested in how to increase the time during which the display does not go dark, or how to disable sleep mode on Huawei and Honor phones.
Standard setting
You can set the time after which your Huawei tablet computer will go into sleep mode in the device settings. To do this you need to do the following:
- Go to the tablet computer settings.
- select “Screen”, press.
- Find the item “Sleep mode”, click.
- Set the optimal screen inactivity time for the user.
In addition, on some models the inactivity time can be removed altogether. In the time settings, in addition to the values, you can find an item that says “Never” or “Disable sleep mode.” When this mode is activated, the tablet will go into sleep mode only when the user wants it and presses, for example, the power key.
This method is the simplest, easiest and fastest. But there is no way to set the waiting time for certain programs. The time for all applications is changed here. But if there is a need to change the inactivity time (timeout) for any one or more applications on the tablet, then you will need to use specialized programs for this.
What is hibernation mode?
Sleep mode is a special feature built into all smartphones or tablets. The purpose of this option is to save energy. If, after a certain time set in the settings (default - 30 seconds), the device is not used, then it will go into sleep mode, the display will go dark, and the smartphone will automatically turn on the lock.
The presented function is quite useful. After all, if the user forgets to lock the phone, the system will do this on its own, and thereby save the charge. But, in some situations, this can interfere, which is why many people have a question - how to change the interval or completely turn off the transition to sleep mode.
Third Party Applications
Smartphones have standard settings for changing the display lock time. But it is also possible to use third-party add-ons that are responsible for sleep mode. They can be downloaded from the Play Store and App Gallery. For example:
Screen Timeout. This add-on uses English. But it is very easy to understand how to use it. The addition offers the user a larger number of digital intervals: from 5 seconds to 30 minutes.
Screen ON. The addition will be useful for those who do not know how to disable standby mode when using a USB cable. With this addition, the smartphone display does not turn off when charging or when connected to a PC. The program works in Russian and is very user friendly.
Setting up sleep mode on Huawei and Honor
It is possible to configure not only the time after which the screen goes dark and the device is locked, but also to remove this time altogether:
- Go to settings.
- Find the "Display" tab.
- Next is “Sleep mode”.
- Set the desired time.
Please note that the longer the interval you select, the faster the battery will discharge, because prolonged operation of the display actively drains the device’s charge. For this reason, it is recommended to turn on sleep mode.
Notification curtain
This element has been completely redesigned in EMUI 5. Instead of two separate tabs for notifications and toggles, we see one. At the top there is a panel with switches and a screen brightness slider, which expands by swiping down to reveal additional buttons.
In addition, the design of the curtain has completely changed, it has become more “material”. We see contrasting blue buttons on a black background and white notification cards with the ability to perform quick actions. Expanded display and set of actions with notification are revealed by tap. Read notifications can be swiped away using side swipes.
Overall, I like the new curtain in EMUI 5, both in design and functionality. It has become less loaded than the old version and more ergonomic.
Disabling by third party services
How to disable sleep mode on Huawei and Honor phones? Use special applications. You can set the inactivity time after which the display shuts down using third-party services designed to manage sleep mode on Android.
There are quite a lot of such applications in the Google play service. Let's look at the most popular programs:
- "Never-fading screen." A simple application that controls the sleep function. Launch the utility on your phone and select applications in which the display will not turn off.
- Hold Screen On Demo. The presented program requires access to the front camera. Its job is to track your gaze, which is why the front camera is activated. The utility independently detects when the user is not looking at the display and turns it off. There is also a more precise setting that allows you to select specific applications in which the screen will not be blocked.
The official market offers a wide list of similar programs; we have reviewed the most popular ones. You can also choose other software, the main thing is to install it from GooglePlay and not from third-party resources.
Setting up with a third-party program
Not every model has the ability to disable sleep mode. In most cases, on Huawei tablet computers you can only change the screen inactivity time, but this option cannot always solve the problem. Then there is another way out. To configure the inactivity of the device screen or turn off sleep mode altogether, the best option would be to use special utilities for these purposes. For example, there is an application “Stay Alive! Keep screen awake", which can be downloaded using the official Google Play application. The user should be careful when downloading any programs and utilities only from official sources. “Stay Alive! Keep screen awake" is absolutely free, and the interface is intuitive and simple. But, unfortunately, the application is provided only in a foreign language.
After opening the Stay Alive! Keep screen awake" can be seen about (Screen is always active). In a situation where the user has a desire to keep the screen idle only in some applications, then this option also exists. To do this, you need to select these programs in a special window.
The following steps will need to be taken:
- Review of Huawei Mate 20 Lite – middling with four cameras
- Click on the phrase “Keep screen Alive! for selected apps" (Keep the screen active for selected applications).
- All programs that are installed on your Huawei tablet are displayed here. The message “Select apps that...” will also appear.
- By checking and clicking, you can mark the programs necessary for the user, where you need to disable the device’s sleep mode.
After these steps, the sleep mode setup will be completed.
If the owner of a tablet computer wants to completely turn off sleep mode, then you can use the above instructions with only one clarification: you will only need to remove o (always leave the screen in the active state).
Share link:
“How to disable sleep mode on Huawei and Honor?” - an important question for users of gadgets from this company. Devices go to sleep 30 seconds after inactivity. But the indicator changes at the user’s discretion if the standard option is not satisfactory. Find out how to do this in this article.
How to turn sleep mode back on
You can turn the mode back on like this:
- Let's go to settings.
- Select the “Screen” item.
- Next is “Sleep mode”.
- Drag the slider to “On.” and set the desired time.
All smartphones and tablets running Android have a set time after which the device goes into sleep mode. Most devices go to sleep after 30 seconds of user inactivity. This time is set by default, but not everyone has enough time to read and view content. You can increase it in the settings, and to completely disable the screen timeout, you will have to activate the option in the “For Developers” section or use a special application.
Such a short time before the screen fades out is set for two reasons. Firstly, for security reasons - so that no one can use the device without the owner’s knowledge if he has not blocked it. And the second reason lies in saving battery power.
The fact is that the display backlight drains the smartphone’s battery, so a significant increase in the time after which the screen goes out will reduce the operating time of the device on a single charge. Here it’s worth finding the “golden mean” - setting the timeout so that you feel comfortable using the phone, but at the same time, so that the device does not work for nothing for half an hour if you forget to press the lock button.
Therefore, it is best to disable “falling asleep” of the display only in the necessary programs, and for the entire system set the timeout value within one to two minutes. How to do this is described later in the article.
Other instructions on the topic:
What is sleep mode
Sleep mode is a feature that dims and then locks your phone's screen when you don't use it for a while. Manufacturers added this mode not only for convenience, but also to save battery and longer operating time on a single charge.
To disable or enable an option, we:
- Open the settings, section “Screen”;
- Here we scroll to the “Sleep mode” item;
- From the available time intervals, select the most suitable one.
What time should you choose? It all depends on your needs. If you want to avoid charging your gadget for as long as possible, select 15 seconds. If you want to use your phone without touching the display for as long as possible, select a ten-minute interval. It's a matter of comfort.
One of the conveniences of the Honor software shell is that without Root rights you can configure a lot. This includes the operation of various options when the screen is off. For example, you can configure Wi-Fi to save even more battery power. For this we:
- Open the available Wi-Fi networks and click on “Configure”;
2. In the “Wi-Fi in sleep mode” item, select “Only when powered from the network” or “Never”.
You can also configure the screen to auto-lock after turning on hibernation. To increase operating time, you should choose the lowest indicator. For this:
- Open the settings, find the “Screen lock settings” section;
- In the “Auto-lock” item we set it to 5 seconds.
Problems with sleep mode in Honor 6a
It happens that Honor 6a owners decide to change the screen timeout, but they find that the item is inactive and cannot be changed. This happens if energy saving is turned on. This feature allows the phone to automatically go into hibernation after 30 seconds of inactivity. Disable power saving and you can easily configure the option.
Thus, enabling and configuring sleep mode on the Honor 6a smartphone can greatly increase battery life. The fewer programs running in the background, the slower your battery drain will be. Share link:
Sources used:
- https://www.orgtech.info/spjaschiy-rezhim-honor/
- https://puregoogle.ru/2019/05/sleep-mode-huawei-honor/
- https://huawei-wiki.com/kak-otklyuchit-spyashchiy-rezhim-na-telefonah-honor-i-huawei.html
- https://4idroid.com/kak-nastroit-ili-otklyuchit-spyashhij-rezhim-v-android/
- https://infohuawei.com/razbor-voprosov/android/spjashij-rezhim-honor-6a/
SHARE Facebook
- tweet
Previous articleRebooting any Samsung smartphone - detailed instructions
Next articleIs it possible to block a hidden number on Android and iPhone and how to do it.