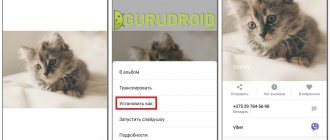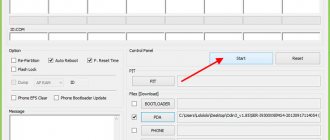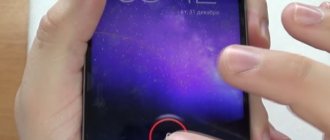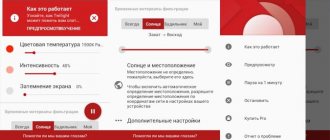Что такое спящий режим
Это опция смартфонов и планшетов на Android, которая контролирует активность дисплея. Если в течение заданного времени вы его не используете, экран сначала затемняется, а потом автоматически блокируется. В настройках можно выбрать один из доступных интервалов времени, через который дисплей будет выключен.
Активировать функцию вы можете следующим образом:
- Открываем системное приложение «Настройки».
- Переходим к пункту «Экран».
- В новом окне выбираем раздел «Спящий режим».
- Изменяем время для включения режима в промежутке от 15 секунд до 10 минут.
Также есть возможность выбрать вариант «Никогда». Так вы полностью уберете спящий режим на Хоноре – и экран будет оставаться активным до сих пор, пока вы сами его не заблокируете.
Обратите внимание, что вы в любой момент можете поменять – увеличить или уменьшить – временной интервал для запуска.
Способы отключения
Выключение сонного режима на Windows 7 производится множеством способов, но для выполнения любого из предложенных требуется обладать правами администратора. Прежде чем переходить к закрытию опции «сна», нужно зайти с главной учетной записи системы.
Если пользователя не устраивает время перехода в sleep mode, но саму функцию владелец ПК отключать не намерен, стоит изменить время сна. Для этого:
- Запустить «Панель управления».
- Выбрать подпункт «Электропитание».
- Открыть «Настройка перехода в спящий режим».
- Установить нужное значение в строке «Переводить компьютер в спящий режим…».
После выполнения инструкции ПК будет ждать указанное количество времени.
Через панель настройки электропитания
Удобный метод, разработанный для юзеров с наименьшим знанием компьютера, — отключить функцию «сна» через настройки питания. Необходимо:
- Щелкнуть ПКМ по индикатору батареи в правом нижнем углу экрана.
- Перейти в меню «Электропитание».
- Открыть «Настройка перехода в спящий режим».
- Установить значение «Никогда» в строек «Переводить компьютер в спящий режим…».
Еще можно задать параметры затемнения дисплея.
С помощью персонализации
Если на персональном компьютере пользователя отсутствует иконка «Батарея», то перейти к редактированию параметров можно при помощи «Персонализации» операционной системы. Выполняется это следующим образом:
- Нажать ПКМ на пустом месте рабочего стола.
- В меню скрытых команд выбрать опцию «Персонализация».
- Нажать на «Панель управления – домашняя страница».
- В поисковой строке ввести значение «Электропитание» и открыть одноименный компонент.
- В левой колонке опций открывшегося окна нажать на пункт «Настройка перехода в спящий режим».
- Установить значение «Никогда» в строке «Переводить компьютер в спящий режим…».
Если все этапы инструкции были выполнены верно, устройство больше не перейдет в sleep mode, до тех пор пока владелец ПК не изменит значение параметра «Переводить компьютер в спящий режим…».
Командной строкой
Убрать возможность «сна» персонального компьютера можно при помощи «Командной строки». Чтобы отключить sleep mode таким способом, следует:
- Запустить окно «Выполнить», используя горячие клавиши Win + R.
- Ввести буквенное значение cmd.
- В окне набрать powercfg -h off.
- Нажать на Enter.
Эта команда уберет из системной папки файл под названием hiberfil.sys, который отвечает за sleep mode устройства. Чтобы заново включить спящий режим, пользователю необходимо повторить предложенную инструкцию, заменив команду на powercfg -h on.
Через окно «Выполнить»
Использование реестра является аналогичным с предыдущим способом закрытия, однако убирает некоторые пункты из инструкции. Таким образом, пользователю необходимо:
- Запустить окно «Выполнить», используя горячие клавиши Win + R.
- Ввести буквенное значение powercfg -h off.
- Нажать на клавишу Enter.
Этот способ отменяет sleep mode по идентичному методу с «Командной строкой», но в отличие от предыдущего варианта экономит время пользователя.
Что делать, если опция недоступна
Часто пользователи жалуются, что не могут запустить опцию. Сама функция в меню настроек доступна, но не активна: нельзя изменить параметры работы экрана, не регулируется временной интервал и т.д. Так происходит, если у вас включено энергосбережение. Это особый режим, при котором экран блокируется автоматически после 30 секунд бездействия.
Сделать спящий режим снова активным можно, отключив энергосберегающий. Найти его параметры можно в разделе «Батарея» в приложении настроек.
Еще одна проблема, с которой сталкиваются пользователи – в спящем режиме не приходят уведомления WhatsApp. Решается она так: в настройках мессенджера необходимо разрешить показ оповещений на заблокированном экране.
Настройка спящего режима на Huawei и Honor
На телефонах Хуавей и Хонор можно не только выбрать промежуток времени, по прошествии которого устройство будет переходить в спящий режим, но и полностью отключить тайм-аут экрана. Для этого зайдите в настройки, перейдите в раздел «Экран», откройте пункт «Спящий режим» и выберите подходящий вариант. Если хотите отключить «засыпание» дисплея, о.
Рекомендуем полностью не выключать автоблокировку (чтобы смартфон не продолжал работать часами, если вы случайно забудете нажать на кнопку питания) и выставить тайм-аут дисплея в пределах двух минут (для уменьшения расхода заряда).
Как запретить блокировку экрана во время зарядки
Также в EMUI, как и на стоковом Android, можно запретить переход устройства в спящий режим когда то находится на подзарядке. Для этого включите режим разработчика, зайдите в раздел «Система» и откройте пункт «Для разработчиков». Активируйте опцию «Оставить включенным». Теперь экран будет оставаться активным во время зарядки даже если в настройках спящего режима задан промежуток времени, а не выбран пункт «Никогда».
Если хотите отключить затухание дисплея во время работы определенных приложений, вам понадобится специальная программа, которая называется Stay Alive! После установки программы предоставьте ей доступ к статистике использования. Затем запустите Stay Alive! и активируйте опцию «Enable selected apps». Когда выполните эти действия, откройте пункт «Select apps that will Stay Alive!» и выберите приложения, для которых хотите отключить «засыпание» экрана.
Stay Alive! Keep screen awake Developer: SyNetDev Price: Free
Обычно смартфоны Huawei и Honor переходят в режим сна после 30 секунд отсутствия контакта с экраном. Исключение могут составить запущенные приложения или видео-ролики. Порой пользователи жалуются на столь короткий интервал, и интересуются – как можно увеличить время, в ходе которого дисплей не будет гаснуть, или как отключить спящий режим на телефоне Huawei и Honor.
Стандартная настройка
Настроить время, по истечении которого планшетный компьютер Huawei будет уходить в спящий режим, можно в настройках устройства. Для этого нужно сделать следующие действия:
- Зайти в настройки планшетного компьютера.
- выбрать пункт «Экран», нажать.
- Найти пункт «Спящий режим», кликнуть.
- Установить оптимальное для пользователя время бездействия экрана.
Кроме того, на некоторых моделях время бездействия можно вообще убрать. В настройках времени, кроме значений, можно встретить пункт, который звучит «Никогда» или «Отключить спящий режим». При активации такого режима планшет будет уходить в спящий режим только, когда сам пользователь этого захочет и нажмет, например, клавишу питания.
Этот способ является самым простым, легким и быстрым. Но здесь нет возможности установить время ожидания для каких-то определенных программ. Здесь изменяется время для всех приложений. Но если появилась необходимость изменить время бездействия (таймаут) для какого-либо одного или нескольких приложений на планшете, то для этого необходимо будет воспользоваться специализированными программами.
Что такое спящий режим?
Спящий режим представляет собой специальную функцию, встроенную во все смартфоны или планшеты. Задача этой опции заключается в энергосбережении. Если по истечении определенного времени, выставленного в настройках (по умолчанию – 30 секунд), устройство не будет использоваться, тогда оно уйдёт в режим сна, дисплей потухнет, и смартфон автоматически включит блокировку.
Представленная функция довольно полезна. Ведь, если пользователь забудет заблокировать телефон, то система выполнит это самостоятельно, и тем самым сохранит заряд. Но, в некоторых ситуациях, это может мешать, из-а чего у многих возникает вопрос – как изменить интервал или вовсе выключить переход в спящий режим.
Сторонние приложения
В смартфонах существуют стандартные установки по изменению времени блокировки дисплея. Но также допускается использование сторонних дополнений, которые отвечают за спящий режим. Их можно скачать из Play Маркет и App Gallery. Например:
Screen Timeout. Данное дополнение использует английский язык. Но разобраться в его использовании очень легко. Дополнение предлагает пользователю большее количество цифровых интервалов: от 5 секунд и до 30 минут.
Screen ON. Дополнение будет полезно тем, кто не знает, как отключается режим ожидания при использовании USB – кабеля. С этим дополнением дисплей смартфона не выключается при подзарядке или при подключении к ПК. Программа работает на русском языке, и очень понятна пользователю.
Настройка спящего режима на Huawei и Honor
Существует возможность настраивать не только время, через которое экран погаснет и устройство заблокируется, но и убрать это время вообще:
- Зайдите в параметры.
- Найдите вкладку «Экран».
- Далее «Спящий режим».
- Установите нужное время.
Учтите, чем больший интервал вы выберите, тем быстрее будет разряжаться батарейка, ведь длительная работа дисплея активно тратит заряд устройства. По этой причине рекомендуется включить режим сна.
Шторка уведомлений
Этот элемент в EMUI 5 полностью переработан. Вместо двух отдельных вкладок для уведомлений и переключателей мы видим одну. Вверху – панель с переключателями и ползунком яркости экрана, которая расширяется свайпом вниз, открывая дополнительные кнопки.
Кроме того, полностью изменился дизайн шторки, он стал более “материальным”. Мы видим контрастные синие кнопки на черном фоне и белые карточки уведомлений с возможностью совершения быстрых действий. Расширенное отображение и набор действий с уведомлением раскрывается по тапу. Прочитанные уведомления можно “смахивать” боковыми свайпами.
В целом мне нравится новая шторка в EMUI 5, как дизайном, так и функциональностью. Она стала менее нагруженной, чем в старой версии и более эргономичной.
Отключение сторонними сервисами
Как отключить спящий режим на телефоне Huawei и Honor? Воспользуйтесь специальными приложениями. Настроить время бездействия, после которого идёт завершение работы дисплея, можно с помощью сторонних сервисов, разработанных для управления режимом сна на Android.
В сервисе Google play достаточно много таких приложений. Рассмотрим наиболее популярные программы:
- «Негаснущий экран». Простое приложение, контролирующее функцию спящего режима. Запустите утилиту на телефоне и выберите приложения, в которых дисплей не будет отключаться.
- Hold Screen On Demo. Представленная программа требует доступ к фронтальной камере. Ее работа заключается в отслеживании взгляда, из-за чего активируется передняя камера. Утилита самостоятельно определяет, когда пользователь не смотрит на дисплей, и отключает его. Также имеется более точная настройка, позволяющая выбрать конкретные приложения, в которых экран не будет блокироваться.
В официальном маркете представлен широкий список подобных программ, мы рассмотрели наиболее популярные. Вы также можете выбрать другой софт, главное – устанавливать с GooglePlay, а не из сторонних ресурсов.
Настройка сторонней программой
Далеко не в каждой модели существует возможность отключения спящего режима. В большинстве случаев в планшетных компьютерах Huawei можно лишь изменять время бездействия экрана, но такой вариант не всегда может решить возникшую проблему. Тогда есть другой выход из положения. Чтобы настроить бездействие экрана устройства или вовсе выключить спящий режим, то наилучшим вариантом будет использование для этих целей специальных утилит. Например, существует приложение «Stay Alive! Keep screen awake», которое можно скачать, воспользовавшись официальным приложением Google Play. Пользователю стоит быть аккуратным, скачивая любые программы и утилиты лишь из официальных источников. Программа «Stay Alive! Keep screen awake» абсолютно бесплатна, а интерфейс интуитивно понятен и прост. Но, к сожалению, приложение предоставляется только на иностранном языке.
После открытия приложения «Stay Alive! Keep screen awake» можно увидеть о (Экран всегда активен). В ситуации, когда у пользователя появляется желание сохранить бездействие экрана лишь в каких-то приложениях, то и возможность такая тоже есть. Для этого нужно выбрать эти программы в специальном окне.
Необходимо будет совершить следующие шаги:
- Обзор Huawei Mate 20 Lite – середняк с четырьмя камерами
- Кликнуть на фразу «Keep screen Alive! for selected apps» (Оставить экран активным для выбранных приложений).
- Здесь отображаются все программы, которые установлены на планшетном компьютере Huawei. Появится также и надпись «Select apps that…» (Выбрать приложения, которые…)
- Галочкой и кликом можно отметить необходимые для пользователя программы, где нужно отключить спящий режим устройства.
После проведенных действий настройка спящего режима будет завершена.
Если владелец планшетного компьютера желает совсем выключить спящий режим, то можно воспользоваться приведенной выше инструкцией лишь с одним уточнением: необходимо будет лишь убрать о (всегда оставлять экран в активном состоянии).
Поделиться ссылкой:
«Как отключить спящий режим на Хуавей и Хонор?» — важный вопрос для юзеров гаджетов этой компании. Девайсы уходят в сон через 30 секунд после отсутствия активности. Но показатель меняется по усмотрению пользователя, если стандартный вариант не устраивает. О том, как это сделать в этой статье.
Как обратно включить спящий режим
Включить режим обратно можно таким образом:
- Заходим в настройки.
- Выбираем пункт «Экран».
- Далее «Спящий режим».
- Перетяните ползунок на «Вкл.» и установите нужное время.
На всех смартфонах и планшетах под управлением Android задано время, через которое аппарат переходит в спящий режим. Большинство устройств «засыпают» спустя 30 секунд бездействия пользователя. Это время установлено по умолчанию, но не всем его хватает для чтения и просмотра контента. Увеличить его можно в настройках, а чтобы полностью отключить тайм-аут экрана, придется активировать опцию в разделе «Для разработчиков» либо воспользоваться специальным приложением.
Такое короткое время до затухания экрана выставлено по двум причинам. Во-первых, по соображениям безопасности – чтобы никто без ведома владельца не успел воспользоваться устройством, если тот его не заблокировал. А вторая причина кроется в экономии заряда аккумулятора.
Дело в том, что подсветка дисплея разряжает батарею смартфона, поэтому существенное увеличение времени, по прошествии которого экран будет гаснуть, уменьшит время работы устройства от одного заряда. Здесь стоит найти «золотую середину» – настроить тайм-аут так, чтобы вам было комфортно пользоваться телефоном, при этом, чтобы аппарат не работал впустую пол часа, если вы забудете нажать кнопку блокировки.
Поэтому лучше всего отключить «засыпание» дисплея только в нужных программах, а для всей системы выставить значение тайм-аута в пределах одной-двух минут. Как это сделать, рассказано дальше в статье.
Другие инструкции по теме:
Что такое спящий режим
Спящий режим – это функция, которая затемняет, а затем блокирует экран вашего телефона, если вы им не пользуетесь какое-то время. Производители добавили этот режим не только для удобства, но и для экономии батареи и большего времени работы на одном заряде.
Для того, чтобы отключить или включить опцию, мы:
- Открываем настройки, раздел «Экран»;
- Здесь прокручиваем до пункта «Спящий режим»;
- Из доступных временных интервалов выбираем наиболее подходящий.
Какое же время выбрать? Всё зависит от ваших потребностей. Если требуется как можно дольше не заряжать гаджет, выберите 15 секунд. Если нужно пользоваться телефоном, не касаясь дисплея как можно дольше, выберите десятиминутный интервал. Это вопрос комфорта.
Одно из удобств программной оболочки Honor – без Root прав вы можете настроить очень многое.К этому относится работа различных опций при отключенном экране. Например, вы можете настроить работу Wi-Fiдля ещё большей экономии заряда. Для этого мы:
- Открываемдоступные Wi-Fi сети и кликаем на «Настроить»;
2. Впункте «Wi-Fi в спящем режиме» выбираем «Только при питании от сети» или «Никогда».
Также можно настроить автоблокировку экрана после включения «спячки». Для увеличения времени работы стоит выбрать наименьший показатель. Для этого:
- Открываем настройки, находим раздел «Настройки блокировки экрана»;
- В пункте «Автоблокировка» выставляем 5 секунд.
Проблемы со спящим режимом в Honor 6a
Бывает, что владельцы Honor 6a решают изменить время отключения экрана, но натыкаются на то, что пункт неактивен, его невозможно изменить. Такое случается, если включено энергосбережение. Эта функция предполагает автоматический переход телефона в спячку после 30 секунд бездействия. Отключите энергосбережение, и вы легко сможете настроить опцию.
Таким образом, включение и настройка спящего режима на смартфоне Honor 6a может намного увеличить время автономной работы. Чем меньше программ работает в фоновом режиме, тем медленнее будет расходоваться заряд батареи.Поделиться ссылкой:
Используемые источники:
- https://www.orgtech.info/spjaschiy-rezhim-honor/
- https://puregoogle.ru/2019/05/sleep-mode-huawei-honor/
- https://huawei-wiki.com/kak-otklyuchit-spyashchiy-rezhim-na-telefonah-honor-i-huawei.html
- https://4idroid.com/kak-nastroit-ili-otklyuchit-spyashhij-rezhim-v-android/
- https://infohuawei.com/razbor-voprosov/android/spjashhij-rezhim-honor-6a/
ПОДЕЛИТЬСЯ Facebook
- tweet
Предыдущая статьяПерезагружаем любой смартфон марки Samsung — подробная инструкция
Следующая статьяМожно ли заблокировать скрытый номер на Android и Айфон и как это сделать.