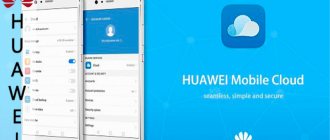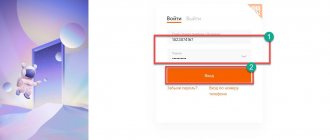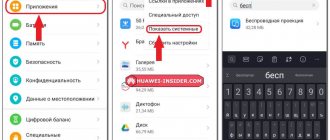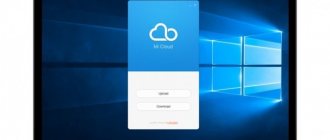Каждый владелец техники Apple вместе с покупкой устройства автоматически получает 5 бесплатных гигабайт для хранения файлов в специальном приложении iCloud. Это «облако» используется как хранилище для резервного копирования настроек устройства, контактов, фотографий и видеороликов, а также различных документов.
Резервное копирование происходит всякий раз, когда смартфон находится в зоне действия Wi-Fi и заряжается от сети питания. Конечно, это очень помогает в случаях, если ваш смартфон был утерян, или вы сами решили перейти на другой девайс и хотите сохранить настройки и данные с прошлого аккаунта. Но некоторые владельцы Apple-девайсов даже не догадываются о существовании такой функции, а память устройства все больше заполняется без их ведома.
После долгого использования девайсов iPhone, iPad, iPod и Mac место на этом облачном пространстве закачивается, что затрудняет резервное копирование, отправку фото и видео в Медиатеку, а также не позволяет синхронизировать файлы с документами через iCloud Drive.
Наступает момент, когда владельцу гаджета пора почистить iCloud. Сегодня мы расскажем, как делается чистка с минимальными потерями.
Как очистить Google диск полностью
Деинсталлировать данные с диска имеет право только хозяин аккаунта. Файлы, которые создал Гугл удалить не получится. Если человек настроил и включил перед работой с файлами синхронизацию Гугл облака со своим гаджетом, то все изменения, даже деинсталляция, будут проходить не только непосредственно на диске, но и в самом устройстве.
Как пользоваться облаком на Андроиде Хонор и Хуавей
Чтобы начать пользоваться хранилищем достаточно подключиться к интернету и нажать на иконку программы. Введите логин с паролем, предоставьте нужные разрешения и активируйте синхронизацию.
Включение облачного сервиса
При первом запуске система предложит пройти регистрацию, во время которой потребуется указать почту, придумать пароль и ответить на некоторые вопросы, которые в дальнейшем будут использоваться при восстановлении регистрационных данных. После несложной процедуры вы будете перенаправлены на главную страницу, где нужно выбрать категории, которые будут резервироваться и загружаться в облако автоматически.
Как переместить, убрать и вернуть время на экране блокировки Honor и Huawei
Настройка
После несложной процедуры вы будете перенаправлены на главную страницу, где нужно выбрать категории, которые будут резервироваться и загружаться в облако автоматически.
Функции
Рассматриваемая система предлагает пользователям следующие возможности:
- Синхронизация на разных устройствах. Войдите в систему, используя логин и пароль, чтобы получить доступ к имеющимся файлам в хранилище.
- Можно создавать резервные копии, которые затем использовать при восстановлении данных.
- Имеется встроенный сервис для фотографий – «Галерея Cloud». Настройте синхронизацию с телефоном и все снимки будут автоматически загружаться в облако, что позволит сэкономить место во внутренней памяти и не потерять изображения.
Добавлен новый тег, пустой тег в Honor и Huawei: что это, как убрать?
По идее функционал ничем не отличается от других облачных хранилищ.
Синхронизация данных
Синхронизация данных – это одна из важных функций любого облака. Большинство пользователей заводят себе удаленное хранилище благодаря наличию рассматриваемой опции. Ведь, в случае утери или внезапном удалении всей информации в устройстве Андроид, можно будет воспользоваться Mobile cloud для восстановления.
Несмотря на функциональность смартфонов, порой они могут подвергаться поломкам, в ходе которых теряется вся пользовательская информация со встроенной памяти. Чтобы избежать подобных ситуаций активируйте опцию синхронизации через рассматриваемый сервис. Новые фотографии, аудио или созданные документы, папки при подключении к Wi-Fi будут автоматически загружаться на облачные сервера. Получить доступ к хранимой информации можно на любом устройстве. Просто авторизуйтесь в системе и можете скачивать или сохранять файлы.
Резервное копирование Cloud
Благодаря встроенной опции резервного копирования или Бэкап можно не беспокоиться о потере данных. Предварительно нужно войти в облако на смартфоне Хуавей и Хонор, предоставить все разрешения сервису и активировать функцию синхронизации:
- Войдите в настройки телефона.
- Найдите раздел «Восстановление и сброс».
- Перейдите в первую вкладку и перетяните ползунок на позицию «Вкл.» возле копирования данных.
- Вернитесь назад и перейдите в «Аккаунты».
- Выберите профиль, привязанный к Cloud.
После проделанной процедуры система создаст Бэкап в облаке, что позволит не переживать о случайном удалении информации или потере устройства. Главное – помнить логин и пароль для входа в хранилище.
Галерея Cloud
Галерея Cloud представляет собой специальный сервис для фотографий. По сути, это аналог Google Фото. То есть, при включенной синхронизации каждое новое изображение, загруженное или добавленное в стандартное приложение «Галерея» в смартфоне, будет автоматически загружаться на сервера облака. Так можно сэкономить большое количество места в телефоне, ведь можно не хранить фотографии на карте памяти. Даже удалив изображение с альбома, оно останется нетронутым в хранилище.
Что за программа Huawei Mobile Services, для чего нужно, как удалить?
Облачный портал
Облачный портал предоставляет пользователям 5 Гб для хранения информации. Главным преимуществом считается функция синхронизации между устройствами. Войдите в Mobile Cloud с компьютера, планшета или другого телефона, и получите доступ ко всем данным, хранящимся в сервисе.
Защита данных
Некоторые пользователи с опаской относятся к подобным методам хранения данных, ошибочно думая, что загруженные файлы и фотографии становятся публичными для просмотра. Это не так. Сервис имеет многоуровневую защиту, при необходимости можно активировать двухфакторную аутентификацию, и при каждом входе придется вводить одноразовый код.
Система отличается хорошей безопасностью, никто из посторонних не получит доступа к профилю. Главное – поставьте надежный пароль, состоящий из цифр и букв разного регистра, также позаботьтесь о дополнительной защите, воспользовавшись настройками.
Деинсталляция файлов Гугл Диск с компьютера и смартфона
Удалять файлы можно только все подряд, а также выборочно. Перед удалением их желательно отфильтровать по нужным вам параметрам, и только после этого начать удаление мусорных файлов и папочек, которые заняли приличный объём облака. Также, есть возможность провести полное форматирование объёма. В этом случае на облаке все файлы исчезнут.
Провести деинсталляцию есть возможность двумя методами. После удаления, файлы отправляются в корзину диска. Её обязательно после этого нужно почистить, иначе диск останется забитым хламом. Даже если файлы уже находятся в корзине, с ними ещё можно проводить различные операции.
Я раньше не знал, что Google Диск файлы удаляет не сразу, а отправляет в корзину. Я удалил все самые большие папки и не мог понять, почему Гугл Диск показывает, что он всё ещё забит на 14,98 Гб, хотя должен быть пуст? Оказалось, разгадка была рядом.
Метод первый
- Авторизовываемся в Google, заходим на свой Гугл Диск, кликнув по настройкам, и выбрав ярлычок «Диск»;
- Далее, нам нужно выбрать папочки и файлы, которые мы собираемся удалить. Чтобы удалить сразу несколько, нажимаем кнопку Ctrl и по очереди кликаем по нужным папкам;
- Затем, кликнем по выделенным папочкам правой клавишей мышки и в ниспадающем меню выберем «Удалить».
Метод второй
- Нужно выделить папочки с файлами так, как это мы делали в первом методе;
- Удерживаем клавишу мышки и перетаскиваем выделенные объекты в корзинку, которая находится в левой колонке окна;
- Если вы случайно захватили при перетаскивании папочку, которая вам нужна, внизу окна появляется кнопка «Отменить». Данная команда появится тотчас после того, как вы переместили данные.
После перемещения в корзинку, если вы выберете удаление, восстановить информацию будет уже невозможно. Папочки будут удалены безвозвратно.
Как очистить корзину?
- Кликнем по ярлычку «Корзина»;
- Выделяем нужные папочки и файлы;
- Правой клавишей кликнем по выделенный папкам и в ниспадающем меню нажмём «Удалить навсегда»;
У нас появляется окошко, где Google у нас уточняет: — «Удалить навсегда?». Соглашаемся.
Но, есть ещё один метод быстро удалить все данные в корзинке всего лишь с одного нажатия кнопочки. Для этого, кликнем по команде «Корзина» верхнего меню и нажмём на команду внизу «Очистить корзину». В этом случае будут удалены все данные в корзинке.
При этом, у нас опять появляется предупреждение.
Жмём «Очистить корзину», после этого, всплывает надпись:
Путь 3. Удалить фотографии из iCloud через My Photo Stream
Когда вы отключаете функцию библиотеки фотографий iCloud на своем устройстве iOS, другим местом для удаления фотографий из iCloud является My Photo Stream.
Шаг 1. Нажмите «Альбомы» в приложении «Фото» и выберите «Мой фотопоток».
Шаг 2. Также нажмите «Выбрать» и коснитесь всех фотографий, которые хотите удалить. После выбора коснитесь значка «Корзина» и нажмите «Удалить [количество] фотографий», чтобы закончить.
Шаг 3. Откройте альбом «Недавно удаленные» в приложении «Фото» и навсегда удалите фотографии из iCloud.