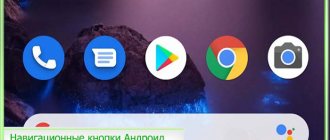О навигационной виртуальной панели
Компания Honor понимает, как владельцам смартфона важен размер экрана, поэтому увеличивает подобным решением дисплей, убирая привычные кнопки на виртуальную панель навигации. Таким образом, пользователи honor 10 управляют смартфоном, касаясь самого экрана. Многим владельцам такой интерфейс неудобен и непривычен, особенно после использования обыкновенных физических кнопок. По умолчанию навигационная панель включает в себя 3 кнопки: «Назад», «Домой» и «Меню». Эти клавиши располагаются в самом низу экрана, занимая часть рабочего пространства.
Требуется действительно время, чтобы понять, для чего нужен треугольник, круг и квадрат в нижней части экрана. Если треугольник хоть как-то напоминает кнопку «Назад», то с двумя другими возникают проблемы. Всего 3 кнопки, но поначалу может возникнуть немало трудностей.
Выглядит навигационная панель следующим образом:
К счастью, можно отредактировать навигационную панель или вовсе убрать наэкранные кнопки в honor 10.
Особенности смартфона Honor 10
Honor 10 обладает большим разнообразием особенностей. Среди них можно выделить наиболее главные.
Цена-качество
Много ли встречается смартфонов с ценой 27 000, которые могут похвастаться отличными характеристиками, дизайном и высококачественной камерой? Перечислять достоинства Хонор 10 можно долго, но факт остается фактом — цена на новенький телефон довольна приемлемая.
Так, версия на 64 ГБ на момент начала продаж на рынке РФ стоит 26 990 руб., а версию Premium на 128 ГБ можно приобрести всего за 29 990 руб.
Дизайн
Первое, что сразу же бросается в глаза при взгляде на смартфон, — потрясающий внешний вид. Хонор 10 ворвался на российский рынок с уникальным градиентным дизайном корпуса. Многие считают (и они, несомненно, правы), что стекло, из которого выполнен смартфон Honor 10, не отличается практичностью, но, как говорится, красота требует жертв. Каждый сам выбирает, практичность или привлекательный внешний вид.
Справедливости ради стоит отметить, что стекло телефона все-таки прочное, а устройство из руки не выскользнет. Дизайн действительно всех впечатляет, при этом из-за интересного градиента не так заметны отпечатки пальцев на корпусе телефона, несмотря на стеклянную панель. Со стандартным силиконовым чехлом всё наоборот — он быстро заляпывается.
Производителям удалось создать нужный эффект: интересное переливание цвета на задней панели устройства выглядит удивительно, при этом совершенно не безвкусно.
Экран
Существует мнение, что AMOLED-матрица превосходит LTPS, но на практике ситуация обстоит по-другому. Есть множество людей, которые предпочтут именно LTPS-матрицу благодаря спокойным и естественным цветам.
Минус этой матрицы лишь в том, что в яркий солнечный день будет трудно разглядеть изображение на дисплее даже на максимальном уровне яркости.
Хорошая производительность
Honor 10 успешно превосходит некоторые популярные модели смартфонов благодаря своему железу, а именно мощному 8-ядерному процессору — Kirin 970, как у старшей модели Huawei P20.Оперативной памяти при этом тоже достаточно — 4 ГБ вполне хватит для осуществления многих действий и решения массы задач, поставленных перед смартфоном.
Мощный аккумулятор
Батарея повышенной емкости на 3400 мАч никого не оставит в равнодушии. Во-первых, смартфон способен до 2 дней обходиться без подзарядки с учетом активного использования. Во-вторых, благодаря быстрой зарядке можно всего за 20 минут зарядить телефон до 50%, а для полной зарядки с нуля потребуется 1,5 часа.
Камера с искусственным интеллектом
В Honor 10 добавлена основная двойная камера на 16 МП + 24 МП с искусственным интеллектом, который обладает широким функционалом, редактируя фотографии в автоматическом режиме, имея в своей базе более 500 различных сцен и 22 категории.
- Обзор Honor 9X Premium: широкоугольник вместо NFC
Также в камере есть режим профи, где вручную пользователи могут выставить оптимальные для себя параметры.
Во фронтальной камере свои фишки, например, возможность разного освещения и вспышек: мягкая вспышка, вспышка-бабочка, разделенная, постановочное освещение и обычная вспышка. Есть здесь и эффект боке, профессионально размывающий задний фон.
Ультразвуковой сканер отпечатка пальца
Дактилоскоп не только располагается спереди, а не сзади, как у большинства других смартфонов, но еще датчик является ультразвуковым, а не оптическим.
Кроме того, сканер не имеет выступов и граней, он — единое целое с передней панелью, поскольку находится под стеклом. Датчик может распознавать даже влажные или грязные пальцы, что, несомненно, является очередным преимуществом.
Наличие разъема для наушников 3.5 мм
То, что раньше казалось таким обыкновенным, сегодня — настоящая особенность. Разъем для наушников на 3,5 мм, который повсеместно убирают в новых моделях смартфонов, компания Honor заботливо оставила для своих покупателей.
Наушников в комплекте, конечно, нет, но за неубранный разъем для гарнитуры/наушников приятно.
Что за кружок на экране Андроида Honor и Huawei
Если у вас появился кружок (круглая кнопка) на экране телефона Honor/Huawei, не спешите паниковать и искать вирусные программы. Его основная цель — облегчить работу для пользователей. Специальная возможность позволяет перенести зону контроля снизу на экран. Как показал опрос и предварительные исследования, спрос в этом действительно есть, и виртуальной панелью пользуется четверть владельцев смартфона.
Какие функции и виджеты можно перенести на экран блокировки Huawei
| Значок | Наименование значка и его действие |
| Значок «Остановить»: нажатие значка останавливает проигрывание изображений Журнала, когда при каждом новом открытии экрана блокировки изображение на экране не сменяется. | |
| Значок «Проигрывать»: нажатие значка включает проигрывание изображений Журнала, когда при каждом новом открытии экрана блокировки на экране появляется новое изображение. | |
| Значок «Избранное»: вносит текущее изображение в список Избранное. Изображения, добавленные в Избранное, при автоматическом обновлении Журнала не удаляются. | |
| Значок «Удалить»: удаляет текущее изображение Журнала из памяти смартфона. | |
| Значок «Переслать»: открывает доступ к функции обмена файлами. | |
| Значок «Подписка»: открывает доступ к списку Подписки изображений Журнала. Изображения, добавленные в список просмотра более 3 месяцев назад, автоматически удаляются. При этом изображения, добавленные в Избранное, не удаляются. |
Как настроить нижние кнопки
Корректировка опции происходит по алгоритму:
- открываете настройки;
- переходите по пункту «Система»;
- далее открываете раздел «Системная навигация»;
- там будет доступен инструмент, отвечающий за клавиши ориентирования.
Чтобы активировать навигацию, достаточно перетащить ползунок напротив названия инструмента в активную фазу. Во включенном режиме он отображается голубым.
Внизу будут предложены варианты того, какие задачи возможно поставить на это поле.
Обычно это простые системные команды:
- домой;
- звук;
- свернуть;
- диспетчер задач;
- панель управления и прочее.
Что означает звездочка на Андроиде наверху экрана
Часто на различных форумах проскакивают истории с тем, что пользователь играл на телефоне, а через час появилась некая «звездочка» в самом верху экрана на панели шторки состояния. Многих такая тема приводит в ступор, они не понимают, как она появилась и что она означает.
На самом деле, эту звездочку может увидеть каждый обладатель телефона Андроид выше версии 5.0. Её не стоит опасаться, потому что это обычная стандартна функция, которая присутствует на устройстве.
Более подробно о том, что такое звездочка наверху экрана, можно посмотреть в этом видео
Особенности режима со звездочкой
Главная особенность данного режима заключается в том, что пользователь будет получать различные уведомления только от приоритетных приложений. Ни о каких других он не будет получать оповещения, если те не нужны или не важны по мнению системы.
Звездочка располагается в шторке состояния – это также важна особенность системы. Вся шторка состояния телефона делится на две части:
Правая сторона отвечает за такие важные пункты, как время, дата и заряд батареи. Это те элементы, которые должны сразу привлекать взгляд пользователя
Именно поэтому там и появляется нужна звездочка; Левая сторона, как правило, отвечает за уведомления, сеть – все те маловажные части устройства, на которые пользователь чаще всего не обращает внимание.
Чтобы пользователь сразу увидел приоритет этой функции, её поместили в правую часть экрана.
Как говорилось ранее, звездочка отвечает за важные уведомления. Пользователь самостоятельно настраивает те уведомления и их приоритет. Также стоит отметить, что сама звездочка имеет название «Важные».
Пользователь будет получать уведомления только:
- Звонки от избранных пользователем контактов;
- Сообщения от важных людей;
- Системные уведомления;
- Напоминания из календаря;
- Сигналы будильника, если они также помечены, как важные.
Выходит, что пользователь сам полностью восстанавливает и адаптирует систему устройства под себя и свои нужды. Можно вовсе оставить только звонки от отмеченных контактов.
А как спрятать Панель навигации с экрана на смартфоне HUAWEI (honor)?
Для этого в Настройках смартфона нужно сделать следующее:
1. Войдите в «Настройки» смартфона.
На первой странице Настроек смартфона в самом низу экрана найдите пункт «Система» и нажмите на него.
2. На следующей странице выберите пункт «Системная навигация».
3. На следующей странице выберите пункт «Панель навигации Настройки».
4. На следующей странице выберите пункт «Панель навигации» и нажмите на включатель.
Вы включили режим, который позволяет по желанию удалять с экрана Панель навигации.
Теперь на Панели навигации слева появилась четвертая кнопочка, нажав на которую Панель навигации уходит с экрана, освобождая место.
Для того чтобы вернуть Панель навигации на своё прежнее место, нужно провести свайпом снизу вверх в нижней части экрана.
А как же отключить наэкранные кнопки на huawei?
Одним из самых заметных нововведении, которое появилось в интерфейсе ЕMUI 9.0 ОС Andrоid 9.0 (Pie) это возможность полного отключения кнопок Панели навигации для управления мобильным гаджетом с помощью жестов.
Теперь после очередного обновления ЕMUI 8.0 на Andrоid 8.0 Вы на своём «старом» девайсе тоже можете отключить все экранные кнопки навигации и вместо них включить управление простыми Жестами.
Многим на новых флагманских девайсах такой способ управления Жестами понравился. Да и свободного места на экране прибавилось.
Порядок отключения экранных кнопок и замена их на Жесты.
1. Заходив в Настройки на Рабочем экране мобильного гаджета.
2. На первой странице Настроек в самом низу экрана находим пункт Система, тапаем на него.
3. На следующей странице надо выбрать пункт Системная навигация.
4. В разделе Системная навигация для включения управления через Жесты и отключения кнопок Панели навигации нажимаем на значок в виде кружка в строке Жесты.
Отключение наэкранных кнопок в Honor 10
Этапы отключения виртуальной панели навигации:
- Зайти в настройки смартфона.
- Выбрать пункт «Система».
- Нажать «Системная навигация».
Здесь пользователям предлагается сделать выбор:
- физическая навигационная кнопка;
- экранная навигационная кнопка;
- виртуальная панель навигации;
- кнопка навигации.
При выборе физической навигационной кнопки возврат назад будет осуществляться нажатием в центр кнопки, попасть на рабочий стол можно с помощью долго нажатия. Недавние задачи открываются свайпом вправо/влево. При этом Google откроется, если провести снизу вверх¸ а сама виртуальная навигационная панель исчезнет, ее функции будет выполнять сканер отпечатков пальцев.
Экранная навигационная кнопка выглядит следующим образом на дисплее Honor 10:
При таком выборе можно вернуться назад, просто нажав на кнопку навигации. Для открывания рабочего стола необходимо нажать и удерживать навигационную кнопку, а для просмотра недавних задач провести влево/вправо. Сервис Google, как и в прошлом пункте, открывается, проводя с нижней части экрана вверх. Кроме того, кнопку можно скрыть, включив автоскрытие.
В таком случае для отображения навигационной кнопки нужно лишь провести вверх снизу дисплея смартфона.
Виртуальная панель навигации представляет собой наэкранные кнопки, которые можно настроить на свой вкус.
Кнопка навигации не убирает виртуальную панель/физическую кнопку/экранную кнопку (в зависимости от того, что включено на данный момент). Она «болтается» на экране, но при этом ее можно перетащить, перемещая в нужное и свободное место. Назад – короткое нажатие на кнопку, долгое нажатие — просмотр рабочего стола. Для открытия недавних задач требуется нажать на кнопку и провести в сторону.
Отключить кнопку навигации также легко, как и включить. Осуществляется это действие в настройках («Система» — «Системная навигация» — «Кнопка навигации»).
Таким образом, следуя инструкции, можно без труда настроить навигационную панель, как предпочтительно самому пользователю Honor 10. При этом можно убрать любые наэкранные кнопки, пользуясь лишь одним сканером для отпечатка пальца
Что такое экранные кнопки
Это кнопки, физически отсутствующие на телефоне, но доступные на его экране. То есть управлять ими можно при помощи сенсорной панели. Кроме того, при запуске приложений они скрываются, предоставляя пользователю больше свободного пространства.
Недостатком же является их случайное появление в результате свайпа вниз в любой части экрана. Это отвлекает пользователя и тормозит рабочий или игровой процесс.
В Хонор 9 помимо стандартной виртуальной панели из трех значков «Домой», «Назад» и «Запущенные приложения», имеется еще одна, называемая кнопкой навигации. Она может заменить сенсорную панель, поскольку объединяет в себе все ее функции. Плюсом является и то, что ее можно переместить в любое удобное для пользователя место на экране.
На устройствах с ОС Андроид 9 и выше, система управления дополнена двумя способами управления — физической и сенсорной навигационными кнопками. Так, например, на смартфонах Honor 10 и Huawei P20 переключаться между приложениями, сворачивать их и возвращаться на рабочий стол можно отпечатком пальца.
Больше про Хуавей: Настройка роутера Huawei HG8245
Как скрыть экранные кнопки на телефонах Хуавей и Хонор
Кроме того, обратите внимание на то, что навигационные кнопки можно скрыть. Для этого следует раскрыть дополнительные настройки и активировать переключатель, расположенный напротив одноименного пункта. На этой же странице можно изменить порядок навигационных кнопок, выбрав одну из четырех доступных комбинаций.
После выполнения перечисленных в предыдущем абзаце действий слева от экранных кнопок появится еще одна, нажатие которой приведет к «сворачиванию» навигационной панели.
Чтобы вернуть кнопки, достаточно сделать свайп (провести пальцем) вверх от нижнего края экрана.
А еще в EMUI добавили презентацию, просмотрев которую, можно ознакомиться с работой жестов.
Как вернуть кнопки внизу экрана на андроид
Часто проблема с исчезнувшими кнопками решается очень просто. Достаточно перейти в раздел настроек телефона, в котором производилось отключение или переназначение, и активировать управление устройством с помощью навигационных клавиш. То есть необходимо следовать той же инструкции, что была дана выше, только выполнить деактивацию тумблера.
Иногда ситуация, когда пропала кнопка «Домой» на андроиде, случается непосредственно после обновления прошивки или каких-либо сбоев. Для решения проблемы потребуются ПК, специальные USB-драйвера, а также программы Android SDK и ADB, которая уже имеется в первом ПО.
Процесс выглядит следующим образом:
- Выполнить подключение устройства к ПК через обычный USB-кабель.
- Запустить командную строку Windows любым удобным способом.
- Ввести в появившееся окно команду «adb shell am start -n com.google.android.setupwizard/.SetupWizardTestActivity».
- Дождаться появления сообщений на экране девайса, которые попросят выбрать язык и присоединиться к Google Now.
- Далее будет выполнен переход на рабочий стол, где кнопок все еще не будет.
- Остается перезагрузить гаджет, и вся навигация вернется.
Кастомизация панели
Как убрать наэкранные кнопки с экрана Honor/Huawei
Если эта специальная возможность оказалась для вас неудобной, панель всегда возможно удалить.
Действовать нужно пошагово:
- открываете настройки через строку состояния или иконку на рабочем столе;
- далее открываете раздел «Системная навигация»;
- перетаскиваете ползунок внизу в фазу выключения — убрать кнопку навигации в Honor.
Когда опция выключена, круга на рабочем столе нет.
В редких случаях, если самостоятельно навигацию вы не вызывали, она появляется из-за вируса. Тогда классический путь включить ее или выключить результата не даст. Придется искать вредоносные компоненты на гаджете и чистить их.
2 способа как убрать кнопки навигации с экрана на Honor и Huawei
Обратите внимание. Данный способ доступен только после настройки.
Убрать нижние кнопки можно двумя способами:
- через настройки смартфона;
- с помощью сторонних программ.
Рассмотрим их подробнее.
Убираем нижние кнопки через настройки
Этот способ позволяет только скрыть нижнюю панель. Полностью удалить ее не получится, поскольку в противном случае управление смартфоном будет недоступно.
Пошаговая инструкция сокрытия нижних клавиш на примере моего Хонор 9 выглядит следующим образом:
- зайдите в настройки, нажав в шторке уведомлений на значок шестеренки;
- выберите пункт меню указанный на скриншоте (Скриншот 1)>;
- далее «Системная навигация»>;
- в новом окне выберите пункт «Настройки»>;
- в выделенной на скриншоте строке переместите бегунок вправо (Скриншот 2).
После проделанных действий на панель добавится еще один значок, позволяющий скрывать ее по желанию пользователя. Для этого достаточно нажать на него (Скриншот 3). Вызов сенсорных клавиш осуществляется путем свайпа вверх. Причем появляются они только при свайпе из нижней части экрана. Остальная область дисплея никак не реагирует на данное действие.
Обратите внимание! Название пунктов на разных моделях могут отличаться.
Если нужного пункта меню в настройках телефона не обнаружено, отключить кнопки навигации все же можно. Как это сделать узнаете ниже.
Как убрать появившиеся тёмные пятна на экране смартфона
Мобильные устройства имеют разную организацию сенсорных экранов. Таких схем существует десятки. И в некоторых случаях, чаще в планшетах, экраны построены таким образом, что между ним и сенсорным полем есть воздушная прослойка.
При нажатии на сенсор пальцем, поле поверхности экрана прогибается и указывает на сенсоре какой участок задействован. Также при физических воздействиях два поля соприкосновения могут слипнуться. И вы увидите едва заметное пятно при включенном устройстве.
В этом случае избавиться от дефекта в домашних условиях будет не трудно. Вам понадобится любая присоска.
Больше про Хуавей: Почему телефон Хонор и Хуавей долго заряжается: причины, как исправить?
Вы можете купить её в магазине детских товаров. Присоской мы будем выравнивать поверхность смартфона.
Порядок действий:
- Нужно прикрепить присоску на краю пятна. Если она плохо присасывается к экрану, увлажните поверхность присоски;
- Резкими, но не сильными движениями потащите на себя присоску таким образом, чтобы верхняя часть экрана отстала от нижней;
- Прикрепите присоску к другому краю и сделайте то же самое;
- В зависимости от величины пятна, присоску нужно прикреплять с разных концов дефекта.
Этими действиями вы избавитесь от изъяна на сенсоре своего телефона. С помощью присоски можно полностью устранять такие неисправности на планшетах, мобильных телефонах и настольных ПК с сенсорным экраном.
Это может быть полезным: как открыть крышку телефона BQ?
Как убрать кнопку навигации с экрана Huawei Honor при помощи утилит
Для того, чтобы убрать навигационную панель с экранов смартфона Huawei нам понадобится:
- Скачать с Play Market специальную утилиту — Activity Launcher
- Запускаем утилиту и наверху выбираем – все действия.
- У вас должна появиться полоска загрузки приложений. После этого спускаетесь вниз до пункта настройки.
- После этого откроется список настроек в котором вы должны выбрать пункт Панель навигации.
- Заходим в него и выставляем вверхем углу активировать при помощи переключателя.
- У вас появится кнопочка, при помощи которой вы сможете скрывать и показывать навигационную панель.
Ну, вот в принципе и все! Теперь я думаю вы сами без труда сможете управлять навигационной панелью на вашем смартфоне Huawei Honor
Отключаем наэкранные кнопки через Activity Launcher
Этот способ подразумевает скачивание и установку специальной программы, называемой Activity Launcher. После установки и запуска приложения необходимо будет подтвердить отказ от ответственности.
Важно. При неправильном использовании приложение может нанести вред устройству.
Если вы все же решились запустить его, выполните следующие действия:
- В верхней панели нажмите на «Последние действия» и выберите из всплывающего меню пункт «Все действия».
- Дождитесь окончания процесса загрузки после чего в открывшемся списке найдите пункт «Настройки».
- После чего найдите подпункт «Панель навигации».
- Во вновь открывшемся меню переместите бегунок в положение вправо.
В результате проделанных действий виртуальная панель навигации дополнится еще одним знаком, позволяющим спрятать ее. Для этого нужно только нажать на новый значок. Вызов навигационных кнопок осуществляется проведением по экрану пальцем по направлению снизу-вверх. Причем делать это нужно не по всему дисплею, а строго возле местоположения панели.
Очистка рабочего стола от ненужных сторонних и системных ярлыков
Владельцы смартфонов сталкиваются с проблемой, как удалить значок с экрана на андроиде. Чтобы произвести удаление, необходимо воспользоваться штатными инструментами или сторонним программным обеспечением.
Штатные утилиты
Операционная система андроид предусматривает инструменты, которые позволяют произвести процедуру удаления без использования сторонних приложений. Инструкция однотипна практически для всех смартфонов, в том числе и для хонор:
Как удалить аккаунт google на андроиде
- Перейти на рабочий стол и щелкнуть на нужный ярлык.
- Используя удержание, через несколько секунд появится возможность перетащить иконку Ватсап в другое место.
- В верхней части главного экрана появится символ с изображением корзины.
- Перетащить значок и во всплывающем поле нажать на кнопку «Удалить».
Отключить автоматическое создание иконок возможно при помощи стандартного приложения гугл — Play Market. Для этого требуется вызвать боковое меню и найти опцию «Добавлять значки». После этого снять отметку с соответствующего пункта.
Важно! Подобная функция предусмотрена только в более ранних версиях программы Play Market. Также удалять иконки можно штатными инструментами в некоторых смартфонах, где производитель внедряет собственные графические оболочки для отображения интерфейса:
Также удалять иконки можно штатными инструментами в некоторых смартфонах, где производитель внедряет собственные графические оболочки для отображения интерфейса:
- на телефонах Redmi иконки удаляются стандартно простым перетаскиванием их в корзину. Значки системных приложений на редми убрать нельзя;
- на гаджетах Xiaomi предусмотрена функция «Скрытые программы». Для этого требуется открыть «Настройки» и перейти к пункту «Защита приложений». В правом верхнем углу экрана нажать на изображение шестеренки. Затем требуется выполнить разблокировку (графический код или отпечаток пальца) и активировать пункт «Скрыть». Далее перейти во вкладку «Управление» и отметить чекбоксы с теми программами, которые будут видны на рабочем столе.
К сведению! На телефонах Lenovo процесс удаления стандартный, как и в случае с большинством девайсов. На некоторых более ранних версиях (4.0.0) выполнить очищение рабочего стола от ненужных ярлыков можно с помощью стороннего программного обеспечения.
Apex Launcher
Для очистки главного экрана необходимо воспользоваться специальным лаунчером. С помощью Apex можно скрыть ненужные иконки, а также выполнить удаление системных значков:
- Скачать программное обеспечение через Play Market и выполнить установку.
- Выполнить первоначальную настройку макета рабочего стола «Горизонтальный» или «Вертикальный».
- С помощью удержания тапнуть по иконке и во всплывающем контекстном меню выбрать «Удалить».
Apex Launcher
Niagara Launcher
Новый лаунчер, позволяющий скрывать значки и удалять их:
- В главном меню выбрать нужный ярлык и с помощью удержания вызвать контекстное меню.
- Во всплывающем окне тапнуть «Удалить/Скрыть иконку» и активировать одно из действий.
Lawnchair
Инструкция по работе с приложением:
- Установить приложение и на главном рабочем экране тапнуть по значку.
- С помощью удержания вызвать контекстное меню.
- Открыть пункт «Настройка» и во всплывающем окне нажать «Удалить/Скрыть».
Как убрать клавишу «Домой» с экрана Хонор?
Выключить кнопку управления можно путем пошагового выбора: «Настройки» → «Система» → «Системная навигация», где в разделе «Кнопка навигации» необходимо переместить бегунок в положение влево.
Как на сенсорной панели поменять местами расположение значков «Домой» и «Назад»?
Произвести смену можно в настройках телефона: «Система» → «Системная навигация» → «Панель навигации» → «Настройки».
Теперь вы знаете, как можно просто и быстро убрать кнопки навигации на смартфонах от Хуавей. Они, безусловно, удобны, но в некоторых случаях действительно мешают. Воспользуйтесь одним из описанных способов их сокрытия, и забудьте о проблеме их появления в самый неподходящий момент.
Как подключить виртуальные кнопки
Если клавиши были просто скрыты, что выполняется в настройках устройства, то для их возвращения идём в «Настройки» – «Панель навигации» в разделе «Система» и напротив пункта «Скрыть панель навигации» перемещаем тумблер в неактивное положение. На разных моделях девайсов меню может отличаться, например, чтобы в смартфоне Xiaomi заменить экранные кнопки управлением жестами, нужно перейти в «Настройки» – «Безграничный экран» в блоке «Система и устройство». А для возвращения виртуальных клавиш здесь же в меню нужно выбрать «Кнопки навигации» и они появятся на экране.
Как удалить прочее на андроиде
В настройках смартфона можно найти и другое решение, например, у смартфонов Xiaomi есть встроенный сенсорный помощник в расширенных настройках, который при необходимости может заменить неработающие элементы навигации.
Виртуальные кнопки могут пропасть в результате обновления прошивки или по другим программным либо аппаратным причинам. Их можно снова вывести на экран и есть несколько способов это сделать с root-правами и без. Некоторые кастомные версии Android позволяют включить навигационную панель через настройки, в других можно модифицировать framework-res.apk из папки system\ framework.
Настройка кнопок в программе Button Mapper
Как включить кнопку «Домой» и другие навигационные клавиши на Android средствами системы
Данный способ подразумевает наличие root-прав на устройстве. В операционной системе Android имеется отладочная переменная qemu.hw.mainkeys, при помощи которой можно управлять видимостью клавиш навигации на экране.
Чтобы включить кнопки, выполняем следующие действия:
- Открываем файловый менеджер Root Explorer и активируем в нём показ скрытых элементов.
- В папке System открываем через текстовый редактор файл build.prop.
- В последней строке выставляем qemu.hw.mainkeys=0 (запись переменной со значением «0» подразумевает показ кнопок на экране, при значении «1» они уберутся).
- Перезагружаем устройство, после чего в нижней части экрана появится активная полоска с клавишами навигации.
Как вернуть кнопку «Домой» на Android с использованием приложений
Существует множество программных решений для возврата и настройки виртуальных кнопок, многие из которых можно найти в магазине приложений Google Play. В большинстве случаев специализированному софту понадобится предоставить root-доступ, но есть и те, что не требуют наличия root.
Среди приложений, используемых с целью возврата и настройки виртуальных клавиш, популярностью пользуются Assistive Touch, Navigation bar, Full Screen Toggle, Back Button (No root) и прочие продуты. Устанавливается такой софт стандартным способом из Google Play или из других надёжных источников в формате APK. Обычно ПО данной категории обладает достаточно широким функционалом и позволяет не только включить/выключить навигационную панель или отдельные кнопки, но и выполнить настройку, сменить темы оформления, получить плавающую «Home» и т. д.
Опытные пользователи могут также установить Xposed Framework (ввиду взаимодействия софта с системой на глубоком уровне, его использование без соответствующих знаний и навыков не рекомендуется, поскольку может привести к серьёзным последствиям для устройства), в нём есть модуль включения виртуальных кнопок.
Как вернуть пропавшие элементы навигации после обновления прошивки
Пользователи сталкивались с исчезновением кнопки «Домой» и других элементов навигации, в том числе и шторки уведомлений, после обновления Android. Способ исправления бага предполагает использование компьютера с установленными USB-драйверами и Android SDK (нам потребуется программа ADB). Выполняем следующие шаги:
- Посредством USB-соединения обеспечиваем подключение Android-устройства к ПК или ноутбуку.
- Запускаем окно командной строки и прописываем здесь команду adb shell am start -n com.google.android.setupwizard/.SetupWizardTestActivity.
- В результате на экране мобильного девайса появится окно первого запуска. Пользователю будет предложено выбрать язык и присоединиться Google Now. Далее появится рабочий стол.
- Перезагружаем устройство. Исчезнувшие инструменты навигации вернутся на место.
Изменение кнопок через программу Swipe Home Button
Как поменять местами кнопки назад и меню
Есть и та категория пользователей, которым наэкранная панель удобнее классических жестов и поля внизу дисплея. Однако в зависимости от того, левша вы или правша, есть возможность поменять местами кнопки. Все визуально остается таким же, но виртуальное управление слева, справа и по центру отдает другие команды. Например, если ранее клавиша «Домой» была по центру, то теперь ее возможно перенести влево.
Источники
- https://infohuawei.com/razbor-voprosov/kak-ubrat-najekrannye-knopki-v-honor-10/
- https://huawei-guide.com/kak-ubrat-knopku-navigacii-kruzhok-na-ekrane.html
- https://h-helpers.ru/kak-ubrat-s-ekrana-knopki-navigatsii-na-smartfone-huawei-honor/
- https://PureGoogle.ru/2020/04/huawei-honor-navigation-bar/
- https://huawei-insider.com/kak-ubrat-knopki-navigatsii-na-honor-i-huawei.html
- https://o-phone.ru/ubiraem-knopku-navigacii-s-ekrana-huawei.html
Способ 2. Отключаем приложение Google
Данные метод позволяет убрать строку поиска Гугл с экрана через настройки телефона. Стоит отметить, что способ работает на довольно старых версиях Андроида, поэтому рекомендовать его для каждого смартфона бессмысленно. Итак, приступим.
Сначала необходимо зайти в настройки устройства.
Теперь спускаемся и переходим во вкладку «Приложения».
Здесь из большого списка программ нужно найти утилиту « Поиск». Стоит понимать, что в зависимости от прошивки название может быть другим, например, просто «».
После мы попадаем на окно с программой, где требуется нажать кнопку «Остановить».
Система спросит о нашем согласии, нажимаем «ОК».
После этого вкладка «Остановить» окрасится в серый цвет, что свидетельствует о неактивности приложения.
Как видим, убрать строку поиска Гугл с экрана телефона не сложно. Главное – быть внимательным и не выключить какую-то нужную программу.
Шаги
1 Удаление отдельных иконок
- 1 Нажмите на иконку, которую хотите удалить, и удерживайте нажатие.
Аналогичным способом удалению подлежат и виджеты, которые вы больше не используете.Каждые новые версии Android немного отличаются между собой, но общий вид меняется мало, так что опция «Удалить» появится в верхней части экрана.
- 2 Перетащите иконку к надписи «Удалить».
Продолжая удерживать значок, перетащите его к надписи «Удалить». Если во время перетаскивания вы случайно отпустите иконку, вам придется повторить весь процесс снова. - 3 Отпустите иконку у надписи «Удалить».
Иконка будет удалена с рабочего стола.
2 Удаление страниц главного экрана
- 1 Откройте менеджер экрана.
Что для этого нужно – зависит от используемого вами телефона и программы запуска. Ниже приведены одни из наиболее распространенных вариантов:- Устройства Samsung и LG – стяните пальцы друг к другу на экране. Это должно привести к эффекту отдаления и показать все ваши рабочие столы.
- Устройства HTC, Motorola и Nexus – нажмите и удерживайте пустое место на главном экране. Только смотрите, не нажмите случайно на иконку. Так вы откроете менеджер экрана.
- Nova Launcher – нажмите кнопку Home, чтобы открыть рабочий стол, затем еще раз, чтобы отобразить все рабочие столы.
- 2 Удерживайте палец на странице, которую хотите удалить.
При удалении страницы вы также удалите и все иконки на ней. - 3 Перетащите экран к надписи «Удалить» или значку «X».
Если экранов несколько, просто проведите пальцем вверх или вниз, чтобы удалить их.
3 Предотвращение автоматического добавления новых приложений
- 1 Запустите Play Store от Google.
По умолчанию на рабочий стол будут добавляться иконки всех новых установленных приложений. Вы можете отключить эту функцию, если главный экран вашего устройства быстро захламляется различными значками. - 2 Откройте меню в Play Store.
Для этого вы должны нажать на кнопку ☰ или провести пальцем влево. - 3 Нажмите на опцию «Настройки».
Этим вы откроете меню настроек. - 4 Уберите галочку с опции «Добавлять значки установленных приложений на главный экран».
Таким образом, вы запретите новым приложениям добавлять значки на рабочий стол (их все еще можно открыть из Панели приложений).
Удаление иконки с рабочего стола не приведет к удалению самого приложения. Оно по-прежнему будет оставаться на Панели приложений. Нажмите, чтобы узнать, как удалить приложение полностью.
Видел немало смартфонов и планшетов, с рабочими столами, захламленными ярлыками самых разных программ. До такой степени, что владельцу уже и самому сложно там ориентироваться и найти то, что понадобилось в настоящий момент. Может почистим экран и отключим автоматическое сохранение ярлыков?
Как удалить с рабочего стола ярлык приложения, я думаю, все знают. Для тех, кто забыл или не знал, напоминаю. Для этого необходимо нажать на ярлык и подержать на нем палец до тех пор, пока в верхней части экрана не появится кнопка “Удалить” или что-то в этом духе. Вот туда и нужно переместить столь ненавистный вам ярлычок. Само приложение при этом никуда не денется с вашего устройства.
А как сделать, чтобы при загрузке приложения с Google Play ярлык скачиваемой вами программы вообще не сохранялся на экране? На самом деле, это еще проще. Для этого нам нужно только снять галочку в одном месте Всего лишь одна настройка, и ярлыки перестанут автоматически сохраняться на ваш рабочий стол при установке приложений. Но, ближе к делу.
Итак, берем устройство, заходим в Play Маркет, далее идем в настройки. И вот тут как раз и есть то самое место, где нужно снять галочку, которая установлена по умолчанию. Пункт “Добавлять значки. Добавлять значки установленных приложений на главный экран”. Именно благодаря этой галочке и замусоривался экран вашего смартфона
Загружая приложения на устройство, работающее под управлением Андроида, частенько автоматически на рабочем столе появляются ярлыки. А потом, даже после удаления приложений, то ли по незнанию, то ли от того что времени нет, эти не удалённые ярлыки остаются красоваться на рабочем столе захламляя его так, что просто нужный ярлык становится практически невозможно отыскать.
На самом деле, нет ни чего проще, чем стереть ярлыки с устройства. Это как будто вы щелкаете пальцем!
Перейдите на рабочий стол и поставьте палец на ненужную иконку, которую планируете удалить. После этого удерживая ее несколько секунд. В итоге на экране появится меню, или просто корзина в верхней части экрана. В зависимости от увиденного на экране и действуем далее. Если появилась корзина, то, не убирая пальца от ярлыка, нужно утащить его прямиком в нее. Ну а если там меню, то нужно выбрать пункт «удалить». Вы наверно и не думали, что все так просто?