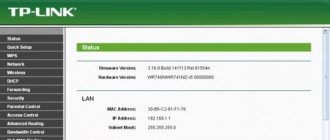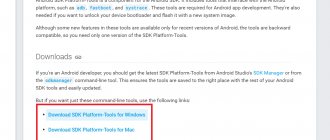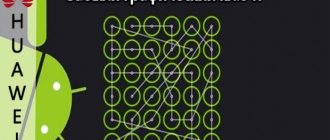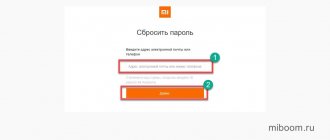In this article I will tell you where to look up the Wi-Fi password on the Huawei EchoLife HG8245HV5 modem.
Note. On the sticker on the back of the modem there are 2 fields SSID and WLAN Key . SSID is the name of the Wi-Fi wireless network, and WLAN Key is the password to connect to it. You can use this data to connect to a Wi-Fi network.
WLAN indicator on the modem is not lit , then you need to press the WLAN and hold for 5 seconds so that the WLAN lights up.
Also, the data for the Wi-Fi wireless network can be changed manually in the modem settings; in this case, use the instructions below.
So, you need to do the following:
- Establish a connection to the modem.
To connect via a wired connection, use a network cable connecting port 1 on the modem and the port on the network card of your computer.
To connect via a wireless connection, you must be connected to your modem's Wi-Fi network.
- Go to the modem settings.
- Open any browser. In the address bar, go to the IP address 192.168.100.1.
An authorization window will open. Enter the login root , password admin and click on the Login .
After authorization, the System Tools . You need to go to the WLAN .
- After going to the WLAN , you will see the name of the Wi-Fi network in the SSID Name , and the password WPAPreSharedKey
The Wi-Fi network password will be hidden behind asterisks. To see it, uncheck the Hide .
Changing your Wi-Fi password is required for various reasons: you forgot it, reinstalled Windows, reset your router settings. And I just want to protect my network from unnecessary connections. After all, this reduces Internet speed and increases traffic consumption. You don’t always have the time or desire to take a router to the provider’s office, and doing it yourself can be difficult. The problem will be solved by the step-by-step instructions presented below, which will tell you in detail and show how to change the WiFi password from ByFly on modems from different manufacturers. For correct settings, it is recommended to use the Internet Explorer browser.
How to “password” Wi-Fi on the Promsvyaz m200a router
You must proceed as follows:
- Open Internet Explorer.
- In the address bar (not in the search bar!) type 192.168.1.1 (Fig. 1), press Enter.
- In the pop-up window, fill in the username and password fields: admin/admin, if this did not happen automatically. Sign in.
- In the router menu, click on the Interface Setup tab, then go to the Wireless page.
- Enter a new WPA key and rename the network if desired
After you have succeeded in changing the password on the Promsvyaz modem, click the SAVE button to save the settings.
_imgslider srcs=”https://market-mobi.ru/wp-content/uploads/s76dyfchy7hy7fc-2-1345×800.jpg,https://market-mobi.ru/wp-content/uploads/dg67cggcdf.jpg” ]
Instructions on how to change the password on a Wi-Fi router
Below are ways to change the password on the most famous routers.
- How to Set up a USB Modem or Huawei Mobile WiFi Router and Connect 3G-4G (LTE) Internet?
TP-Link
The action plan is as follows. Having connected to the router via cable or via radio waves, launch any Internet browser. In its top line, enter 192.168 1.1 (the address that allows you to log into the router and change the password). Sometimes the login address may be 192.168 0.1. And in the windows for login and password - either the word “admin” (set by default by the manufacturer), or those that you previously came up with yourself.
Note : If this does not help, reset the settings to the initial ones.
Next, we password-protect access to the network again. We proceed like this:
- select the wireless connection tab (wireless);
- put a checkmark next to the boxes entitled WPA/WPA2;
- in the first two we select automatic mode, in the third we enter a unique set of characters.
How to change the password on a TP-Link router without anyone guessing it? It is recommended to use a minimum of eight characters, using capital letters, small letters and numbers. Naturally, we save the changes. It’s a good idea to write down the access code so you don’t have to rack your brains remembering it. The mobile application Evernote can handle this task perfectly.
Figure 3. TP-Link router management menu interface
Huawei
The procedure is very similar. The connection is made as described above. The IP address and factory login/password are indicated by a sticker on the device body. Next, in the Basic menu, look for the option to select a wireless (wireless lan or WLAN) connection. Then:
- in the SSID box we indicate the name of our network (we can come up with any name);
- select an encryption certificate (authentication) – for example, WPA2-PSK;
- indicate the password opposite the Pre-Shared Key inscription.
Let's save. In general, anyone can figure out how to change the password on a Huawei router.
Figure 4. Huawei router management menu interface
Beeline
It’s no less easy to figure out how to change the password on a Beeline Wi-Fi router. Moreover, the menu is in Russian. We indicate in the browser the same address as in the previous options. The router management menu appears. Following the prompts, we get to the advanced settings. In the “Wi-Fi” section, select “Security”. Having chosen the authentication type and other nuances, we get to the password window, where we print a unique “password”. Save the changes.
Figure 5. Beeline router management menu interface
- Wi-Fi calls from different operators: what are the benefits and how to use them?
D-Link
The beginning of the procedure is standard: we establish contact with the access distributor via the browser, enter twice, follow the menu prompts: Wi-Fi, then “Security Settings”, where we enter the PSK security key in the appropriate window. Before you change the password on your D-Link router, it is better to write it down on paper.
Figure 6. D-link router management menu interface
MTS
How to change the password on an MTS router is not difficult to guess, knowing how this is done on devices we are already familiar with. By the way, this company uses devices manufactured by Huawei. Access to their interface is already familiar to us: we enter the address indicated on the case in the browser line, enter a standard word. Go to settings and click on WLAN. Next, enter the new network name in the SSID line, and the key in the box of the same name.
Troubleshooting
It happens that a user enters the IP address 192.168.1.1 or 192.168.0.1 into the search bar of the browser, but there is no connection to the router. Let's look at possible reasons why this might happen:
- The power adapter is not connected. Carefully inspect the router and make sure that all lights are on and the device is working.
- Poor quality or broken cable (when connected via twisted pair).
- The router address has been changed. To return to the default address, perform a factory reset.
- The wireless router is faulty. Contact a service center or, if repair is not cost-effective, buy a new router.
- In the settings of the current connection (wired or wireless), a static IP address is specified (using Windows as an example). To fix this problem, you need to set automatic IP acquisition. To do this, right-click on the connection icon in the Windows tray and select “Network and Sharing Center.” In the window that opens, click “Change adapter settings.” Then right-click on the connection used by the router and select “Properties”. In the “Internet Protocol version 4 (TCP/IPv4)” item, select “Properties”, and check whether the “Obtain an IP address automatically” and “Obtain a DNS server address automatically” are checked. If not, do so and save the settings.
Source
How to change or set a password
You can change the password or set it for the first time through the router setup interface. To do this, you need to connect a computer or other device to the router. This can be done in two ways - via a cable or using a wireless connection. After that, go to any browser on the device, where they register the address specified on the router. Manufacturers place a sticker with the IP address, login and password to access the router settings on the back of the router. You must enter the address strictly in the form specified by the manufacturer; do not change periods to commas, etc. If the text on the router sticker is worn out and cannot be read, try entering the following numbers: 192.168.1.1 or 192.168.0.1. It may be that a different IP address is set for your model, this happens rarely, but if the suggested numbers do not redirect to the desired page, and it is not possible to clarify the address on the sticker, you need to look for the instructions for the device.
You can also configure the router via your phone; to do this, you need to connect to the router, open a mobile browser, all other actions are carried out in the same way as from a computer.
After completing these steps, you will find yourself on the authorization page, you will be asked for a login and password, by default for standard routers these are admin and admin. If you receive an error when entering this data, carefully study the sticker on the router, all the necessary information for logging in is indicated there.
Opening the Huawei router user interface
Login to the user interface is carried out through any Internet browser, such as Google Chrome. To open the router settings page, do the following:
- In the address field, enter the router's IP address: 192.168.1.1 or 198.168.0.1
- In the access window that appears, enter the login and password (one word for both lines) “admin”. If something else is chosen as the login and password (this happens if the Huawei router was received from the provider company), information about this should be on the label on the bottom of the router.
- If the user interface does not open when you enter the correct username and password, reset to factory settings and try again. Remember that after a factory reset, along with resetting the password, the default Internet connection settings will be lost. In this case, you will have to configure the router yourself or call a specialist for this.
If the user interface is displayed on the screen, proceed to the next step.
Changing Wi-Fi Network Security Settings on ZXV10 H208L
This modem is configured using the same system:
- enter the numbers 192.168.1.1 in the browser address bar;
- Next, fill in the name and password fields: admin (for both);
- in the modem menu that opens, press the WLAN button on the left side;
- then go to the Security tab;
- The security key is changed in the WPA Passphrase line.
The process is completed by clicking the Submit button
If for some reason you cannot connect the device after setting up the modem, this may be the problem. For example, the program crashed or other problems occurred. Here, the solution to the problem will be the repair of laptops, computers and other gadgets.
Connecting to a router via twisted pair
If for some reason it is impossible to connect to the router via Wi-Fi, for example? The password for the standard wireless network has been lost; you can connect using a LAN-LAN cord (not always supplied with the router). To connect, do the following:
- Connect one end of the LAN cable to the LAN port on your computer.
- Connect the LAN cable with the other end to one of the LAN ports on the router (do not confuse it with the Internet connection).
- Check if a notification about a new connection appears in the Windows tray.
How to change the password on a ZTE router
The following procedure is suitable for router models ZXHN H208N and ZXV10 H208L, as well as for the MT-PON-AT-4 device from Promsvyaz:
- We go to the address 192.168.1.1 through the browser.
We type the simple word admin in the empty fields and click on “Enter” or Login to enter the account interface. Log in to your account using the word admin - In the left menu area, click on WLAN to expand the contents of the section. Let's move on to the third Security block.
- In the central part of the window, change the security key in the WPA Passphrase line.
To save and apply changes, click on the bottom Submit button. Change the key in the WPA Passphrase field
Video: understanding the personal account interface of the ZTE ZXHN H108N router
Huawei HG8245A/HG8245H-256M routers: WiFi protection
Standard setup scheme:
- In the browser address bar, enter 192.168.100.1 and press Enter.
- Fill in the login and password fields (Fig. 6). Depending on the router model, these are:
- Account – telecomadmin and Password – admintelecom (HG8245A modem);
- Account – root and Password – admin (HG8245H-256M modem);
- Click on the WLAN tab.
- Check the Enable WLAN checkbox.
- Set a new security key in the WPA PreSharedKey field.
If desired, you can rename the wireless network in the SSID Name line. Changes are saved by clicking the Apply button
How to reset your modem to factory settings
The decision to reset the modem settings to factory settings appears among users of this equipment for some reasons. One of which is the most commonplace, is the deterioration or complete stop of the Internet, due to problems in the settings of the modem or router. Also, if the router is configured incorrectly, it would be easier to reset the settings to factory settings rather than change them and get confused again.
Another reason is the inability to get into the administrator panel of the device to change the settings, due to the provider changing the IP address to access the global network, or you simply forgot the login and password to enter the modem settings. As it turns out, there can be many reasons, so let's learn how to reset the configuration of this equipment.
How to reset your modem to factory settings.
Well, as you know, all manufacturers of Internet equipment build special buttons into their devices to completely reset settings. As a rule, this button is located on the back side of the router; next to it there is usually the inscription reset (reboot), which must be pressed for 20-30 seconds until the device reboots. Afterwards the settings will be reset.
Also, this button may be located inside the device, and you can only reach it with a needle. The principle here is the same, we press the button with a needle and wait until the modem reboots.
You can clearly see the reset to factory settings by looking at the lights on the modem; they should go out completely and turn on again. This means that the pressed button can be released because the settings have already been reset. Or try to log into the Internet, if it doesn’t log in, then it becomes clear that the modem settings have definitely been reset to factory settings.
Resetting the modem via the device's admin panel.
A situation may arise when the reset button simply does not work or is broken. Then you need to log into the admin panel of our device and reset the modem settings from there. To do this, open any available browser and in the command line enter the standard ip 192.168.0.1 or 192.168.1.1 . On the back of the modem it is usually written which address to enter to enter the admin panel. Despite the fact that the url address for login (https://tplinkwifi.net) may be written on the label, login will also be carried out using the IP address.
So, we went to the address, now we need to enter the username and password, which can also be seen on the modem label, usually “admin”, then press the “login” .
On the modem settings page that opens, go to the system tools -> factory settings, where we click the restore .
Launching the web interface of the HUAWEI Wi-Fi router
Changing the password of any router occurs in the device’s web interface. But before opening the device settings, you need to check the Wi-Fi router for functionality. To do this, you should make sure that:
- The router is connected to the mains using a power supply.
- An Ethernet cable is connected to the router using the WAN socket.
- The personal computer from which the input will be played is connected to the required network.
After checking that the device is connected correctly, proceed to entering the settings of the HUAWEI Wi-Fi router:
- Launch an Internet browser on your PC.
- Enter the IP address of the router into the address bar of the software, for example, https://192.168.0.1/.
- Login by entering your Username and Password.
If all steps of the instructions were completed correctly, a page with the web interface of the Wi-Fi router will open in the Internet browser.
The model of the HUAWEI router does not matter, since the transition to the web interface is the same for all types of Wi-Fi routers from this company.
Where to Find HUAWEI Login Information
Opening the router's web interface is not that difficult; the main thing is to know the login information for the device. First of all, this is the system address. It is located on the back of the HUAWEI router: in the line called “IP”. If you cannot find this information, you can use the standard data to go to the web interface:
- "https://192.168.0.1/";
- "https://192.168.1.1/".
The device's login and password are also indicated on the back of the router. If the owner of the HUAWEI Wi-Fi router has not changed the values, then the login information is set to the default: admin.
In addition, the transition to the equipment’s web interface is carried out through a browser. The user can choose any program he likes for Internet surfing. The main thing is that the personal computer itself is connected to the required Wi-Fi connection at this time.
To connect your PC to the network, you need to know the name of the router and the password to connect. This information is also located on the back of the device.
Rebooting the Router
If the computer is not connected to the network and the user does not know the login password, then the router must be rebooted. This process will return the factory password, which is also displayed on the back of the case.
To reboot you need to perform the following steps:
- Find the RESET button on the back panel of the router.
- Press and hold it for 15 seconds.
- Wait until all indicator lights on the dashboard signal.
After this, you can connect to Wi-Fi, log into the device’s web interface and change the password.
Changing the password
To change the Wi-Fi password on a Huawei device, you need to complete 2 steps:
- Login to the settings page.
- Making adjustments.
Go to the settings interface
The first thing you need to do to change the password on a Huawei Wi-Fi router for any provider (Rostelecom, Kazakhtelecom and others) is to open any browser on your computer and enter one of the following options in the address bar:
- 192.168.1.1,
- 198.168.0.1,
- 192.168.100.1.
A window for entering your login and password will appear on the screen. There are many standard combinations. The table below shows the most popular ones.
| Login | Password |
| telecomadmin | admintelecom |
| telecomadmin | NWTF5x%RaK8mVbD |
| telecomadmin | NWTF5x% |
| telecomadmin | NEjA%5m |
| root | admin |
As a rule, such data is indicated on the back cover of the router.
If the entered combination does not match, it means the password has been changed. In this case, you need to reset to factory settings, then the data indicated on the case will become relevant again.
It is important to understand that along with the password, your Internet connection will also be reset. The device will need to be configured again.
Instructions on how to reset settings to factory settings:
- Plug the router into a power outlet,
- Press the “Reset” button for 15 seconds. If the button is pressed into the body, use a paperclip or pen to press it,
- Wait until the router reboots.
After this, everyone is recommended to change the password for the WEB interface of the Huawei router:
- We look for the “System Tools” menu, go to “Modify Login Password”.
- In the “New Password” line we enter a new access code to the settings.
- In the “Confirm Password” field we confirm the new data.
After changing the authorization data, do not forget to save it with the “Apply” button.
We make adjustments
For visual instructions, see the following video:
Once the correct password and login have been entered, the user is taken to the settings web page. For all Huawei routers it is almost the same, regardless of which provider provided you with the equipment: ByFly, Rostelecom or Kazakhtelecom.
The general instructions for changing the Wi-Fi password on Huawei routers look like this:
- In the top line, select the “WLAN” tab.
- On the left, select the “SSID Name” item and enter the name of your connection here. For example, “ByFly” or “Rostelecom” (any word is possible, it doesn’t matter).
- Next, check that the “WPA2 Personal...” certificate is entered in the “Authentication Mode” line. It gives maximum protection to the connection. You can also select “WPA-PSK” if the first one is not in the search list. If everything was done correctly, “AES” (this type of encryption) should be displayed in the line below.
- In the line “WPA2 Pre Shared Key” you can change the Wi-Fi password on Huawei routers. Enter the security code you came up with. It must consist of at least 8 characters.
- Click on the “Apply” button.
- Select the “System Tools” tab at the top.
- In the menu on the left, make the “Configuration File” item active and click the “Save Configuration” button. In the window that appears, confirm your actions with the “OK” button.
After all the steps, you need to reboot the router. This can be done in the “Reboot” section.
Changing the password on a Huawei router
On almost all Huawei routers, the procedure for changing the password is almost the same (the design of the page and the location of the items may change depending on the firmware used).
To change the password on a Huawei router, follow these steps:
- In the user interface, in the menu located on the left side, open the “Basic” item and the “WLAN” sub-item.
- In the “WLAN” settings menu that opens, enter your preferred Wi-Fi network name (SSID field).
- In the “WPA pre-shared key” field, enter your preferred password of at least eight characters (use only the English alphabet and numbers).
- To save your changes, click the “Submit” button.
Today, the Chinese company Huawei is quite famous, and, literally speaking, has captured the market of telecommunications devices. Everyone knows it due to the incredible popularity of its phones, but few know that it also produces wonderful and high-tech routers. However, like devices from any other company, routers from Huawei require both correct connection and more complex settings that are difficult to deal with without general information about it. In Russia, a Huawei router can be obtained from many providers by becoming their subscriber.
The entire set consists of the router itself, a power supply and a patch cord, that is, there are no differences from analogues, everything is the same. The only features that can be noted are the presence of two antennas, 32 MB of RAM memory and five Ethernet ports. Quite simple and aesthetically pleasing. However, even taking into account its apparent simplicity, not every user will be able to understand how to configure a Huawei modem.
First connection and related configurations
Huawei WS319
After connecting, you can start setting up your Huawei router, which looks pretty standard, about the same as everyone else’s. First you should open any browser.
Then you need to enter the router address “192.168.3.1” into the search bar. An authorization window will open, where you need to enter “admin” in the login and password fields.
So, now you need to understand how to configure the Huawei WS319 router in the correct way. First, let's make the most popular PPPoE setup, which is used by major providers such as Rostelecom. To do this we need to do the following:
- Enable connection
- You must select Ethernet as the service type
- For the connection type we denote the IP router mode (PPP)
- Activate always-online mode
- Enter the login and password from the contract
- Save all changes
Various user configurations, for example the name of the network, can be chosen at your discretion or left as it was, this does not play any role.
Configuring the Huawei WS319 router in dynamic IP mode does not have significant changes, so it is worth noting only a few main differences: the connection type is not (PPP), but (IP); for IPv4 addressing you need to select DCHP; In the NAT item, enter the NAPT value.
To be able to use the Huawei Wi-Fi network on your phone without any problems, you need to go to the home network tab and select the Wi-Fi settings item there. In the SSID line, enter any name at your discretion, this is what your network will be called after all the actions. Next, be sure to activate the network by checking the box next to the corresponding function. Regarding security modes, you can choose whatever you want, depending on the location of the router. It is better to choose a longer password, with capital and small letters, and be sure to add a few numbers. This is all that is needed, after these steps the Wi-Fi should start. If you have any problems, use the screenshot:
To do a reset, you need to go to the “reset settings” section, which is located on the main page.
Huawei HG532E
The setup of Huawei HG532E is almost identical to other Huawei models. However, the web interface address is slightly different, namely “192.168.1.1”. After authorization, you need to go to the WAN through the Basic tab, there, after selecting the INERNET_B_ATM_0_33 network, you can begin to enter and designate the required configurations. To begin with, we will also consider PPPoE, so we select this type of connection, and then enter the login and password from the documents. Everything else on this router should be correct by default and correspond to the screenshot:
To configure the Huawei HG532 router in static IP mode, you can use the instructions for the previous model. The same applies to wi-fi, in order for it to work on the phone, you need to repeat the same steps as for the previous model.
Huawei Smartax MT880
We log in to the web interface in the same way, and in the window that opens, select WAN in basic.
Editing configurations in this model is quite different, so it may not be immediately clear. To start entering values, you need to click on the pencil shown in the screenshot. The settings themselves below should also match, they are about the same as before:
After this we confirm the changes.
Error loading web interface
The most common problem when logging into the web interface: the page takes a long time to load after entering “default login information” into the address bar of the Internet browser. Most often this happens due to the incompatibility of the entered value with the router model. To solve the problem, just change the login value.
If the user has entered all the standard data for HUAWEI routers, but the Wi-Fi settings still do not load, then most likely the problem lies in the incorrect IP address of the connection.
To fix this error, follow these steps:
- On a PC, launch the Run command using the Win + R keys.
- Enter the value “cmd” and press Enter.
- In the window that opens, run the “ipconfig” command.
- The value in the “Default gateway” line will be the data required to enter the router settings.
If specifying the gateway did not help you enter the equipment settings, you should check whether the personal computer is connected to the device correctly. And also check the device or LAN cable for physical damage.
Incorrect password
If, when entering the web interface, the system reports that the login or password was entered incorrectly, then, first of all, you need to check the keyboard layout. Often users enter values in Russian without even noticing it.
If you are sure that the login parameters you entered are correct, then someone has changed your account name or password. These values can be returned to their original state (“admin” - “admin”) by resetting the router settings using the Reset button, which is located on the device body.