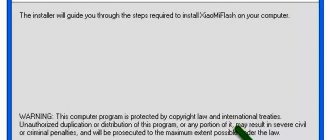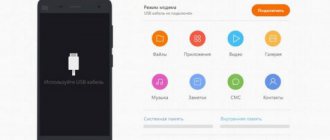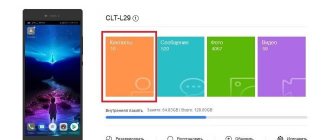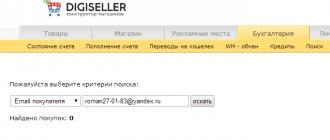The question of how to connect a flash drive to a tablet may arise for many users. This is due to the fact that a tablet with USB is extremely rare, and this type of connection is the most popular.
Having figured out how to connect a flash drive to a tablet, you can:
- transfer photos from tablet to flash drive;
- transfer information from a flash drive to a tablet;
- transfer various multimedia files from a flash drive to a tablet (and vice versa);
- reflash via USB flash drive by connecting the flash drive to the tablet.
This is a rather broad topic, since in addition to ways to connect a flash drive to a tablet, problems may arise in which the tablet stops seeing the external drive.
Ports and inputs in tablets
Most tablet computers do not have a connector for connecting a flash drive; there is only the ability to write data to a microSD card, which is inserted either into a separate slot or instead of one of the SIM cards.
Photo source: otzovik.com
The main connectors found on these devices are:
- micro-USB connector, USB-C or mini-USB for charging;
- microSD for memory cards;
- 5 mm Jack for headphones;
- SIM card slot.
Recommendations if all else fails
Situations arise when none of the above methods gave the desired result, but you need to connect gadgets together. In this case, you should use additional methods.
Use a micro-SD card
A simple but effective method that is not suitable for all models (Apple gadgets and devices a priori cannot use an additional memory card); there will be no such problems with Android. Advantages: large volume and no additional cables and cords. You can also copy photos, music from the memory card and view the content on the tablet.
Upload files to the cloud
A convenient way for people who constantly need the same data will do without memory media.
The three most famous services:
- Yandex.Disk
- Google Drive
- DropBox
However, interaction with information storage locations has limitations and is only available when connected to the Internet. And most importantly, don’t forget your password. The most convenient cloud storage scheme is for the product of Apple and Google.
Instructions:
- Open the iCloud or Google Drive website,
- Register,
- Specify the file
- Click download
- If desired, you receive a ready-made link, copy it and forward it to the user.
Send a message on a social network
The option is simpler, has less protection than file hosting services. Suitable for users who are often away from home. It has a significant disadvantage: you cannot edit information online (you will have to download, change and re-upload). You should carefully manage your own profile so that you can access it from all devices.
Methods for connecting a flash drive to a tablet
When asked whether it is possible to connect a flash drive to a tablet, the answer can be quite varied, since there are several ways to connect a standard external drive with a USB port.
OTG adapter
OTG cable
The most universal option is to use a USB-OTG adapter. To do this, you need to buy it and follow the instructions:
- Insert one end of the adapter (which is included) into the microUSB port on your mobile device.
- The other end must have a memory card connected, as it is just a standard USB socket.
After this, the device will perceive the inserted drive as an internal memory card. After this, the problem of how to transfer photos and other files will be solved.
Important! A similar connection is available on Android devices with version 3.1 and higher. If the gadget uses another port instead of a microUSB port, this is not a problem, since there are OTG adapters for all popular connectors.
Double head cable
A two-headed cable will also help solve the problem of how to open files from a flash drive on a tablet. This is the same OTG adapter, but unlike the standard version, it has 2 USB inputs.
In this case, the device will accept both connected memory cards simultaneously, displaying 2 external drives. As with the previous option, there are cables not only with a microUSB port.
Flash drive C-Type with connector
There are cards with a C-Type or micro-USB connector on sale. They are the easiest to connect, because you just need to insert such a drive into the gadget.
He, in turn, perceives them as an external drive, displaying them in Explorer on Android in the root partition with internal memory.
Moreover, such a drive can be connected to a computer, since there is a regular USB input on the opposite side from the C-Type or micro-USB. Of course, you should not connect at the same time.
Wireless drives
The problem with the tablet and components does not occur when using wireless drives. They appeared not so long ago, but look similar to hard drives.
In this case, the connection to the gadget occurs either via a Wi-Fi wireless network or via Bluetooth. This method is mainly used on iPads.
Custom adapters
Custom adapters are called OTG-type adapters, but they are supplied either with the device or in the branded stores of the corresponding manufacturer.
The principle of operation and connection is the same as in OTG. The only difference is that a problem may arise when the device does not see the USB flash drive. This is justified by different types of file systems: FAT32 or NTFS.
It is important that the file systems are identical.
Programs for working with data
For correct operation and all operations with the card, it is recommended to install a file manager, since a standard adapter often does not have all the necessary capabilities.
QR Code
Total Commander
Developer: C. Ghisler
Price: Free
The most common program is Total Commander. Its advantages:
- free;
- There are versions for both desktop and laptop computers.
- Many plugins such as file transfer via Wi-Fi and Bluetooth.
The program divides the screen into two parts, one of which is designed to display the contents of the memory card, the second - the tablet. Due to this, fast data transfer and processing is carried out. It will help you copy large files, music, songs, photos, movies and transfer photos to a flash drive. Plus, it is possible to “restart” if the connection is lost.
Applications for correct operation of OTG
Sometimes the problem may not be how to open the flash drive on the tablet, but that the files are not transferred. This is due to the automatic blocking of the system, be it Android or iOS. You can bypass the blocking using special applications.
There are several similar applications. The best thing is StickMount.
Instructions for its use:
- Get root rights on the gadget.
- Connect the device.
- Install software.
Now a separate folder with its name will be created for the external drive. You can transfer files there. And also, using the application, you can figure out how to format a flash drive not through a PC, but through a mobile device.
Nuances
For any action that involves the interaction of elements with the operating system, there are nuances. Let's look at the most popular ones.
File environment
Most laptop computers operate on the FAT 32 system, while portable media sources operate on NTFS. However, the problem can be solved: you should additionally install the appropriate formatting program or use an already installed one. Especially on Windows 10.
Media capacity limitations
You shouldn’t immediately buy a 512GB-1TB source of information; a flash drive with such a capacity is not suitable for every portable gadget.
Higher voltage required
This problem applies to connections via USB hub and when working with hard drives (2.5 or 3.5 inches). In this case, the system slows down and additional stuttering begins. To solve this, it is recommended to use a suitable 5 volt power supply.
Why doesn't the tablet see the media?
You can figure out why the tablet does not see the flash drive by identifying the root of the problem. There are 3 most common causes of this problem.
Important! Unlike PCs, mobile devices do not have a safe eject feature. Therefore, there are no ways to safely remove a flash drive. But this feature is completely unnecessary.
Problem with the tablet
The problem with the tablet computer may be due to the fact that the power in the connector does not meet the required level for the memory card to function. This may be due to the energy saving mode being turned on.
Also, a malfunction may occur due to the fact that the device does not support the storage capacity of the drive. Only using a drive with less memory will help here.
Software problems
If the device sees the map, but you cannot move files, it is recommended to use the application. Through it you can bypass the system lock.
Flash drive doesn't work
The most common reason is that the external drive has failed. You can check this by inserting it into your PC.
Features of operating systems
When working together, it is extremely important to take into account the characteristics of each device. Most modern developers are trying to create an “ecosystem”, so they add touches that are incompatible with the standards of other manufacturers. For different operating systems you have to install suitable programs. Let's look at the most popular examples.
Android
The Android operating environment is the easiest to use, since initially the creators took the open Linux kernel and adjusted the code to suit the needs and requests of people. For interaction, a cable, a drive and a file manager are enough (otherwise the tablet will not see the connected element). Also, branded adapters from Samsung, Asus or Lenovo, which eliminate the need to use cables or cords, have become very popular at the moment.
Important point! Galaxy Nexus 7 or Nexus 10 cannot use free file programs. To reproduce information correctly, you will have to download and install the Nexus Media Importer application. There is no such problem in the Samsung Galaxy Tab series and others.
Windows
Users of tablets running Windows OS can be called lucky; almost all models come from the factory with a standard USB output, which makes the task extremely easy even for dummies: just insert the drive the right way into a laptop computer. Windows will automatically install the drivers into the system, and you can see the files in Explorer.
In addition, it is possible to connect smartphones, printers, cameras, mice, keyboards and other peripherals to the USB port.
If there are no connectors on the model’s body, you should check the docking station (keyboard) - a USB connector may be built in there. Well, if the connector is nowhere to be found, you should use the step-by-step instructions. You may need to purchase a cable.
iOS
To use two elements together, it is recommended to purchase a cable, one end of which has a Lighting connector, and the other a USB output that connects to a laptop computer. Further, the connection principle is no different from the standard one.
In addition to connecting via cable, it is possible to purchase official adapters from Apple - Leef IBridge or JetDrive Go, which can directly and simultaneously interact with iPads.
The second option is to use an adapter called Lighting to USB Camera Adapter, here is an example.
It will be necessary to install a Jadebreak, but this will immediately void the warranty. Plus, you will need to additionally download the iFile tweak, which will help you bypass all restrictions and make it possible to transfer files directly to the gadget.
Transferring programs to an SD card using Clean Master
The first thing you need to do is download the application from Google-Play. After running it:
- Select “App Manager”;
- Go to the “Move” tab – a list of applications on your phone will appear;
- Opposite the application, or several programs at once, that you want to move to the card, check the box;
- Click “Move to SD card” and wait for the action to complete.
The advantage of this transfer method is the ability to free up the phone’s built-in memory from several applications at the same time.
How to transfer apps to SD card?
Currently, there are two ways to solve this problem:
- Storing photos, videos and music in cloud storage
- Using a microSD memory card
If your Android phone or tablet allows you to install an SD card, then be sure to install an SD card. In this case, the external memory will be intended for storing photos, videos and music, and the internal memory will be for applications.
However, there are situations when the owner needs applications to be saved to the SD memory card. So the question arises, how to install or transfer any suitable application to a microSD card?
So, below we will describe in detail how to make applications installed on the Android memory card by default. As a result of such manipulations, the internal memory will be significantly freed up, which will have a positive effect on the operation of the Android system.
Instructions for devices up to Android 6.0
The instructions below may vary slightly from phone to phone. On some phones there may simply be a "Move to SD" . So, you need to pay attention to every word associated with Move , SD, etc.
If your device needs to free up internal storage, move any number of apps, photos, or videos to the SD card. Also, open the Camera and go to settings and set save to SD card. Instructions on how to move apps to Android memory card:
- First, open the notification shade and click on the gear-shaped settings button. You can also access Settings through the app drawer.
- Open the "Device" , go to the "Applications" , and then "Application Manager" . On some devices, Application Manager is called All Applications .
- Then go to your apps list, find the app you want to move. We will be moving the APL app to the SD card.
- Once you find the application, click on it, then click on the "Edit" as shown below. Select “Memory card” (Click on the image to enlarge).
It is worth noting that any game or application in which speed is important is best left on the internal memory, since the data transfer speed is much faster on the internal memory of the smartphone than on an SD memory card.
Instructions for devices version Android Marshmallow 6.0 and higher
In older versions of Android, the SD memory card worked as portable and removable storage. On devices running Android 6.0 Marshmallow and higher, a feature called Adoptable Storage has been added. So, when you insert an SD card into the device, the system will automatically sum up the internal memory and SD memory card capacity and display the total memory.
The advantage is that all applications are automatically installed on the SD card. As a result, there will be no need to move applications manually.
- Insert the SD card, open the notification shade, and tap Customize . You can use the SD card as portable storage or as internal storage. If you select the "Use as internal storage" , the system will format the SD card and then integrate with the device.
- After this, all data on the smartphone will be installed on the memory card by default.
Possible problems with the drive
Sometimes it happens that the device refuses to recognize the inserted card. What needs to be done in such cases? In 90% of cases, these problems are caused by incompatibility of the card with the touch device.
The most common causes of conflict between a touch gadget and a memory card:
- The micro SD type does not match the one supported by the tablet;
- The card capacity exceeds the maximum allowable for your tablet model;
- There are certain problems with the firmware on your tablet;
- The card is too littered with various files that affect its performance (most often files located in the root directory affect performance).
The last problem, as a rule, can be resolved quite simply. Connect the “junk” memory card to a desktop PC using a card reader, then delete the files that prevent the tablet from properly recognizing the card, or format it using Windows tools.
When you connect a memory card to your tablet, you don’t have to wait for the device to automatically detect your storage device. Open the Settings menu => microSD memory. If the card is visible in this menu, but is not available in Explorer, try formatting it using a tablet. Sometimes this can be done even if there is a problem with the files.