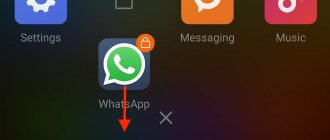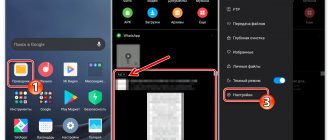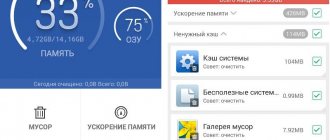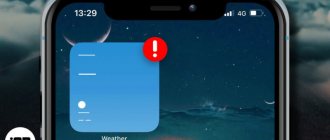It often happens that a user, for unknown reasons, stops receiving notifications from VK, Instagram, WhatsApp and other programs. Most often, we blame the application itself, but the problem may be hidden in the system settings and it is very easy to fix. Let's look at several scenarios in which you may not receive notifications from games and programs you are interested in and tell you how to solve this problem. Let us note right away that depending on the shell used on your smartphone, the paths we describe may differ slightly, but the general approach remains the same.
Traffic savings
If you are limited in your ability to connect to the Global Network, the decision to enable traffic saving mode will be the right and logical step. However, you need to remember that in this mode the system will cut off everything, in its opinion, that is unnecessary, including push notifications when you are not using Wi-Fi, but connecting to mobile networks. Depending on the shell of your smartphone, you should look for this mode in the network and Internet settings or in the curtain among the quick settings. If you don't find the switch you need, try clicking the "edit" button and searching among the inactive switches. In the settings you will also find the ability to flexibly adjust the operating mode for each individual application. For example, activate work in the background and unlimited data transfer, including in traffic saving mode.
Final stage
Manufacturer settings may cause alert icons to disappear from the display. This happens after some time, but the issue can be resolved. This requires:
- Open the Settings menu.
- Next, find the “Work screen and wallpaper” section.
- Open the “Permanent display” item.
- The marker opposite this section must be moved to the on position.
You also need to enter the “Notifications” item, which is located in the “Settings” menu. Then click on “Other settings...”. Here you select the “Notification method” section. After which, “Icons” or “Numbers” are installed at the user’s discretion.
Energy Saving
Today, absolutely all smartphones have energy saving modes, sometimes even two, but they work differently everywhere, so it can be difficult to predict the behavior of a newly purchased device without carefully studying its settings. Most often, in the energy saving settings you can also select operating scenarios for individual applications. We look for switches along the path Settings - Battery - Energy saving mode or in quick settings.
Checking Screen Settings
It happens that the required icon does not appear in the right place due to the fact that there is some other setting that the user has set.
Naturally, in this case it is necessary to check the display settings. To do this you need:
- Go to the “Settings” menu.
- Next, select “Screen”.
- Then select the “Other screen settings” section.
Note: On Honor or Huawei devices, missed call notifications may not appear due to the lock mode. That is, if the option for this mode is enabled on the gadget, then missed calls will not be visible. This fact is also worth taking into account!
Prohibition of running in the background
Very often, this behavior is associated with the application being prohibited from running in the background. You can check this point for each specific application by going to Settings - Applications and notifications - Notifications. Here you can view and flexibly configure the operating mode of each individual application.
Resetting applications
The above described what needs to be checked to see if notifications are enabled for the three system add-ons. If the issue is not resolved, then you should go through the procedure of resetting these add-ons.
That is, go through all the steps up to the “Settings” section. Next, go to “Applications”. Then, through the menu you need to go to the “Show system” section.
After which you need to sequentially go to “Phone”, which is located on a blue and turquoise background. Next, go to the “Call Management” section. Here you select the “Memory” item, which contains the tool that is responsible for resetting the software.
Notifications arrive but are not displayed on the lock screen
Another option is that notifications arrive but are not displayed on the lock screen. In this case, you should check the settings under Settings - Applications and notifications - Notifications - Notifications on the lock screen. There is also another useful switch here - whether or not to display sensitive data on the lock screen. For example, you will see that a message has arrived, but its text will be hidden. It is also possible that for some reason you previously blocked the display of notifications from a specific application. A complete list of programs can be found along the path Settings - Applications and notifications - Show all applications. In this list you can find the program or game you are interested in and look closely at what mode it is used in.
In one line, we list a few more reasons why you do not receive notifications on your Android smartphone:
- settings of the installed antivirus. If problems started after installing it, you should carefully review its settings and restrictions;
- airplane mode turned on (turned off in quick settings);
- the limits of your tariff plan. Very often, after the volume of paid traffic has been exhausted, the operator greatly reduces the speed of the Internet connection;
- presence of an active VPN/proxy;
- “Do not disturb” mode is turned on (look for it in notifications or quick settings);
- The problem is on the side of the service you are interested in. All that remains is to wait.
As you can see, solving the problem mentioned in the title turned out to be quite easy; you just need to carefully study the settings of your gadget. We hope our short instructions were useful to you, and to receive the latest and most important news from the world of technology, do not forget to subscribe to TECHMO on Telegram.
Why don't I receive notifications from applications on Huawei and Honor?
There are several reasons why notifications do not arrive on Huawei and Honor smartphones:
- active do not disturb mode;
- in the settings, appropriate items are set that limit the display of incoming messages and calls;
- When downloading a third-party program, you did not provide access to send notifications;
- a crash occurred due to lack of RAM;
- There are virus components that block SMS and calls.
Sound profiles are usually visible in the status bar, or are displayed with the shade pulled down. If you have the Do Not Disturb profile turned on, which is usually indicated by a crescent symbol, then change it to another one - classic or vibration mode.
If you have not provided access to SMS broadcast, then change this item in the settings.
If the culprit is a lack of RAM, then you should go to the “Applications” section and clear the cache there. Also free your storage from unnecessary programs and files.
In the case where viruses are the cause of incorrect operation, you will have to manually clean the storage and install antiviruses. First, make sure there is no obvious malware. They are easy to spot - they launch themselves and offer a lot of advertising. Next, go to Explorer and look at the files. If you find those that you did not download and do not know the source of their origin, delete them immediately. After that, format the recycle bin. Formatting a flash drive will also be more reliable. Then install an antivirus, for example, Avast or Doctor Web for mobile, carry out a comprehensive cleaning and remove the remaining unnoticeable components.
What to do if Honor or Huawei fell into the water: how to save it?
If the screen does not display incoming SMS specifically from Whatsapp, then go to the description of the social network and make sure that there is a checkmark next to the “Allow notifications” item. Next, check the “Sound” section, in which set the mode to loud. In the Whatsapp program itself, select the notifications section and set “Show all pop-up messages at the top of the screen.”
In contact with
If you encounter obstacles in displaying news and messages from VKontakte, then also check whether this application has the appropriate permission. If yes, then set the display priority to “Everyone” and restart the phone.
Enable notifications for individual apps
First of all, you need to enable notifications in the applications themselves.
For example, in WhatsApp or Telegram, you can activate or disable them for each chat individually. This can be done in the settings of each program.
To enable application notifications on the Huawei screen, do the following:
- Open your phone settings
- Open the "Notifications" or "Applications or Notifications" section
- Go to "Notification Manager"
- You will see a section for managing notifications and a list of applications
- Select the application you are interested in and see if notifications are active for it.
By tapping the app name, you can fine-tune notification settings (for example, whether to show on the lock screen or in the status bar).
Recommendations from the manufacturer's official technical support service
I am glad that in our country the technical support of this manufacturer works very professionally. And she always tries to help people who turn to her. For example, recently one user wrote that his Honor 10 stopped receiving notifications from various programs and applications. In particular, from Whatsapp. And he asked for help.
In response, company representatives recommended using special instructions, which, in their opinion, should completely solve the problem. So we decided to share it too. Naturally, the settings and actions may differ slightly, depending on the version of Android OS used and the proprietary EMUI shell for it:
Android 5 + EMUI 3.1 lite
First of all, you need to check:
- Go through “Settings” to “Notification Center”, select the necessary applications, check if all the necessary items are selected. Pay special attention to the one that concerns the so-called lock screen.
- Go to the “protected background applications” section to activate all the necessary programs in it.
- Visit the “Network Applications” menu – there, in the settings. Activate “data transfer” and “Wi-Fi” for each software.
- Go to the settings of each of the problematic applications. Check notification transmission activity individually.
After this, you need to perform three more mandatory steps:
- Go to: Settings>Wi-Fi>Menu>Advanced settings>Wi-Fi in sleep mode. Set – “always”;
- Go to this path: Settings>More>Mobile network. Activate “Continuous data transfer”;
- Go to Settings>Screen lock and passwords. Here you need to go to the special section “Lock screen style”. It will be visible if you first activate the “notification panel” in the same place. After this, you should select the Default (magazine) option from the list.
Android 5 + EMUI 3.1
Initially, all four points that were written above for the previous version are fully checked.
After this, the three steps described for the previous option are repeated. But there is one difference. In the last paragraph, where it comes to setting the value in the “Lock screen style” section, you must select not “Default (magazine)”, but “Multicolor”. It is very important!
Android 6.0 + EMUI 4.1
In this case there are more changes.
Additionally you need to check:
- In the “Application Manager”, which is located along the path Settings> Notification panel and status bar, all necessary programs are included in the list of applications with permission to send push notifications;
- Go to all applications one by one through settings. Make sure that permissions for sending push notifications are set in the “Notifications” section;
- Be sure to check the availability of programs in this section: Settings> Applications> Additional settings> Ignore restrictions;
- And also their presence in this menu: Settings>Advanced settings>Battery manager>Protected applications;
- The ability to send push notifications is checked in each desired application.
Complete all three steps described for the previous two options. In the latter, set a completely new value. Namely – Unlock Magazine (or Spectrum).
Additionally do:
- Go to the following path: Settings – Data traffic management – Network applications. Select the required software one by one. Go to the additional section located just below. It's called Network Management. Repeat the operation by marking applications, which will allow them to function in the background;
- Go to Settings>Applications>Menu>Show system>Google Service Framework>Permissions>More permissions. Activate two items: View instant messages and Add instant messages.
Android 7 + EMUI 5.1
One more item is added for mandatory verification. Namely: you need to go to Settings> Mobile data> Network applications. Select "Network Management". Make sure that the applications you need are in the “Background” subsection. If they are missing, add them there.
The required actions include going to Phone Manager>Background Applications. And mandatory deactivation of the required software.
It is also recommended, after all changes, to restart Honor 9 or any other smartphone model from this manufacturer.
Android 8 + EMUI 8.0/8.1
For this configuration, in addition to all the checks described above, one more is added:
- Follow the path: Settings>Applications and notifications>Applications>select the desired application>Battery>Launch;
- Deactivate "Automatic control";
- Make sure that the manual option is set instead.
Mandatory actions are completely identical to the previous option. This includes a mandatory reboot of the mobile device.
Android 9 + EMUI 9.0
In this case, the mandatory checks and actions are completely the same as the previous option, which is slightly different from the previous one, and so on.
Smart battery could be a problem
With the arrival of MIUI 11, the system has received a major change, which may lead to some processes being automatically disabled to save battery power. This solution can be very useful in games and other types of applications that are not needed, although, for example, in e-mail or messaging applications, it can be a real headache. Fortunately, solving this is very simple, we will only need to follow the following steps, which we will explain.
First we go to Settings, search for and enter Battery, then click on the Battery Saving options. In this section we will see the different applications that we have installed and we will be able to enter each one to find out what type of configuration it has. The most recommended option is to select ". Battery “Although in some cases we will have to choose “ No restrictions ”, so that all notifications appear on the lock screen.
Remember that this process may increase consumption, so we must be careful with the number of applications we give unlimited permission to.
Notifications do not arrive on Xiaomi redmi 9
Recently, smartphones from the Chinese company Xiaomi have been gaining great popularity in Russia. The sales of these phones have increased greatly in the last 3 years. And, this is mainly due to the fact that the characteristics are good. And, the price doesn’t bite.
But, unfortunately, even such phones have the proprietary MIUI shell. May cause minor malfunctions during operation. In this article, we will examine in detail the problem when notifications from some applications do not arrive. This is especially true for such well-known applications as Telegram , Vkontakte, Viber and WhatsApp .