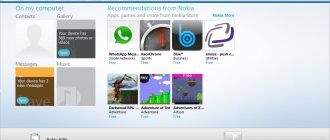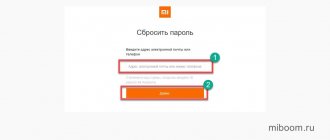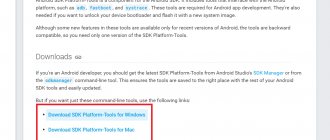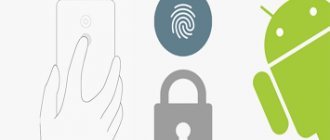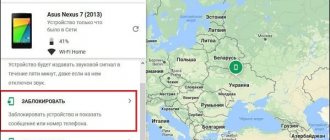Пользователи планшетов в работе с гаджетом часто встречаются с проблемой – не помнят пароль или графический ключ, которым заблокировали гаджет. Как разблокировать планшет Хуавей когда столкнулись с этой трудностью поможет разобраться статья.
Сегодня каждый второй ставит свой гаджет под защиту блокировки посредством графического или пароля из цифр. Отталкиваясь от разных целей: защитить от недоброжелателей устройство или чтобы ненароком не включился в кармане и иных. Благо, опцию блокировки доступа сейчас имеют все гаджеты.
Как разблокировать планшет Хуавей, если забыл графический ключ
Когда долго не пользовались планшетом и не только по этой причине, случается, что не помните какой графический ключ применяли на устройстве. Такое может случиться с каждым. Существует несколько способов избавиться от этой проблемы.
- Восстановление доступа к гаджету с использованием электронной почты;
- Сбросить планшет до заводских настроек;
- Открыть доступ через компьютер. Для этого подключите гаджет к компьютеру посредством USB и разблокируйте планшет с помощью команды Android Debug Bridge;
- Используя специализированное приложение Aroma FileManager;
- Перепрошить смартфон. Сменить или обновить прошивку можно и самостоятельно, но если сомневаетесь в своих силах, лучше обратиться специалисту в сервисный центр.
Рассмотрим некоторые способы детально.
Методы сброса графического ключа без потери данных
Один из самых простых методов — многократный ввод неправильного ключа. Для этого нужно:
- несколько раз ввести неправильный графический ключ;
- дождаться появления окна с формой запроса аккаунта Google;
- ввести логин (почтовый ящик) и пароль.
После этого, ваш графический ключ будет сброшен. Однако тут есть одно но — далеко не всегда возможно проверить данные аккаунта, поскольку может отсутствовать Интернет-подключение. В этом случае вам необходимо:
- найти активную Wi-Fi-точку доступа;
- запустить диалер нажав «экстренный вызов»;
- ввести в номеронабирателе код вызова инженерного меню (например *#*#7378423#*#*);
- выбрать в появившемся окне Service tests — WLAN;
- подключиться к точке доступа.
Если по какой-то причине вам не подходит данный способ, можно воспользоваться методом активного окна. Для этого делаем следующее:
- загрузите и установите фирменную утилиту HiSuite;
- подключите смартфон к компьютеру через кабель-USB;
- запустите утилиту и перейдите в раздел «Контакты», а затем «Мой e-mail»;
- оттяните шторку статус-бара после появления уведомления и перейдите в настройки системы;
- отключить защиту графическим ключом.
Если по близости нет ПК или по какой-то причине вы не можете выполнить инструкцию, можно дождаться разрядки аккумулятора и при появлении окна-предупреждения, использовать шторку для вызова настроек.
Если ваш девайс рутирован и на него установлено кастомное рекавери, можно попробовать самостоятельно удалить файл с данными графического ключа. В этом случае, после перезагрузки можно будет ввести любой жест для разблокировки устройства. Для этого необходимо:
- скачать Aroma File Manager и разместить его в корне карты памяти;
- запустить кастомный рекавери;
- прошить архив с утилитой;
- после того, как Aroma File Manager запустится, пройти в директорию «корень системы/data/system/» и удалить файл gesture.key.
Если кастомный рекавери на вашем устройстве отсутствует или запускается только из системы, можно попытать счастье со стоковым рекавери. Для этого понадобится прошить скрипт с удалением файла данных графического ключа:
- запускаем рекавери (громкость вверх + кнопка питания);
- выбираем пункт «install .zip», «install update.zip» (или т.п. в зависимости от устройства);
- выбираем наш архив и прошиваем его.
На этом собственно всё. Если ни один из этих методов вам не помог, придётся пробовать экстремальные способы. Если это вам не подходит, придётся обращаться в официальный сервисный центр.
Восстановление через почту
Разработчики планшетов Huawei предусмотрели тот момент, что пользователи могут забыть графический ключ, установленный ранее. Все устройства предлагают привязку данных к какому-то аккаунту, например Google, или другому в зависимости от операционной системы гаджета. Поэтому разработан способ восстановления пароля через электронную почту. В каждом гаджете дается ограниченное количество попыток ввести пароль правильно. По использованию всех попыток, планшет больше не дает права ошибаться и тогда приходиться либо ждать определённое время и вводить вновь, в надежде что вспомните или угадаете или не ждать, а сразу нажать на строку «забыли графический ключ». После нажатия появится окно, в котором ввести адрес электронной почты. На этот адрес придет сообщение с данными о новом ключе или разрешением сменить его.
Этот вариант подходит если гаджет привязав через аккаунт к почте. Самый лояльный способ, без удаления сервисных данных и личной информации.
Удаление Графического Пароля Планшета при Помощи ПК – Способ #5
Данный вариант действий поможет уберечь данные на смартфоне, если вы забыли цифровой пароль или графический ключ от него. В памяти телефона есть файл, который отвечает за работу графического ключа. Если его удалить, то система не будет спрашивать ключ для входа.
СПРАВКА: Способ сработает, если на гаджете активен режим Отладки по USB. Его можно включить через «Меню разработчика».
- Подключите ваше устройство с помощью кабеля USB к компьютеру или ноутбуку.
- Скачайте и установите программу adb run.
- Запустите утилиту и введите запрос «adbBLOCK GEST».
- Подтвердите удаление файла.
Сброс настроек
Стоит отметить, это способ отлично помогает разблокировать планшет Хуавей, если забыл пароль, но вся информация, находящаяся в планшет и настройки, установленные индивидуально безвозвратно удаляться. Чтобы сбросить планшет Huawei до заводских настроек следует проделать следующее:
- отключить питание оборудования;
- зажать кнопки громкости и включения;
- после зажигания экрана, кнопками, которые регулируют звук, выбираем «wipe data/factory reset» и подтверждаем действие кнопкой питания (если сенсором не работает);
- ожидаем полного удаления настроек;
- после удаления выбираем «reboot system now» – это действие перезагрузит планшет. Это процесс занимает много времени;
- после перезагрузи, настраиваем все необходимые для работы настройки и приступаем к работе с гаджетом.
Это вариант наоборот подходит когда планшет не привязан к аккаунту Google, так эта процедура заблокирует его и для работы с устройством, придется его дополнительно разблокировать.
Разблокировать планшет через рекавери
Recovery – специальный режим, попасть туда можно разными способами, зависит от самого девайса. В идеале, должна быть коробка и подобное описание для конкретного планшета. Если нет, можно попробовать стандартные способы:
- Нажать кнопку включения при зажатой клавишей громкости на увеличение (+)
- Тоже самое действие, только клавиша громкости на уменьшение (-)
- Зажать кнопку Home, дополнительно выполняя действия первого или второго пункта
В меню Recovery переходить из одного пункта в другой нужно при помощи кнопок регулирования громкости (вверх или вниз). Чтобы выбрать нужный раздел нажать на кнопку включения. Чтобы сбросить все настройки системы необходимо выбрать раздел Wipe data или Wipe&Reset и нажать «Yes» при необходимости. Некоторые модели могут запросить подтверждение действий в этом случае нужно выбрать Factory reset.
Аппаратный Hart Reset
Hart Reset – это полная жесткая системная очистка операционной системы, удаление всей информации и возвращение к заводским настройкам. Удаляются полностью все данные о пользователе: истории просмотров, телефонная книга и журнал звонков, кэш и все остальное. Восстановить информацию после очистки невозможно. Существует два способа как разблокировать планшет Huawei, выполнив Аппаратный Hart Reset.
Способ 1
Первый способ похож на обычный сброс настроек. Для начала надо отключить гаджет. Потом зажать клавиши громкости и включения. После включения экрана выбрать «wipe data/factory setting» и активировать действие нажатием на «Yes-delete all data». После длительной очистки перезагрузите планшет, нажав «Reboot». После перезагрузки гаджет будет как с магазина.
Способ 2
Этот способ заключается в том, что нужно последовательно нажимать кнопки в правильном порядке. Действия проводить на выключенном устройстве.
- Одновременно нажать на кнопки громкости и питания;
- После зажигания экрана, кнопку питания отпускаем, а кнопки громкости оставляем включенной;
- На экране появится робот зеленого цвета, после этого, отпускаем часть кнопку «Громкость плюс» оставляем зажатой только «Громкость минус»;
- Это должно вызвать под роботом зеленую полоску. Если это произошло, процедура завершена.
Вышеперечисленные методы разблокировки экрана в такий ситуации должны помочь справиться с задачей. Если по какой-то причине у вас все же не получилось – обратитесь в сервисный центр для помощи специалистов.
Hard reset
Hard Reset также называется откатом до заводских. Это принудительная очистка операционной системы, удаление всех данных и файлов. По истечению данной операции планшет оказывается том же состоянии, что и в момент покупки в магазине. Вернуть утраченные данные будет невозможно, поэтому задумайтесь перед тем, как запустить этот процесс.
Но если другого варианта у вас нет, воспользуйтесь нашей инструкцией для правильного проведения сброса.
С помощью Recovery
Нужно выключить устройство и сразу две кнопки громкости. Далее с их помощью нужно выбрать строку «wipe data/factory setting» и активировать параметр «Delete all data». Так мы запустим принудительную очистку. После перезапуска планшет станет как новенький. Вам представится возможность полностью изменить код доступа.
Без Recovery
Этот вариант сработает, если в правильном порядке нажимать указанные кнопки. Сначала нужно зажать обе кнопки громкости вместе с питанием, как только дисплей загорится, кнопки звука нужно отпустить, а на включение нужно продолжать нажимать.
На экране появится эмблема Андроида – зеленый робот. После этого снова жмем нижнюю часть качельки громкости. Под эмблемой появится зеленая полоса загрузки. Теперь все кнопки можно отпустить и ждать перезагрузки.
Как отключить графический ключ в настройках
Что бы отключить использование глифа необходимо так же зайти в раздел «Блокировка экрана» и выбрать другой тип разблокировки. Иногда возникает неприятная ситуация когда пункты выбора или входа становятся неактивны и появляется надпись «Блокировка не используется» и невозможно выбрать ни один пункт. В таком случае листаем в пункте «Безопасность» в самый низ и щелкаем на «Очистить учетные данные». Поле этого заходим в «Блокировка экрана» и пробуем выбрать другой тип либо вовсе отключить её. На некоторых прошивках необходимо зайти в пункт «Администраторы устройства» — в списке не должно быть различных приложений, если они есть — отключаем. В самом низу найдите кнопку «Очистка сертификатов». Такое возникает, когда на устройстве установлено приложение либо сертификат, запрещающий понижать права безопасности смартфона. Перезагрузите смартфон и снимайте блокировку. По тонкостям использования и настройки Андроид 6 читайте в нашей недавней статье: Как настроить андроид 6.0 Marshmallow.
Несколько советов, чтобы избежать проблем в будущем
Чтобы не задумываться о том, как разблокировать телефон, если забыл пароль в будущем, в первую очередь устанавливайте запоминающиеся коды: дату рождения, номер телефона и прочее – то, что вы сможете запомнить и не забудете.
Помимо интуитивно запоминающихся сочетаний букв и цифр, рекомендуется:
- Сделать бэкап нужных данных смартфона, это поможет и в случае утери устройства. Вы сможете перенести всю сохраненную информацию на новый телефон в полном объеме.
- Настроить умную разблокировку, т.е. разблокировку по лицу, отпечатку или при подключении к телефону другого устройства по блютуз.
- Записать пин-код в какую-нибудь записную книжку, чтобы он всегда был под рукой.
Каких-то специфических способов разблокировки смартфонов без потери данных не существует, поэтому лучше заранее обеспокоиться сохранностью личной информации.
Как Разблокировать Huawei Через Гугл Аккаунт – Способ #2
Если на вашем мобильном устройстве доступно подключение к сети Интернет (через сети оператора или автоматическое подключение к Wi-Fi) и у вас есть Google-аккаунт, то вы можете воспользоваться сервисом «Найти устройство» для разблокировки своего смартфона.
СПРАВКА: «Найти устройство» от Google – это сервис, который позволяет управлять своим телефоном удаленно, к примеру, когда он потерялся или его украли.
- Зайдите в свою учетную запись Google через планшет или компьютер.
- В меню найдите раздел «Безопасность» и перейдите в него.
- Далее – отыщите пункт «Ваши устройства».
- Нажмите на «Управление устройствами».
- Выберите устройство, которое заблокировано, и тапните «Удалить все данные с этого устройства».
- Подтвердите свое намерение.
После выполнения всех действий настройки смартфона будут сброшены. Будет необходимо его заново настроить.
Как разблокировать отпечатком пальца
Если вы подозреваете, что можете когда-нибудь забыть пароль, не будет лишним подстраховаться с помощью отпечатка пальца. В этом случае телефон «узнает» вас и даст доступ к данным. Заранее позаботьтесь об этом, установив отпечатки до того, как потеряете доступ к смартфону.
Этот способ работает для устройств, на которых предустановлен датчик отпечатка пальцев. Узнайте о его наличии в технических характеристиках вашего смартфона. Если ваш Huawei поддерживает такую функцию, следуйте инструкции:
- Выключить телефон.
- Зажать кнопку увеличения громкости и кнопку включения.
- После появления логотипа Huawei, отпустить клавишу включения. Отпускать клавишу увеличения громкости нельзя до полной загрузки меню, в противном случае телефон загрузится в обычном режиме.
- Нажать на «Wipe data/factory reset», на новых моделях придется нажать несколько раз на «Wipe data/factory reset», подтверждая свои действия.
- Подтвердить выбор, нажав на «Yes».
Способы разблокировки телефонов Huawei практически ничем не отличаются от стандартных, предусмотренных на устройствах Android.
Разблокировать смартфон, если вы забыли графический ключ или PIN-код можно двумя способами:
- Через восстановление с помощью аккаунта Google. Способ не работает на новых смартфонах, кнопка «Забыли код доступа?» (или нечто подобное) просто не появляется.
- Через жесткий сброс телефона до заводских настроек. Однако, в этом случае все данные удаляются без возможности восстановления.
Восстановление доступа через Google-аккаунт
Снять графическую блокировку или блокировку с помощью пароля можно через аккаунт Гугл, но только в том случае, если ваш смартфон выпущен до 2014-2015 года. Все смартфоны с обновленной версией прошивки на Android 9 и выше не получают возможности разблокировки с помощью Google.
При включении устройства требуется ввести пин-код, если он введен неверно, то устройство блокируется. Сначала на 1 минуту, затем на 30 минут, один час и так далее. Если нажать на «экстренные вызовы», то можно вызвать службу поддержки, отправить данные геолокации или медицинскую карту.
Разблокировать планшет или телефон от Хуавей и Хонор с помощью аккаунта Google можно следующим образом:
- Ввести несколько раз подряд неверный код разблокировки.
- Внизу рядом с кнопкой «Экстренный вызов» или в правом верхнем углу появится кнопка «Забыли пароль?» (или что-то похожее), на нее нужно нажать.
- После этого в новом окне нужно ввести данные аккаунта Гугл, если вы забыли данные аккаунта, то необходимо восстановить аккаунт на компьютере, а затем ввести данные в телефон.
- Подтвердить введенные данные.
При разблокировке таким способом необходимо наличие подключения к интернету. Вы можете использовать домашнюю сеть Wi-Fi, если смартфон уже ранее подключался к ней, общественную сеть. Если передача данных подключена через SIM-карту, то есть мобильный интернет, то никаких дополнительных манипуляций не потребуется.
Smart Look
Smart Look – дополнительные способы разблокировки экрана, когда не требуется введение пароля. Подходят устройствам, имеющим возможность настройки разблокировки с помощью фотографии, отпечатка пальца и умной разблокировки. В таком случае не потребуется думать о том, что делать если забыл буквенный пароль: смартфон все равно будет разблокирован.
Настроить умную разблокировку можно через Настройки:
- Открыть пункт «Безопасность и конфиденциальность».
- Для настройки отпечатка нажать на «Отпечаток пальца».
- Чтобы включить разблокировки по лицу – нажать на «Распознавание лица».
- Для разблокировки при подключении Bluetooth-устройства нажать на «Пароль экрана блокировки», затем перейти во вкладку «Умная разблокировка» и настроить устройство.
На телефонах Huawei потребуется введение пароля после перезагрузки устройства, даже если на нем установлены иные методы разблокировки, включая вход по отпечатку или по лицу.
Полный сброс настроек через Recovery
Единственным 100%-ным способом сбросить пароль на Хонор и Хуавей является Хард Резет. Hard Reset (англ. Жесткий сброс) – аппаратный сброс настроек телефона до заводских, включая все обновления прошивки, пользовательские данные, сохраненные пароли и данные приложений. После сброса не остается никаких данных пользователя, телефон становится таким, какой он был при первом включении после покупки.
Для того чтобы разблокировать Honor и Huawei без пароля с полным сбросом данных потребуется:
- Выключить телефон.
- Зажать кнопку увеличения громкости и кнопку включения.
- После появления логотипа Huawei, отпустить клавишу включения. Отпускать клавишу увеличения громкости нельзя до полной загрузки меню, в противном случае телефон загрузится в обычном режиме.
- Нажать на «Wipe data/factory reset», на новых моделях придется нажать несколько раз на «Wipe data/factory reset», подтверждая свои действия.
- Подтвердить выбор, нажав на «Yes».
На старых устройствах клавиша регулировки громкости позволяет опускать «строчку выбора» на нужный пункт, клавиша включения – подтверждает выбранные действия.
Но пользователю нужно нажать «Забыли пароль?». А после:
Для избежания жесткой разблокировки специалисты рекомендуют:
- сделать бэкап;
- применять умную разблокировку;
- записать пин-код.
Первый вариант предполагает всю важную информацию сохранять на дополнительном источнике. Изначально использовать умную разблокировку. Ну, а если предпочитаете классические варианты блокировки, то записать пароль в блокнот. Невзирая на простоту запоминания даты рождения и номера телефона, специалисты не советуют применять такие комбинации. Их легко взломать.
Вариант 1: Вы забыли логин
Как разблокировать андроид, если забыл графический ключ или пароль блокировки экрана. Простой и действующий способ как разблокировать андроид без потери данных.
Хочу сказать сразу, что Вы сможете разблокировать андроид в любом случае, важно только потеряете все свои данные или нет.
В этой статье мы рассмотрим способы разблокировки:
- Используя подключение к интернету
- Разблокировка с помощью аккаунта от Google
- Если забыли логин и пароль от аккаунта
- Используя Aroma File Manager
- Сброс до заводских настроек
Я буду описывать способ как разблокировать андроид с помощью предусмотренной Google возможностью. Единственная загвоздка — в подключение интернета, поскольку мы не можем зайти для этого в настройки — но она тоже оказалась вполне решаемой. Если ваш андроид до блокировки был уже подключен к интернету, тогда у вас вообще не должно быть проблем — переходите сразу к следующему пункту.
Вариант 1.
Если у вас был включен Wi-Fi — вы можете пойти в любое место, где вы уже подключались, и там не поменяли пароль — при нахождении такой Wi-Fi сети ваш андроид автоматически подключится к интернету.
Вариант 2.
Вставьте другую сим-карту с активированным интернетом и минимальным количеством трафика — при смене сим-карты телефон или планшет с поддержкой 3g автоматически включит мобильную передачу данных. Если этого не произойдет, попробуйте перезагрузить устройство или использовать сим-карту другого оператора.
После того, как вы подключили свой андроид к интернету, переходите к следующему пункту как разблокировать андроид.
Теперь, когда ваш андроид получил доступ в интернет вы можете разблокировать графический ключ или пароль с помощью вашего аккаунта Google. Для этого 5 раз нужно ввести неправильный пароль или рисунок, тогда появится кнопка «Забыли пароль». Здесь вам нужно будет ввести данные аккаунта Google (логин и пароль), к которому привязан ваш андроид. Если такая кнопка не появляется, вводите снова — конечно, могут быть исключения, но она должна появится.
Может так случиться, что вы не помните данные вашего аккаунта. Это, как правило, получается, когда регистрацию в аккаунте делал кто-то за вас. Поэтому после восстановления, советую потратить немного времени и создать новый аккаунт самостоятельно. В этом вам поможет статья Как настроить Плей Маркет, либо посмотрите видео-инструкцию ниже. А сейчас вам нужно узнать свои данные.
Вариант 1: Вы забыли логин
Переходите по ссылке: ccounts.google.com , выберите «Я не помню имя пользователя». Здесь нужно будет ввести свой № телефона, к которому привязан аккаунт и данные при регистрации.
Если вам этот вариант не подходит (не знаете данные, указанные при регистрации), то попробуйте другой способ: подключите андроид к компьютеру с помощью кабеля и запустите фирменную утилиту для вашего андроида (скачать программу и драйвера можно на официальном сайте вы можете найти логин вашего аккаунта от Google.
Вариант 2: Вы забыли пароль
Переходите по ссылке: проблемы со входом в Google , выберите «Я не помню пароль». Вам нужно будет ввести свой e-mail, потом № телефона.
Как зарегистрироваться в Плей Маркете с ПК видео инструкция)
Если по какой-то причине вам не подошел такой способ как разблокировать андроид без потери данных, существуют еще другие, более изощренные: бэкап с перезаписью файлов, отвечающих за блокировку экрана, с помощью программы Adb run — должна быть включена «Отладка по USB» до возникновения проблемы. Мы разобрали самый простой и универсальный способ как разблокировать андроид без потери данных.
Этот способ позволит вам сохранить все данные устройстве, к тому же он очень простой: но есть и важный момент — этот способ сработает только на устройствах, где есть Recovery Mode и SD карта в устройстве. На разных устройствах вход в режим рекавери происходит по разному и вам предстоит загуглить это самим, но самый распространенный способ как войти в рекавери
используется всеми смартфонами Xiaomi и многими другими:
- Выключаем устройство
- Зажимаем кнопку включения и кнопку «громкость вверх»
- Если повезет — вы попадете в Recovery меню
Вам удалось войти в рекавери? Поздравляем! Тогда переходите к инструкции ниже, иначе же пробуйте другие 4 способа, если ничего не поможет — то вам остается только сброс до заводских настроек. Не знаете как попасть в рекавери — смотрите эту инструкцию.
Инструкция по установке Aroma File Manager через recovery
- Скачиваем архив с Aroma по ссылке ниже (ВАЖНО! Не распаковывайте архив! Первый архив v1.80 — более стабильный, второй v2.00 — с программой на русском языке) aromafm-1_80.zip [1.43 Mb] (cкачиваний: 18782)
Если вы делали синхронизацию своих данных или бэкап андроида, то, возможно, не стоит тратить время на поиск другого способа как разблокировать андроид, а сделать Hard Reset (Полный сброс). При этом вы потеряете все свои данные.
Если для вас эта информация была полезной, подписывайтесь на выход новых похожих статей в форме ниже, присоединяйтесь в нашу группу ВКонтакте. Свои вопросы можете написать в комментариях под статьей.
Как правило, обычно пользователи сталкиваются с проблемой разблокировки смартфона после того, как несколько раз введен неверный пароль. После 5 неудачных попыток входа система блокирует доступ к данным смартфона. Но убрать блокировку все-таки возможно.
А есть ли возможность вообще отказаться от графического пароля и снять блокировку экрана телефона?
Да, и это легко можно сделать.
ВНИМАНИЕ: Мы должны предупредить вас, что в случае подключения вами службы NFC и привязки к смартфону вашей банковской карточки вы, при снятии всех видов блокировки телефона, можете запустить неуправляемый процесс расхода средств с вашей банковской карточки. Телефон, при каждом вхождении его в поле действия термина бесконтактных платежей, начнёт «списывать» с вашей карточки денежные средства автоматически без вашего подтверждения!
Порядок отключения графического ключа и автоматической блокировки телефона HUAWEI (honor).
1. Запускаем приложение Настройки телефона с рабочего экрана.
Экран №1 смартфона — запускаем приложение Настройки телефона
2. Входим в раздел «Безопасность и конфиденциальность» Настроек телефона.
Экран №2 смартфона — входим в раздел «Безопасность и конфиденциальность».
3. В разделе «Безопасность и конфиденциальность» выбираем пункт «Блокировка экрана и пароли».
Экран №3 смартфона — выбираем пункт «Блокировка экрана и пароли».
4. Теперь нужно нажать на пункт «Пароль – Графический ключ».
Экран №4 смартфона — нажимаем на пункт «Пароль – Графический ключ».
5. Далее для того, чтобы получить доступ к отмене графического ключа вам нужно ввести графический ключ, установленный вами ранее.
Экран №5 смартфона – на экране нужно нарисовать существующий графический ключ.
6. Теперь вы находитесь в разделе «Пароль». Для смены графического ключа вам нужно нажать на пункт «Нет».
Экран №6 смартфона — нажимаем на пункт «Нет».
7. На экране появится запрос о подтверждении отключения защиты устройства. Нужно нажать на кнопку «ОТКЛЮЧИТЬ».
Экран №7 смартфона — нажимаем на кнопку «ОТКЛЮЧИТЬ».
8. С этого момента вы отключили службу блокировки экрана. Теперь при включении телефона у вас уже не будут спрашивать пароль и любой желающий сможет воспользоваться вашим телефоном.
Экран №8 смартфона – блокировка отключена и в разделе «Пароль» находится надпись «Нет».
9. В случае, если вами ранее была подключена служба NFC и к телефону привязана банковская карточка, то на Панели уведомлений появится предупреждение: «Установите надежную блокировку экрана».
Экран №9 смартфона – вид Панели уведомления с предупреждением «Установите надежную блокировку экрана».
10. Если нажать на текст этого уведомления, то на экране появится сообщение от системы бесконтактных платежей Google Pay:
«Установите надежную блокировку экрана. Установите PIN-код, графический ключ или пароль. Если вы не сделаете это в течение пяти минут, в целях безопасности все карты будут удалены из приложения».
И внизу появится кнопка «Настроить блокировку экрана».
Экран №10 смартфона – уведомление от приложения бесконтактных платежей Google Pay.
Поэтому, если вы хотите оставить привязку вашей банковской карточки к вашему телефону, то вам нужно нажать на кнопку «Настроить блокировку экрана», и перейти в следующий раздел включения блокировки экрана и настройки его пароля.
Сброс пароля и графического ключа с помощью кастомного рековери TWRP
Данный способ подойдет только для владельцев Android устройств с установленными root-правами и кастомным рековери TWRP. Выключите смартфон или планшет и загрузите его в режим Recovery. Для разных девайсов используются свои комбинации клавиш, самые распространенные:
- Power + Volume Up
- Power + Volume Down
- Power + Home + Volume Up + Volume Down
После загрузки Recovery TWRP, откройте программу File Manager , для этого нажмите Advanced , а затем File Manager . Перейдите в папку /data/system , найдите и удалите следующий файлы: gesture.key и password.key (для версии Android 4.4 и ниже); getekeeper.password.key и getekeeper.pattern.key (для версии Android 5 и выше)
Перезагрузите смартфон/планшет и спокойно разблокируйте устройство, если будет снова запрашиваться пароль — при разблокировке или при установке в настройках нового пароля — нажмите просто Ввод (OK) или, если это графический ключ, введите любой.
Способ №4
Только способ получения для всех разный, поэтому если кто-то захочет, то пишите в комментариях и я постараюсь предоставить индивидуальную инструкцию как это сделать.
Что такое графический ключ и для чего он нужен?
Сам по себе графический ключ — это вид пароля, только не в буквенной или цифирной форме, а в форме фигуры, заданной пользователем: квадрат, треугольник, кресты. Самые законспирированные пользователи ставят сложные и замысловатые фигуры.
Для того что бы установить графический ключ нужно потянуть шторку вниз, зайти в «Настройки», раздел «Безопасность», пункт «Блокировка экрана». По умолчанию установлен вид блокировки «Слайдер» — тянем пальцем за определенную область и замочек открывается — экран заблокирован. На современных прошивках существуют:
- «Голосовые пароли» — разблокировка голосовым сообщением, командой.
- «Фейсконтроль» — вход по снимку с фронтальной камеры устройства.
- «PIN-код» — цифровой вид защиты смартфона.
- «Пароль» — можно вводить как буквы так и цифры.
- «Графический ключ».
- Вход по отпечатку пальца
Выбираем графический ключ — рисуем фигуру содержащую не менее четырех точек и повторяем еще раз для проверки. Готово, графический ключ установлен. Так же можно отключить опцию «Показывать ключ» — таким образом при разблокировке не будет оставаться «след» за пальцем и спрячут ваш пароль от лишних глаз. Все, защита установлена.
Как отключить графический ключ на смартфоне HUAWEI (honor)?
. Что тут такого, если на работе кто-то заглянул в ваш телефон и прочитал вашу переписку? Ан, нет! Тот, кто это сделал, нарушил ваше право гарантированное Конституцией страны – «право на неприкосновенность частной жизни, личную и семейную тайну» (статья 23).
Конечно этого «любопытного» вы можете привлечь к суду и наказать. Но лучше всего, оставаясь благоразумным, не доводить до этого. Тем более, что возможности современных смартфонов позволяют обеспечить защиту и неприкосновенность любой информации хранящийся на вашем телефоне. Для всех «чужих» ваш смартфон обязательно должен быть заблокирован. А для того, чтобы вы могли пользоваться им, достаточно предварительно настроить систему паролей, и после ввода нужного пароля смартфон будет деблокирован.
Одним из самых удобных вариантов пароля – это графический ключ. Вам не надо запоминать сложные буквенные и цифровые пароли. Вам достаточно запомнить простую графическую фигуру, и при необходимости нарисовать его пальцем на экране. Этот вид пароля оказался очень удобным: его легко воспроизводить и он хорошо запоминается.
Многие могут возразить, что сейчас разработаны средства, которые разблокируют смартфон при наведении его камеры на ваше лицо или по отпечаткам вашего пальца. Здесь-то вообще ничего не надо запоминать, как говорится «пароль всегда при вас»: ваше лицо или папиллярный рисунок на вашем пальце.
Но вы, наверное, заметили, что при включении телефона эти способы разблокировки вообще не применяют. Оказалось, этими «паролями» могут воспользоваться «нехорошие» люди, и эти пароли можно «ввести», когда владелец телефона находится в бессознательном состоянии. Поэтому, чтобы не провоцировать такие ситуации, производители телефонов предусмотрели, что разблокировать телефон при его включении можно только графическим ключом, ПИН-кодом (который состоит только из цифр) или паролем (который содержит и цифры и буквы).
Через аккаунт Google
Этот метод требует подключения к сети. В случае активной мобильной передачи данных надо выполнить два простых шага:
- исчерпать все попытки ввода (несколько раз неправильно ввести графический ключ);
- в форме, которая появится на экране смартфона, ввести логин и пароль для входа в аккаунт Google, привязанный к телефону.
После этого произойдет сброс графического ключа. В том случае, если передача данных неактивна, придется найти точку доступа Wi-Fi. Для подключения к ней необходимо:
- нажать на «Экстренный вызов»;
- ввести код вызова инженерного меню * ;
- нажать на «Service tests – WLAN»;
- совершить подключение к доступной точке Wi-Fi.
* Код для вызова инженерного меню может отличаться в зависимости от модели смартфона. К примеру, для Huawei Y5 – это *#*#3646633#*#* . В некоторых версиях ОС Android может сработать код *#15963#* .
С помощью ПК
Если у вас поблизости есть персональный компьютер, можно снять блокировку с его помощью. Для этого надо выполнить несколько простых действий:
- Установить HiSuite – фирменную утилиту, которую можно скачать с официального сайта Huawei или найти на диске в комплекте с телефоном;
- Синхронизировать телефон с ПК через кабель USB;
- Открыть HiSuite;
- Перейти по пути «Контакты» – «Мой e-mail»;
- Открыть шторку уведомлений;
- Перейти в меню настроек смартфона;
- Снять защиту графического ключа.