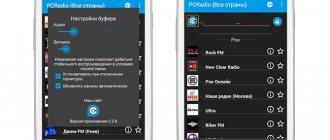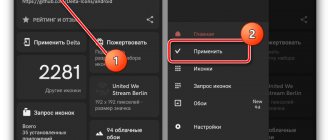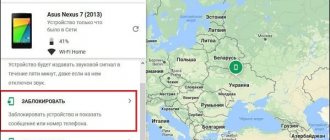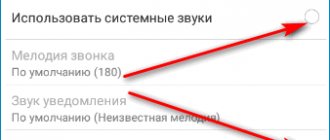Cleaning your home screen of unnecessary icons
When you buy a new smartphone, the manufacturer often preinstalls its own software, which is almost always useless. The desktop is cluttered with various icons, and it is impossible to place really important shortcuts.
There are different ways to clear icons
For your information! The pre-installed software is protected from removal by standard tools, and thus the icons remain on the desktop.
On Samsung phones you can quickly get rid of unnecessary icons:
- You need to open “Settings” and go to “Themes”.
- Oh and click "OK". After this, the layout of the main page will be completely changed, only the main applications will remain: “Contacts”, “Messages”, “Camera”, “Google”.
Choosing a launcher for Android
Since the number of desktops cannot be changed in standard firmware and with a standard launcher, in this case it is necessary to use other launchers.
Launcher for Android is a desktop for a smartphone, but with an alternative appearance and other changed elements. For example, ADW.Launcher is considered one of the popular ones. This launcher is perfect for tablets - a desktop with multiple screens, a main application menu. To manage the contents of the launcher, you just need to press your finger on the area on the display and wait 1-2 seconds. A new window will open where you can choose to customize widgets, applications, and the entire desktop in general. But the main disadvantage of this launcher is the lack of ability to remove applications from the application tray. To do this you have to use the standard launcher.
Another popular launcher is Go Launcher. At the bottom of the desktop is a dock where you can save frequently used programs. This launcher also works great on tablets. A long press on the device screen will open the user's settings menu, where you can customize themes, widgets, applications, as well as add or remove desktops.
Cleaning your desktop from unnecessary third-party and system shortcuts
Smartphone owners are faced with the problem of how to remove an icon from the screen on Android. To perform removal, you must use standard tools or third-party software.
Standard utilities
Windows 10 - how to remove the Recycle Bin from the desktop
The Android operating system provides tools that allow you to perform the removal procedure without using third-party applications. The instructions are the same for almost all smartphones, including Honor:
- Go to the desktop and click on the desired shortcut.
- Using a hold, after a few seconds you will be able to drag the WhatsApp icon to another location.
- A shopping cart symbol will appear at the top of the main screen.
- Drag the icon and click on the “Delete” button in the pop-up field.
You can disable the automatic creation of icons using the standard Google application - Play Market. To do this, you need to call up the side menu and find the “Add icons” option. After that, uncheck the corresponding item.
Important! This function is provided only in earlier versions of the Play Market program.
You can also remove icons using standard tools in some smartphones, where the manufacturer implements its own graphical shell to display the interface:
- on Redmi phones, icons are deleted as standard by simply dragging them to the trash. System application icons on Redmi cannot be removed;
- Xiaomi gadgets have a “Hidden Programs” function. To do this, open “Settings” and go to “Application protection”. In the upper right corner of the screen, click on the gear icon. Then you need to unlock (pattern code or fingerprint) and activate the “Hide” option. Next, go to the “Management” tab and check the checkboxes with those programs that will be visible on the desktop.
For your information! On Lenovo phones, the removal process is standard, as is the case with most devices. On some earlier versions (4.0.0), you can clear your desktop of unnecessary shortcuts using third-party software.
Third party launchers
There are several of the most functional programs that allow you to perform cleaning.
Apex Launcher
To clean the main screen, you need to use a special launcher. Using Apex, you can hide unnecessary icons and also remove system icons:
- Download the software via Play Market and install.
- Perform the initial setup of the desktop layout “Horizontal” or “Vertical”.
- Press and hold on the icon and select “Delete” in the pop-up context menu.
Apex Launcher
Niagara Launcher
New launcher that allows you to hide and remove icons:
- In the main menu, select the desired shortcut and press and hold to bring up the context menu.
- In the pop-up window, tap “Delete/Hide Icon” and activate one of the actions.
Lawnchair
Instructions for using the application:
- Install the application and tap on the icon on the main work screen.
- Use a hold to bring up the context menu.
- Open the “Settings” item and click “Delete/Hide” in the pop-up window.
Prevent the automatic addition of new shortcuts
If you do not want shortcuts for all applications and games installed from the Google Play Store to be automatically added to the home screen, you will need to change the basic settings of the launcher used on your Android device. In general terms, the algorithm of actions that need to be performed is as follows:
- Press and hold your finger on an empty area of the desktop until the context menu appears.
- Select the “Settings” item in it or, as shown in our example below, “Home Screen” - it is usually indicated by a gear icon or something similar in meaning.
- Deactivate the switch next to the “Add icons” option or similar on other shells other than the one used in the “pure” Android OS.
From now on, all applications and games that you install on your mobile device will be added to the main menu, but will not create their own shortcuts on the main screen.
Note: If the launcher you are using does not have a general application menu, for obvious reasons, the solution proposed above will not work, so you will have to use the recommendations from part “Method 2: Creating a folder and moving” of this article.
Why are shortcuts duplicated and how to remove them?
Desktop icons disappeared on Windows 7 - what to do
Duplication of labels is justified by the following problems:
- incorrect flashing of the device or performing a hard reboot when an image of a green robot with a triangle and an exclamation mark appears on the screen;
- software conflict or presence of malicious files;
- the user performed the installation on the internal and external storage simultaneously;
- Problems with duplicating application files in the system cache.
Users often face the problem of how to remove a duplicate shortcut from the Android desktop. To do this, you can use the method of clearing the launcher cache:
- Open “Settings” and go to the “Applications” tab.
- In the list, select the default launcher (system or third-party).
- Click on the “Memory” button, activate the “Reset” and “Clear cache” button.
- Reboot your Android smartphone.
Clearing the system cache
How to remove an icon from your smartphone screen
All versions of Android OS have the ability to add, hide or delete shortcuts. On the screen of the new gadget you can find icons of applications installed by default and “carefully” left by the manufacturer. They are usually not removed, and if you do not intend to use these programs, they clutter up the screen. To get rid of such icons, it is not at all necessary to “hack” the firmware - they can be deleted and then restored if necessary in the “Applications” menu.
To remove application icons from the Android desktop:
- Create a folder. To do this, select a couple of unused shortcuts, hold one and, without releasing it, drag it to the other.
- Drag all the icons you want to get rid of into the folder that appears: hold them down and drop them over the desired location.
- Open the folder, long-tap on one of the shortcuts, and simultaneously press the Home button. He will disappear.
- Do the same operation with all icons. After deleting the latter, the system itself will remove the folder from the desktop.
The disadvantage of this method is that all deleted icons will return after a reboot.
Advanced users can use another method. Go to the application menu, select the ones you need and stop them. The corresponding icons will disappear on their own. In most cases, this does not affect the operation of the system itself - except for Google services and some system applications. After disabling the latter, the OS will report an error.
Cleaning widgets
Icons disappeared from the Windows 10 desktop - how to restore
Removing a widget is similar to the procedure for clearing shortcuts:
- You need to press and hold on the desired widget.
- Move it to the top of the screen, where an image with the text “Delete” will appear.
Note! It should be remembered that most widgets are tied to an installed application, and to clean it you will need to erase the program from the phone.
Selecting an appearance
Let's first decide on the choice of launcher for an Android mobile device. If the standard firmware is installed, and this is the case in most cases, then you will use the basic interface, but, unfortunately, it is not possible to change the number or delete the created desktops. In this regard, you should choose the most optimal launcher for yourself. And then he will help solve the question of how to remove the Android desktop. Launcher for the mobile platform introduces a new interface and may have different visual designs, as well as other changes.
White frames around icons
To remove white borders on icons, you will need third-party software QuickShortcutMaker:
- Download the program from Google Play Market and install it on your device.
- Go to “Settings” through the side menu and select “Icon Frames”.
- In the list, activate the “Icons only” function. After this procedure, the white squares on the icons will be removed.
QuickShortcutMaker
How to add items to your home screen
First, let's look at how to create a shortcut on the desktop. Let's start by installing the software from the Play Market. In this case, you need to check your store settings. If the function of automatically displaying new icons is enabled, then there will be no problems - every installed application will automatically appear on the home screen. Otherwise, the function must be enabled. Go to Play Market and select account settings. Check the box next to “Add to desktop”.
You can also display a shortcut on Android manually. First, select the screen you want to add the link to. Open the main menu of the phone, hold down the desired program and wait until the drag-and-drop function turns on. You will understand this by neighboring objects - they will become smaller and more transparent. After this, the main screen will open. Pull the program out to any free space and release it, after which it will be fixed there.
Hiding an icon from the desktop
Starting with the Android 8 operating system, developers have introduced home screen personalization settings:
- Tap on an empty area of the screen using hold.
- At the bottom, click on the image in the form of three dots to go to “Settings”.
- In the list presented, deactivate the “Add icons” slider.
How to remove icons from the Android screen is a problem that exists for almost every smartphone owner. This can be done using standard operating system tools or third-party launchers. System icons can only be removed when using Root rights.
How to remove duplicate shortcuts
Imperfections in the firmware or incorrect functioning of the launcher often cause shortcuts to appear not only in the smartphone menu, but also on the main screen. As they accumulate, the work area becomes so cluttered that finding the icon for the desired program becomes problematic. To delete them, OS Android provides several options: grouping them into a specially created folder, dragging them to the trash can, or deleting them through the system menu. Often, duplication of icons occurs due to the specific settings of applications or the Play Market service itself.
To disable the duplicate creation feature, just follow these simple steps:
- Go to the Google App Store.
- Click on the icon that looks like three vertical dots.
- Through the drop-down menu, go to the “Settings” section.
- In the list of available options, find the line “Add icons of installed applications to the home screen.”
- Deactivate the command by unchecking the box next to it or moving the slider to the left (on Samsung models).
In this way, the owner can limit the capabilities of programs, prohibiting them from independently placing icons on the main screen (they will only appear in the menu bar) and get rid of the problem of cluttering the desktop.
Google Launcher
In order to eliminate a useless desktop from an Android device, you need to perform the following actions:
- Determine whether Google Experience Launcher is installed on your smartphone. To do this, you first need to go to the home page and swipe your finger across it from right to left. If the Google Now display appears as a result of these actions, then the Google Experience Launcher is present.
Important! By default, this program is installed on Nexus 5 and newer models. Google Experience Launcher may also be present on other devices.
- Find an unused screen tab.
- Get rid of all software development icons. To do this, click on the application icon and, holding it, drag it to the top of the window onto the trash can image.
- Repeat this process for all program icons in the selected space.
Important! As a result of these actions, only application shortcuts are deleted. The programs still remain on the Android device and are displayed in the main menu.
- Eliminate all widgets. This process is carried out in exactly the same way as for application icons. Therefore, you need to select and drag the widget onto the cart image.
- After clearing the used space from software development icons and widgets, it is automatically eliminated.
How to create a folder with shortcuts on the desktop
To optimize space on the main desktop, it is advisable to create folders in which you can enclose several icons. This is especially true if you often use different applications that are convenient to keep at hand.
Actions we must perform:
Move the desired application icons to the main screen as described above. Then, by clicking on one icon, we move it directly to the one with which we want to combine it. We will immediately be able to see the appearance of a folder with two labels. In the same way, you can add any number of icons to this folder. Now, by clicking on the created folder, hold your finger until the keyboard appears. Enter the name of the folder (for example, “Games”, “Mail”, etc.):
Well, for dessert, for aesthetes who want to create their own labels and inscriptions for them, we suggest watching the video. I say goodbye until the next meeting on the pages of our “Knowledge Base” section. Good luck!
Removal instructions
- The process of deleting a desktop on Android is quite simple. To do this, you do not need to download and install any third-party programs; all actions can be performed directly on the device.
- If you place two fingers on the device’s display at a decent distance from each other, and then bring them together, as if trying to pinch the screen, all desktops will appear at once. Moreover, the user will immediately be able to see which tables are filled with widgets and shortcuts, and which are completely empty.
- Having decided which desktop is to be deleted, you need to press on it with your finger and hold it a little until it stands out.
- A trash can icon will appear at the top or bottom of the display (depending on the device model). This is where you have to move the dedicated desktop. After this, it will disappear from the total number of desktops.