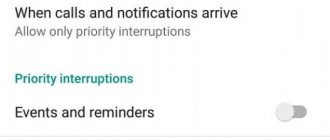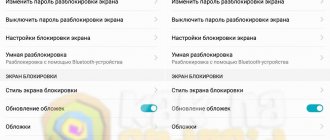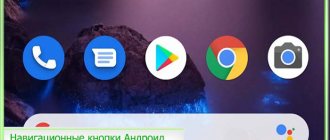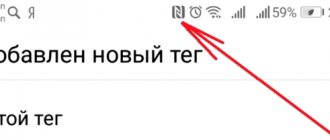Для чего нужна кнопка «Домой», или «Home», на айфоне
«Домой» — это клавиша, с помощью которой осуществляется управление смартфоном. Настройка подразумевает включение и отключение ее функций, а также назначения специальных возможностей. На данный момент «Home» есть на всех айфонах моделей до 8+.
На iPhone 7 впервые появились сенсорные кнопки «Home»
К сведению! Зачастую клавиша используется для возврата на главный экран, а также для закрытия сторонних приложений.
Помимо этого, настроить устройство пользователь может под свое управление. Хоум на айфонах, помимо стандартных функций, выполняет следующие:
- включает управление голосом;
- активирует софт;
- снимает блокировку и запускает меню виджетов;
- закрывает приложения;
- открывает раздел меню с показом всех имеющихся приложений.
Функциональные особенности клавиши зависят от версии операционной системы
С выходом широкоэкранных моделей (6 и 6 +) многие пользователи отметили, что держать телефон в руке и дотягиваться до нужных иконок стало проблематичней. Чтобы облегчить работу со смартфоном, была внесена функция «Удобный доступ». Кратковременное касание к клавише «Домой» уменьшает рабочую область экрана и съезжает вниз на несколько секунд.
Обратите внимание! Однако пользоваться этим нововведением начинают не все. К тому же, некоторым пользователям случайное уменьшение экрана только приносит неудобства, поэтому функцию «Удобный доступ» приходится отключать.
Чтобы это сделать, необходимо зайти в настройки айфона и открыть меню «Универсальный доступ». Здесь следует деактивировать переключатель в разделе «Удобный доступ».
Также в настройках можно регулировать скорость нажатия на кнопку. Это особенно удобно для пожилых людей, а также маленьких детей, которые не могут делать нажатия в быстром темпе. Через меню универсального доступа можно выбрать подходящую скорость: быстро, медленно или очень медленно.
Пользователи, которые часто держат смартфон в руках, не раз замечали, что по неосторожности включается голосовой помощник Siri. Чтобы избежать случайного появления, рекомендуется отключать ее через настройки.
Удаление кнопки
На самом деле нет ничего трудного в выведении Home на дисплей. А как убрать кнопку «Домой» с экрана айфона? Сделать это способен каждый владелец «яблочного» телефона.
Нетрудно догадаться, что в целом включение и отключение изучаемой опции производится приблизительно одинаково. Соответственно, работать нужно будет с AssistiveTouch.
Чтобы избавиться от кнопки «Домой» на дисплее, нужно:
- Включить iPhone.
- Перейти в меню «Настройки»-«Основные».
- Нажать на «Универсальный доступ»-AssistiveTouch.
- Перевести переключатель в положение «Выкл.». При этом рядом с ним должен пропасть зеленый индикатор. Он обычно окрашивается в белый цвет.
На этом все действия заканчиваются. Можно выйти из настроек и продолжить работу с мобильным телефоном без кнопки «Домой» на дисплее.
Как вывести кнопку «Домой» на экран iPhone
Поставить кнопку на главный экран могут все владельцы смартфонов с обновленной iOS. Вытащить клавишу на дисплей легко с помощью специальной функции Assistive Touch.
Как убрать увеличение экрана на айфоне — уменьшение иконок и значков
Как на iPhone вывести кнопку «Home» на экран:
- Открыть основные настройки.
- Перейти в раздел универсального доступа.
- Здесь отыскать пункт Assistive Touch.
После нажатия на активирующую строчку функция будет работать. Это один из наиболее простых и быстрых способов вынести экранную кнопку.
К сведению! После выполнения указанных действий на дисплее телефона появится значок, который обладает стандартным набором действий.
Как убрать с экрана айфона кнопку «Домой»?
Стоит отметить, что алгоритм вывода и удаления практически ничем не отличаются друг от друга. Тем не менее, чтобы сделать все правильно и не листать страницу по несколько раз, стоит рассмотреть обратную версию инструкции:
- запустите на смартфоне приложение «Настройки»;
- листайте появившийся список параметров до того момента, пока на дойдете до строки с подписью «Основные/Общие»;
- откройте его и пройдите в подраздел Assistive Touch;
- здесь просто переведите ползунок в обратное положение, чтобы переключатель был белым.
Вот и все, как видите инструкция к тому, как убрать с экрана айфона кнопку «Домой», достаточно проста и коротка, так что запомнить ее вам не составит труда.
Примечательно, что больше всего времени вам придется потратить на настройку нажатий и меню. Но это уже дело вкусов и предпочтений.
Как настроить кнопку «Домой» на iPhone
Как убрать размытость экрана в Windows 10 — описание способов
Выставить удобные настройки пользователь может в любое время. Чтобы предотвратить случайные нажатия, рекомендуется пользоваться отключением удобного доступа. Функция рассчитана на людей, которым неудобно использовать смартфоны с большим дисплеем.
Режим Reachability позволяет управлять гаджетом с помощью одной руки
Это дополнение рекомендуется использовать только в крайних случаях, а в обычном желательно убирать. Выключение функции снизит риск случайных нажатий и обеспечит корректную работу телефона.
Как уменьшить скорость нажатия, было рассказано выше. Все манипуляции с кнопкой «Home» проводятся через настройки универсального доступа. Здесь в меню содержаться различные функции, которые можно изучить и подобрать самые удобные под себя.
Обратите внимание! Многозадачность кнопки позволяет назначить ей тройной клик, который будет выполнять определенное действие. Узнать список доступных вариантов можно через основные настройки. Здесь необходимо найти пункт «Сочетание клавиш», который по умолчанию находится в деактивированном режиме.
Предложенные варианты сочетаний:
- оттенки серого;
- инверсия цвета;
- голосовое сопровождение интерфейса;
- увеличение экрана;
- виртуальный контролер;
- Assistive Touch.
Дополнительные функции кнопки Home
«Хоум» – многозадачная клавиша. По сути это еще одно меню быстрого управления сервисами Айфона.
Ее стандартные варианты использования знают все:
- Одинарное нажатие – возврат в основное меню.
- Двойное нажатие – открытие многозадачности.
- Тройное нажатие – вызов дополнительных возможностей.
Дополнительные возможности можно включить или отключить также в «Универсальном доступе» в настройках, о нужные варианты.
Что можно установить или деактивировать в этом миниатюрном специальном меню?
- «Инверсия цвета». Смена всех оттенков экрана на противоположные, что удобно для адаптации устройства под чтение ночью.
- «Увеличение». Отличная лупа для слабовидящих пользователей, а также удобный способ рассматривания мелких картинок в Интернете.
- «AssistiveTouch». Быстрый вызов кнопки «home» и ее мгновенное отключение.
- «SwitchControl». Адаптация управления Айфоном под ограниченные возможности некоторых пользователей. При правильной настройке «переключателей» можно корректировать работу сервисов телефона движениями головы, одинарным касанием или же по Bluetooth.
- «Оттенки серого». Перевод изделия в черно-белый режим для экономии электроэнергии или просто так.
Любую из названных функций можно подключить или убрать, но добавить новые задачи в этот список не получится. Да и зачем? Айфоны – идеальная пользовательская техника, которая дает максимум каждому.
Единственное, что нужно сделать владельцу – освоить все возможности суперсовременного смартфона и пользоваться ими на все 100%.
Источник
Виртуальная кнопка «Home» на iPhone
Виртуальная кнопка обладает следующими особенностями:
- упрощает управление смартфоном людям с ограниченными возможностями;
- позволяет использовать экран вместо того, чтобы постоянно кликать на выпуклую кнопку;
- спасает смартфон, когда стандартная клавиша выходит из строя;
- обеспечивает быстрый доступ к приложению Сири;
- защищает гаджет от износа и поломок;
- доступна для настройки на всех телефонах, начиная с версии 3GS.
Чтобы установить виртуальную кнопку, необходимо ознакомиться с дополнением Assistive Touch
Именно эта опция отвечает за подключение и удаление экранной клавиши. Настройка осуществляется через стандартное меню айфона. В универсальном доступе следует выбрать «Assistive Touch», активируя ползунок переключателя. Здесь присутствует параметр под названием «Непрозрачность», который можно настраивать под себя. В режиме покоя лучше всего ставить прозрачность на минимум, чтобы очертания клавиши не бросались в глаза при обычном использовании гаджета.
Далее необходимо настроить подходящие действия, выбрав их из списка. Наиболее полезные функции настраиваются на касание кнопки, двойной клик, удержание и 3D-нажатие. Для одной клавиши сразу можно назначать 4 быстрых действия. Актуальны такие варианты: блокировка поворота экрана, выключение звука, регулирование громкости и вызов Сири.
Обратите внимание! Виртуальную кнопку можно размещать в любом удобном месте экрана.
Для iOS-девайсов без джейлбрейка
На экране показалась ненавистная кнопка Назад к, с указанием имени приложения с которого осуществлялся переход. Скрыть ее, получив доступ к информации о состоянии сети и подключении к Wi-Fi можно сразу тремя способами:
Способ 1: Дважды нажмите клавишу Home, тем самым вызвав Меню быстрого перехода. Выберите приложение, с которого осуществлялся переход (оно находится ближе всего запущенному). Снова дважды тапните по клавише Home и теперь откройте интересующее вас приложение. Кнопка Назад к пропадет.
Способ 2: Нажмите клавишу Home, тем самым свернув приложение. Повторного запустите его, тапнув по пиктограмме на Springboard.
Способ 3: Нажмите клавишу Power и заблокируйте iPhone. Разблокируйте его и клавиша Назад к больше не покажется.
Использование кнопки «Home» на iPhone через Assistive Touch
Использование виртуальной кнопки открывает пользователю возможность регулировать громкость воспроизводимого аудио и звонков, блокировать экран, выполнять перезагрузку, управлять экраном с помощью жестов, а также настраивать другие функции.
После активации кнопки на экране появится соответствующий значок. Пальцами его можно перетащить в любое место, к которому пользователю будет удобно прикасаться. По умолчанию после одинарного клика по кнопке вызывается меню Assistive Touch. Чтобы его закрыть, необходимо нажать 1 раз в любом месте за пределами главного меню.
Включить Assistive Touch можно с помощью нескольких способов. Первый заключается в запуске через меню настроек, где выбирается пункт «Универсальный доступ». В разделе «Касание» стоит установить флажок напротив надписи Assistive Touch.
Важно! Можно воспользоваться голосовым помощником Siri. Достаточно произнести «Сири, включи Assistive Touch», и приложение запуститься.
Также настроить экранную кнопку можно через пункт «Быстрые команды», который находится в разделе универсального доступа. При желании функцию Assistive Touch добавляют в список быстрых команд. В этом случае удобно открывать экранную кнопку через пункт управления либо через кнопку «Домой».
Assistive Touch можно использовать вместо различных жестов
Таким образом упрощается управление центром уведомления, переключение программ, а также открывается легкий доступ к настройкам. Кнопка может отвечать за воспроизведение экрана вслух, поиск, а также возвращение на главный экран.
Assistive Touch часто используют вместо привычных кликов на кнопки. Например:
- быстрый универсальный доступ;
- блокировка экрана;
- вызов голосового помощника;
- перезагрузка смартфона;
- снять изображение с экрана (скриншот);
- имитирование встряхивания устройства.
К сведению! Клавишу можно настроить для управления жестами с помощью нескольких пальцев. Для этого нужно перейти в меню экранной кнопки, выбрать пункт «Устройство» — «Ещё» и нажать «Жесты». Здесь необходимо выбрать количество пальцев, которые будут участвовать в жестах (от 2 до 5). После подтверждения на фоне дисплея отобразятся точки, которые отвечают за места прикосновения пальцев к экрану.
Кнопка «Home» считается самой многофункциональной в смартфонах Apple. Ее можно использовать в стандартном виде или выводить на экран, что особенно важно, если клавиша пришла в негодность. В зависимости от модели кнопка представлена в механическом и сенсорном видах. Через настройки меняются ее предназначение и выполняемая функция.
Как отключить домашние и другие системные кнопки в Android?
во-первых, Пожалуйста, подумайте долго и упорно, если вы действительно хотите отключить Home кнопка или любая другая кнопка в этом отношении (например,), это не то, что должно быть сделано (по крайней мере, в большинстве случаев, это плохой дизайн). Я могу говорить только за себя, но если я загрузил приложение, которое не позволяет мне делать что-то вроде нажатия кнопки ОС, следующее, что я делаю, это удалить это приложение и оставить очень плохой обзор. Я также считаю, что ваше приложение не будет отображаться на магазин app Store.
сейчас…
обратите внимание, что MX Player просил разрешения рисовать поверх других приложений:
Так как вы не можете переопределить на Android устройство (по крайней мере, нет в последних версиях ОС). MX Player рисует себя поверх вашей пусковой установки, когда вы «блокируете» приложение и нажимаете на . Чтобы увидеть пример этого немного проще и прямо вперед, чтобы понять, вы можете увидеть Facebook Messenger App.как меня попросили предоставить дополнительную информацию о MX Player Status Bar и Navigation Bar «переопределение», я редактирую свой ответ, чтобы включить эти темы тоже.
во-первых, MX Player использует Захватывающий Полноэкранный Режим ( DevBytes Video) на KitKat. Android 4.4 (уровень API 19) представляет новый SYSTEM_UI_FLAG_IMMERSIVE флаг setSystemUiVisibility () что позволяет приложение действительно «на весь экран.»Этот флаг в сочетании с SYSTEM_UI_FLAG_HIDE_NAVIGATION и SYSTEM_UI_FLAG_FULLSCREEN флаги, скрывает навигации и строки состояния и позволяет фиксировать все события касания на экране.
когда включен полноэкранный режим погружения, ваша активность продолжает получать все события касания. Пользователь может открыть системные панели с помощью внутреннего свайпа вдоль области, где обычно появляются системные панели. Этот очищает SYSTEM_UI_FLAG_HIDE_NAVIGATION флаг (и SYSTEM_UI_FLAG_FULLSCREEN флаг, если применяется), так что системные бары становятся видимыми. Это также вызывает вид.OnSystemUiVisibilityChangeListener, если установлено. Однако, если вы хотите, чтобы системные панели автоматически скрывались снова через несколько минут, вы можете вместо этого использовать SYSTEM_UI_FLAG_IMMERSIVE_STICKY флаг. Обратите внимание, что «липкая» версия флага не вызывает никаких прослушиватели, так как системные бары, временно показанные в этом режиме, находятся в переходном состоянии.
второй: скрытие строки состояния Третье: скрытие панели навигации Обратите внимание, что хотя использование immersive full screen только для KitKat, спрятав Status Bar и Navigation Bar не только KitKat.
мне нечего сказать о 2-м и 3-м, вы понимаете, что я считаю, это быстро читается в любом случае. Просто убедитесь, что вы обратите пристальное внимание на вид.OnSystemUiVisibilityChangeListener.
я добавил суть, что объясняет, что я имел в виду, это не полный и нуждается в некоторой фиксации, но вы получите идею. https://gist.github.com/Epsiloni/8303531
удачи реализации этого, и получайте удовольствие!