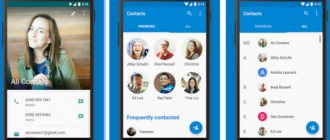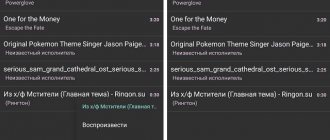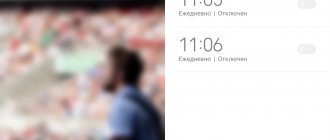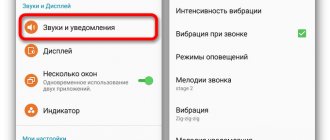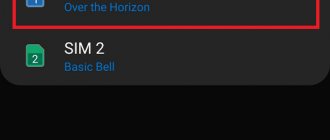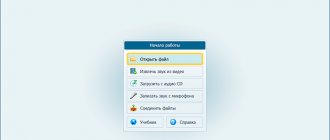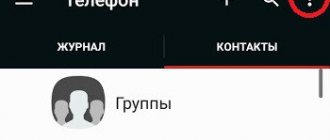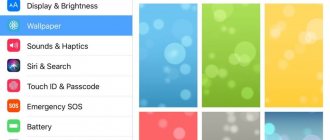For most users of modern Android devices, a smartphone serves not only as a means of accessing the Internet and communicating with friends, but also as an alarm clock. This function has a lot of internal settings that allow you to change the call time, enable automatic repeat, soft wake-up and, of course, select a melody from the local library. During today's instructions, we will talk about the process of installing standard melodies and your own music on an alarm clock, using several methods at once.
How to set your own ringtone for calls, alarms, notifications Android
Difficulty level: advanced .
Each user strives to give his gadget a unique appearance, and the Android operating system provides all the possibilities for this. In this article we will talk about how to set your own melody for a ringtone, alarm clock or notification. It’s worth noting right away that to solve this problem you can use several different methods, using both built-in system tools and third-party applications. In this article we will focus on the first option. So, the first way to change the ring tone is to use a standard music player. To do this, you will need to open the application menu and launch the default audio file player. Select the one from the list of music tracks that you want to set as a ringtone, and long tap on this element to highlight it. Then, in the context menu that appears when you click on the button with three dots, select “Call”.
Depending on the version of the operating system and music player, the names and appearance of some interface elements may differ slightly, but the general algorithm of your actions will remain unchanged.
If the user needs to set a new ringtone for a call from a specific contact , then the phone's address book can be used for this. Find the required contact in the general list and open the detailed information associated with it. After that, tap the context menu button and select “Set ringtone”. Please note that this method only works if the contact is stored in the phone's memory and not on the SIM card.
alarm track, you must use the standard “Clock” system application. After launching it, select the desired alarm clock and open its properties. Here you will see the “Signal Sound” item, which is responsible for selecting a melody. Tapping on it will bring up a pop-up window in which the user can select one of the standard or his own melodies.
If you need to change the notification signal about the arrival of a new message , you can do this in the standard application for working with SMS. Launch the standard “SMS/MMS” program and open its settings. Here you need to scroll the window almost to the very bottom and find the “Notification sound” item. Pressing it will bring up the already familiar melody selection window.
It should be noted that on some phone models, especially those using modified firmware, user-installed ringtones can be replaced with standard ones as a result of a reboot. To avoid this, you can create folders in the internal memory of the device and organize melodies into them in this way:
media/audio/alarms — alarm ringtones;
media/audio/notifications - notification tones;
media/audio/ringtones - ringtones;
media/audio/ui - system sounds.
After this, reboot the device and the desired tracks will appear in the list of standard system sounds. Now you can safely set them as a call signal, alarm clock, notification using one of the methods listed above.
How to set a melody
So, let's open the program.
Click on the gear in the lower right corner and go to settings.
After that, select the item “Setting the default alarm clock”, and we see the following menu:
Select “Alarm Sound” and you will automatically be taken to the “Music” tab.
Click in the middle of the window to give permission to display music (relevant for Android 6.0 and higher). Here we can listen to the track and then select the one we want. You can also select “Random” and a new track will play each time instead of the default melody.
And for a change, let’s look at another interesting alarm clock called “Simple Alarm Clock”, a link to which will also be at the end of the article.
Simple Alarm Clock is a simple Android application from the developer Yuriy Kulikov. It has already been downloaded more than 1 million times, almost 7,000 positive reviews have been left, and the overall rating is 4.3.
How to set your own alarm ringtone on an Android smartphone
An alarm clock is a very convenient utility on our Android smartphones, but sometimes its sound is very annoying. But the morning begins not with coffee, but with an alarm clock, so it directly affects our general mood during the day. It is very difficult for manufacturers to please all users at once, so the smartphone either has a lot of standard alarm ringtones installed, or the user himself will have to install it. We will discuss exactly how to set your own melody on an alarm clock in this article.
From the article you will learn
How to disable
To disable the option, you need to perform simpler steps than changing the alarm melody on Honor 10:
- Go to the application as indicated in the first step.
- To turn it off, click on the switch icon next to it. It should be in the inactive position.
- To completely delete an entry, open it as for settings and click on the Delete button at the bottom of the screen.
- To get rid of a song, open the recording, go to “adjust sound” and turn it off - make it silent.
So, now you know all the nuances associated with the alarm clock on Honor. First of all, download the track you would like to wake up to on your device. And then follow all the steps indicated in the instructions. I hope it will be useful to you, and you can easily change the alarm ringtone to Honor.
Where can I find a good ringtone?
If you have trouble finding it, you can use popular sites with pirated music and find 30-60 second melodies there, which are perfect as an alarm clock. Cutaways from some musicians' choruses usually work very well. They are very easy to find, loud, clear and don't last long.
If you want to set some song you like as an alarm clock, then use the functionality of the Video Audio Converter program. In it you can cut music from a video, trim part of a track and generally do a lot of interesting manipulations with sound.
How to change the default ringtone?
If you don’t have your own track, try choosing the standard alarm ringtones already on your phone, which the manufacturer has prepared in advance.
To do this, you need to open the “Clock” application on your smartphone, go to the “Alarm Clock” tab and, while creating or editing one of the alarm clock entries, select the menu with the image of a bell. This is what it looks like in the screenshot:
After clicking, a large list of standard ringtones will appear. You can select any of them, and it will start playing, and after pressing the “Back” button, the last one you listened to will be saved.
Thus, you can easily set a standard ringtone on your Android smartphone. But what if a normal ringtone was never found, what to do? You should add yours! And for this there are two ways, about each of which read in more detail below.
Method 1 – Using the Clock app
The method is very primitive and does not work very well, but it is as simple and clear as possible. Please note that it may not work on your smartphone due to certain circumstances. For example, if the wrong version of the Android operating system is installed (older or the firmware does not support this method).
To change the alarm melody on Android, follow these instructions:
- First, open the Clock app. Next, go to the “Alarm Clock” tab. Open an already created or create a new alarm clock and click on the menu with a bell (exactly the same menu from the previous subtitle of our review, there is a screenshot that matches this description).
- In the menu with a selection of standard ringtones, find the “+ Add” button. This is what it looks like in the screenshot:
After clicking on “+ Add”, a standard explorer opens, in which you need to select a media file. To do this, in the menu that opens, swipe to the right to open the side menu. This is what it looks like:
From the side menu, select the environment from which you want to get the media file. That is, the space where the desired melody is stored. This can be built-in memory, a memory card, or any other cloud available on the device at the moment. In the case as in the screenshot, the environment is called “Mi A1” - this is the name of the smartphone’s built-in memory. It is in it that the file I need is located, but this item may differ for you due to the different number and names of environments.
Now all that remains is to find the desired file among the list of folders and open it.
After opening, it will automatically be added to the list of available ringtones where the “+ Add” button was previously. At the same time, the “+ Add” button itself does not disappear anywhere, and you can still add tracks so that in the future you can easily switch between them without opening the explorer and only changing the ringtone in the alarm setting.
Where are the standard alarm sounds on Android?
Where is the alarm clock on Android and how to turn it on
To see a list of all standard alarm ringtones, you need to follow simple steps:
- First, you need to click on the clock icon located on the phone's desktop.
- Once opened, three tabs will be shown at the top of the window: stopwatch, clock and alarm. Here you need to select the last section by clicking on it.
- Next, you need to go to the alarm settings by clicking on the three dots that are located in the corner of the display.
- After completing the previous step, the user will be presented with a menu of options for the alarm clock.
- From the list you need to click on the line “Default melody”. A menu of standard sounds will open, which you can change if desired.
Android OS desktop
For your information! On earlier versions of Android there are only a few pre-installed ringtones. Starting with Android 8.0, their number has increased to 20. In modern versions their number can reach 50 pieces.
Second method - Using Explorer
This method is a little more complicated, but it is more reliable and works on any Android device.
To add a melody to an alarm clock or change it, you need to do the following:
- Open any explorer. In the case in the screenshots, MK Explorer (File Manager) will be used. It is as simple, beautiful and convenient as possible, so we recommend that you use it too.
- In Explorer, go to the root folder of the built-in memory. That is, to the phone memory, not the memory card. If you open the memory card, then everything will not work, we need exactly the built-in memory of the phone.
- Having opened the root folder of the built-in memory, we create a folder there and call it “media” and nothing else.
- After creating the “media” folder, open it and create a new “audio” folder in it.
- Open the newly created “audio” directory and again create another one in it, but call it “alarms”. It turns out that we should have this path: root/media/audio/alarms.
- Now open the last folder in the queue called “Alarms” and transfer into it all the audio files that you want to see as a melody for the alarm clock. In this case, use mp3 files with any kilobit value (kbps).
After you transfer or copy media files to this folder, they will appear in the list of standard ringtones that can be set as a smartphone alarm. This way you can conveniently control all added tracks.
It is possible to add an endless number of new ringtones or quickly delete them if no longer needed. But the main advantage of this method is complete control and, of course, the ability to transfer several files at once.
How to set a melody for an alarm clock on Android: step-by-step instructions
Waking up to your favorite tune is much more pleasant than to the annoying sounds of your usual alarm clock. But on a good half of mobile gadgets, the standard tracks are far from the most melodic. That is why many users ask a completely logical question: “How can I set a melody for an alarm clock on Android?”
The task at first glance seems simple, especially if you take into account a similar procedure with changing music to contacts from the phone book. But on some devices running the Android operating system, setting a melody for an alarm clock is quite problematic. Not every proprietary firmware supports this function and limits the user to only a standard set of sounds.
So, let's try to figure out how to set a melody for an alarm clock on Android and do it as painlessly as possible for both the mobile gadget and the user himself. This article discusses the main stages of this procedure and the expected difficulties.
How to do this via computer
Instructions on how to set a melody for an alarm clock on Android using a computer:
- Download the composition on your mobile gadget. You can download music from the Internet, and also download the necessary melody via Bluetooth from another device.
- On the SD card, create a folder media\audio\alarms. This is done on the smartphone itself through the explorer. You can also connect the device to a PC and create the required folder.
- Move the desired composition there.
- Visit alarm settings.
- In settings, click "Default ringtones".
- The downloaded ringtone will open in the menu that opens. Click on it and click “Ok”.
- Reboot your device. Now the required music is installed.
How to set a melody for an alarm clock on Android?
To begin with, it is worth considering the standard option of changing the melody, which most mobile phones have. In order to set a song as an alarm clock, you need to follow these steps:
- Open the menu and tap on the “Clock” shortcut in the list of applications.
- At the bottom or top of the screen, as a rule, on the left side there is an alarm clock icon, which you need to click on.
- In the list (if you have more than one task), you need to select the line you need with the alarm clock; clicking on it will take you to the parameters.
- Here, among other items, you should be interested in the options “Alarm melody”, “Alarm sound” or something like that.
- After this, a window with a file manager will open, where you can set music for the alarm clock on Android by selecting the melody you need in the presented directories (Music, Music, Ringtons, etc.).
Some, especially smart firmwares, do not launch the file manager, but immediately display the entire list of tracks that is in the phone’s memory.
If your gadget displays only standard sounds and you can’t set a melody for the alarm clock on Android, then you should try the following options. But if you want to put a melody on a contact, instructions can be found on the website: https://www.syl.ru/article/309665/kak-postavit-melodiyu-na-kontakt-na-android-sovetyi-rekomendatsii-instruktsii.
What you need to do to install or replace a preset melody
When using a phone or tablet, it often becomes necessary to replace a boring alarm clock sound track with another one. In order to set or replace a standard melody, you need to take the following steps:
- Find the Clock app and enter it.
- Select the menu item with the image of an alarm clock. In most cases it is on the far left, but it can be located elsewhere.
- After clicking on this item, various sub-items will appear, such as “Days of the week”, “Vibration signal”, etc. You need to select the one that, depending on the model, is called “Alarm sound” or “Alarm melody”.
- After clicking on this item, in the standard sounds menu that opens, select the one you need and click “OK”. All the necessary signal is installed.
Adding a track to the default list
To complete this task, you will need any more or less intelligent file manager that can work with directories and copy files. This procedure can also be performed when connecting a mobile gadget to a PC via a USB cable.
First, you need to make sure whether there is a Media folder on your Android device. If there is none, then you need to create it, just like the following subdirectories. The correct path looks like this: MediaAudioAlarms.
And upload your melodies to the last directory. After completing the procedure, all the music files that you transferred to the Alarms folder should appear in the basic list of alarm calls. Setting the melody is described above.
Possible problems
Sometimes there may be a format compatibility issue. Such difficulties very often arise on Nexuses and LG phones. Almost all audio content comes with the MP3 extension, but some firmware refuses to accept it; they only work with the specific OGG format.
To solve the problem you will need any audio converter. There are just a ton of them on the Internet and on Google Play, so there shouldn’t be any problems with choosing. The main thing is that the converter supports the OGG extension. It must be indicated in the description of the application.
Conversion
Among other software, we can note the excellent Format Factory program. It is effective, supports all known formats with extensions, and also has a lot of positive reviews from users.
Next, you need to convert the MP3 audio file to OGG format. This is a non-resource-intensive and relatively quick procedure. After completing the conversion, you need to copy the resulting file with the OGG extension to the Alarms folder on your Android device.
The further procedure for changing the alarm melody is no different from others. Here you also open “Clock”, “Alarm Clock”, select the desired line with time, go to the parameters and then click on your favorite track in the list presented.
Also, sometimes there are problems with the Cyrillic alphabet, and the audio file is displayed incorrectly or is not visible at all. In this case, it is enough to rename the track in the same manager, eliminating the Russian spelling.
Standard melody replacement
First let's see how to set your ringer on Android when setting an alarm. The procedure will take a couple of minutes:
- Launch the Clock app.
- Go to the Alarm tab. The corresponding icon is usually located on the bottom left panel.
- Select one alarm to customize its settings. Among the available options there will be an item with a name like “Alarm melody” or “Alarm sound”. Click on it to select another track.
- Using your file manager, navigate to your Music directory and select the file you want to hear playing in the morning.
Setting a ringtone using File Explorer
How to put music on a ringtone on an iPhone - change to downloaded music
Completing the task is divided into several stages:
- Download file manager from Google Play Market.
- Then the user will need to launch Explorer and click on the “Clock” item.
- Select a suitable ringtone for the application from the list installed on your smartphone.
Note! With the help of a file manager, you can complete the task in the shortest possible time.
Thus, there are several ways to change the sound for an alarm clock on Android. Each user chooses the appropriate option for himself. Everything is easy and simple if you follow the instructions.
Adding a song to a list
If in the Clock application you can select an alarm only from the list of standard ringtones, then you need to add your own song to it:
- Create a mediaaudioalarms folder on Android. You can do this directly on your phone using a file manager, or on your computer by connecting your smartphone via USB and creating a directory in the Explorer window.
- Move the music file that you want to set as an alarm to the “Alarms” folder.
After adding the track, launch “Clock” and proceed to setting the alarm. Select Alarm Tone and mark the song you previously downloaded to the Alarms directory.
Possible problems
If after adding a song to your Android's default ringtones, you still can't set it as an alarm because it doesn't show up in the Clock app, try changing the file format from MP3 to OGG. You can convert the file online using a number of services. For example, use the site https://convertio.co/ru/mp3-ogg/.
- Upload a song from your computer.
- Select convert to OGG.
- Save the resulting file.
The track in OGG format must be transferred to the memory card of the mobile device in the mediaaudioalarms directory. After adding the OGG file to this folder, the desired song will appear in the list of standard ringtones in the Clock application, that is, you can easily set a melody to which you are pleasant to wake up in the morning.
How to change the sound
The ability to change the standard melody is built into Android. Honor phones are no exception. The way to change the alarm sound on Honor consists of simple steps that consist of the following steps:
- open the corresponding options on your smartphone;
- create a new signal/or change an existing one;
- set the alarm melody on Honor.
Each of the points has its own nuances, so to avoid mistakes, follow the instructions below.
Step 1. Open the application
There are several ways you can open it. Any of them will do and will lead you to the signal settings. Here are the ways you can use:
- If a clock widget is displayed on your desktop: Tap the clock. Then, in the window that appears, click on the “Alarm Clock” button, which appears as a tab in the bottom or top panel.
- If the clock is not displayed or the method does not work, then open the phone menu. This can often be done by long pressing the Home button in the bottom bar. Now find the “Clock” item and open it. Then go to the Alarm tab.
- You can also simply open your phone settings and find the “Clock” item there. Similar to the methods described earlier, go to the corresponding tab button.
Step 2. Edit the signal
To change the alarm ringtone on Honor 10 or any other phone, you first need to create an alarm. To do this, follow these steps:
- Click on the plus icon at the bottom of the screen.
- If the signal has already been created previously, then simply go to this item.
- Configure the parameters: trigger time, days of the week when it will trigger, whether the vibration signal will be active, what the recording is called, how long the alert will last, how often it will trigger if it is not stopped.
- A separate item is “Sound” - this is exactly the way to set a melody on Honor’s alarm clock.
Step 3: Change the alarm tone
As stated earlier, to change the track, you need to go to the “Sound” item. After this, perform the following operations:
- If you want the phone to only vibrate, or its screen just turns on, but there is no track, then select “Silent”.
- If you want to change the Honor alarm melody to one of the standard ones already installed on the device, then simply select one of the songs below. When you click, you can listen to them to make your choice.
- If you want to set your own melody that is not in the list, then click on the “Music on device” inscription. The file manager will open. Find the track you need and click on it. New files downloaded from the Internet most often end up in the “Downloads” or “Download” folder. After that, you managed to change the alarm signal on Honor 7, 10, 20 or any other model. But don't forget to save your changes.
Step 4. Save changes
After the step of how to set music on an Honor alarm clock, you must make sure that the changes are saved and the recording itself is activated. For this:
- When exiting settings, be sure to click on the checkmark at the top of the screen. Without this, all your changes will not be saved.
- In the list of entries, make sure yours is enabled. This is indicated by the corresponding switch next to its name.
If you can't change the melody
In rare cases, you may not be able to proceed to step 3. If clicking on the “Sound” item does not lead to the desired result, then you need to clear the cache of the Clock application. To do this, follow these steps:
- Go to Settings.
- Open Applications.
- Find the Clock.
- Now delete the cache and reset the settings of this application. Important data will not be erased. The internal memory of the program will simply be updated.
- Return to the application and click on "Sound" again. Try again to set the melody for Honor's alarm clock. Everything should work.
Increase volume
Typically, the signal volume can be changed directly in its settings. If your version does not have such an option, then this can be set in the parameters of the phone itself, as described below:
- Open Settings.
- Go to sound settings.
- Specify volume.
Using Applications
If the functionality of the standard application for making calls at an appointed time does not suit you, try using special applications.
Third-party programs offer both built-in ringtones and the ability to download your favorite tracks. All applications are distributed free of charge, so the choice is really rich.