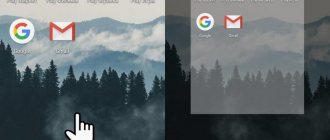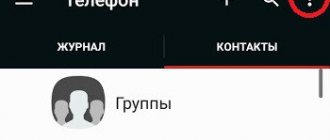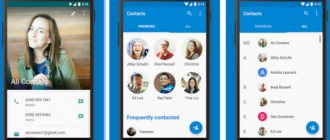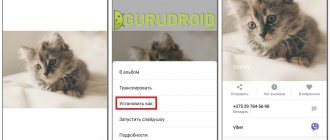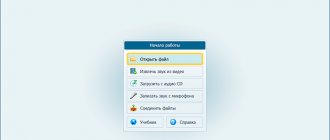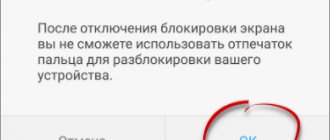Что собой представляют обои?
Обои для Android — это обычное изображение, которое постоянно показывается на вашем рабочем столе. Исключение составляют живые обои, но о них мы поговорим чуть ниже. В чём же тогда заключается сложность? Казалось бы, скачивай любую картинку из интернета и ставь её в качестве обоев! Но не всё так просто. Вы вполне можете столкнуться с такими случаями, когда изображение растягивается по ширине или высоте, в результате чего оно выглядит не лучшим образом. Связано это с тем, что вы нашли фотографию неподходящего разрешения.
Перед поиском подходящей картинки ознакомьтесь с разрешением дисплея вашего смартфона или планшета. Изображение должно иметь такое же разрешение. Или хотя бы точно такое же соотношение сторон.
Существует множество сайтов, с помощью которых можно скачать обои, адаптированные под то или иное разрешение. Чуть подробнее узнать о них вы сможете, опять же, ближе к заключению статьи. Пока же давайте постараемся понять, как узнать нужное разрешение и что делать после? Разрешение дисплея обязательно указывается в характеристиках устройства. Просто введите наименование вашего смартфона в поиск и перейдите на страничку этого девайса, скажем, в «Яндекс.Маркете». В перечне спецификаций вы обязательно увидите разрешение экрана. Более сложный и долгий способ — это скачивание какого-нибудь бенчмарка. Например, многие параметры устройства отображает AnTuTu Benchmark. Такой способ бывает полезен в том случае, если вы не знаете или забыли название смартфона.
К слову, не обязательно подбирать картинку с нужным вам разрешением. При необходимости её можно обрезать тем или иным приложением. Это может быть какой-нибудь фоторедактор для Android. А можно воспользоваться и компьютером, где есть GIMP, Adobe Photoshop и другие подобные программы. При кадрировании следует ориентироваться либо на разрешение вашего дисплея, либо на соотношение его сторон.
Динамические обои
Нажатие на значок «Динамик» откроет еще одно меню с несколькими цветовыми вариантами текущих обоев в стиле пузырьков.
Причина, по которой они называются динамическими, заключается в том, что они перемещаются по экрану. Анимация также является интерактивная благодаря функции «Перспектива масштабирования». После этого вы увидите, что если вы наклоняете дисплей, пузырьки будут меняться, как если бы вы плавали выше или ниже них.
Выберите его, и вы увидите предварительный просмотр того, как он будет выглядеть на вашем устройстве.
Если вам нравится то, что вы видите, коснитесь соответствующей опции в нижней части экрана. Вы можете установить изображение на экран блокировки, на главный экран или, и там и там.
Установка обоев стандартным способом
Существуют два наиболее популярных метода установки обоев на смартфон:
- Стандартый способ — это когда вы находите картинку в интернете, после чего ставите её на рабочий стол самостоятельно;
- Использование специального приложения — в нём содержится масса обоев, которые обрезаются под ваш экран автоматически.
Если вы уже нашли в глобальной паутине подходящее изображение, то остается его поставить в качестве обоев. Это несложно:
Шаг 1. Зайдите в «Галерею» или любое другое приложение, отображающее содержащиеся на смартфоне картинки.
Шаг 2. Выберите то изображение, которое вы желаете всегда видеть на рабочем столе. Нажмите здесь на вертикальное троеточие, которое откроет небольшое меню опций.
Шаг 3. Нажмите на пункт «Установить как обои».
Шаг 4. Выберите, куда именно вы хотите поставить обои. Обычно помимо главного экрана здесь доступен экран блокировки. Также можно одновременно установить одну картинку на оба экрана. В нашем случае нас интересует рабочий стол — то есть, «Главный экран».
Шаг 5. На многих смартфонах далее вам покажут то, как будет выглядеть рабочий стол. Если вас это устраивает, то нажмите на кнопку «Установить как обои».
На планшетах и некоторых смартфонах может потребоваться кадрирование изображения. Так вы сможете его подогнать под экран, чтобы картинка выглядела идеально.
Обои для рабочего стола
Выбор Stills откроет набор статических изображений, которые Apple предоставляет с каждым устройством iOS.
Они будут идеально соответствовать размерам вашего дисплея, независимо от ориентации, и еще раз можно установить либо на экран блокировки, либо на главный экран, либо на оба.
Вы также получаете выбор Still или Perspective. Первый сохраняет изображение неподвижным, но эффект Perspective заставляет его перемещаться тонко под значками при вращении вашего устройства. Коснитесь и переместите телефон, чтобы посмотреть, как это выглядит.
Использование сторонних приложений
Гораздо проще для установки обоев использовать сторонние приложения. Для операционной системы Android их разработано очень много. В базе каждого приложения хранится множество изображений, разбитых на категории. Вам остается только выбрать картинку и установить её в качестве обоев. Всё остальное программа сделает за вас. Давайте рассмотрим ваши действия на примере использования приложения Обои HD:
Шаг 1. Установите и запустите программу.
Шаг 2. Нажмите на кнопку «Обзор». Также вы можете авторизоваться в приложении — тогда оно научится запоминать ваши настройки при переходе от одного устройства к другому.
Шаг 3. Теперь вы можете выбрать картинку, которую захочется поставить на главный экран. Для этого вы можете пройтись по категориям, посмотреть последние добавленные изображения и ознакомиться с выбором пользователей.
Шаг 4. Когда вы найдете подходящий вариант — нажмите на красную кнопку. Также программа позволяет поставить картинке «лайк», прокомментировать её, скачать на смартфон и установить на контакт.
Шаг 5. Обрежьте картинку так, как вам хочется. После этого нажмите на «галочку».
Вот и всё! Существуют и другие подобные приложения. Функционал у них аналогичный — отличаются лишь сами изображения, хранящиеся на сервере.
Установка живых обоев
С легкой руки разработчиков HTC большую популярность получили живые обои. От статических они отличаются тем, что картинка находится в движении. По небу проплывают облака, сквозь листву леса временами проглядывают солнечные лучи, по муравейнику бегают его жители, занавески на окне время от времени колышутся… Словом, живые обои — это уже не рядовое изображение, сохраненное в формате JPEG. Но это и не GIF-анимация — это нечто более сложное. Поэтому живые обои обычно распространяются в виде отдельных приложений.
Найти и установить живые обои можно при помощи Play Market. В большинстве случаев они распространяются совершенно бесплатно. Чаще всего такие обои нужно лишь установить, другие действия от пользователя не требуются (хотя иногда какие-то настройки всё же вводятся).
Обратите внимание: живые обои достаточно сильно нагружают процессор и расходуют энергию. Если у вашего смартфоны слабый аккумулятор и не самые лучшие характеристики, то от живых обоев следует отказаться.
Где скачать обои для Android?
Теперь вы знаете, как установить обои на Андроид. Осталось лишь понять, где можно скачать интересные изображения, которые хотелось бы видеть на рабочем столе постоянно. А подобных сайтов-хранилищ существует огромное количество. Вот только самые популярные из них:
- WallpapersHome — тысячи всевозможных изображений, каждое из которых можно скачать в том или ином разрешении (доступны популярные варианты для ПК, Android, iOS и Mac OS). Фотографии сюда чаще всего загружают сами пользователи.
- iPhone-Oboi — здесь содержатся фотографии, которые подогнаны под экран смартфонов и планшетов Apple.
- Mob.org — раздел с обоями здесь разбит на пару десятков категорий, благодаря чему выбор становится не таким сложным.
- Социальные сети — конечно же, множество разнообразных картинок для рабочего стола можно найти в «Одноклассниках», «Вконтакте», Spaces и на других подобных сайтах. Существуют даже отдельные группы, содержащие огромное количество обоев. Однако не везде изображения сортируются по разрешению, поэтому в некоторых случаях придется самостоятельно кадрировать картинку.
- Top-Android — этот сайт позволяет подобрать не только обычные картинки, но и живые обои. Однако выбор и скачивание контента здесь реализованы не самым удобным образом.
Установка обоев на экран блокировки Android
По умолчанию на заблокированном экране отображаются те же обои, что и на рабочем столе. Владельцы устройств на базе Android 6.0.1 Marshmallow могут поменять их через «Настройки» «Экран» «Обои» «Экран блокировки», но во многих других версиях ОС эта функция не предусмотрена. На помощь приходит специальное приложение Обои блокировки экрана.
4. Соедините точки в нужном порядке и подтвердите комбинацию
5. Убедитесь, что во вкладке «Изменение вида блокировки экрана» установлен пункт «Изображение блокировки экрана»
10. Нажмите «Установить замок фон»
11. УБЕДИТЕСЬ, ЧТО ЗАПОМНИЛИ ПАРОЛЬ! 12. Поставьте галочку напротив «Разрешение блокировки экрана»
Важно! Большинство подобных программ не только устанавливают фон экрана блокировки, но и меняют элементы управления.
Например, на месте привычного слайдера могут оказаться окна ввода пароля, сканеры отпечатков пальцев и другие причудливые «анлокеры». Кроме того, такие приложения сильно загружают процессор и оперативную память. Неопытным пользователям они категорически не рекомендуются.
Если забыл пароль или ключ
Пользователи, практикующие частую смену способов блокировки экрана на мобильных устройствах, часто забывают пароль, код и даже графический рисунок. Поэтому они испытывают сложности с получением доступа к своему телефону. Существует несколько вариантов разблокировки при возникновении подобной ситуации.
Пароль от аккаунта Google
В большинстве случаев после пятикратного ввода некорректной комбинации символов или цифр на экране смартфона появляется окно с предложением войти в аккаунт Google посредством ввода персональных идентификаторов. Обычно этот способ помогает не только разблокировать телефон, но и поменять пароль от входа в собственный профиль. Если же защита была установлена с помощью сторонних приложений, а не встроенных средств, данный вариант окажется безрезультатным.
Hard Reset
В этом случае, поможет только перезагрузка устройства – сброс настроек и восстановление заводских параметров. В процессе выполнения будут удалены все пользовательские данные, контакты, смс, приложения и т. п. Реализовать данный вариант поможет меню «Recovery». Перейти в данный режим можно с помощью клавиш «Уменьшить громкость» и «Питание». Переход между опциями выполняется с помощью каретки регулятора громкости. Схема проста:
Выбрать раздел «wipe data/factory reset» либо «Clear eMMC» или «Clear Flash».
Запустить команду «yes – delete all user data» и подождать несколько минут.
После окончания процесса, понадобится перезагрузить устройство, активировав опцию «Reboot system».
Альтернативой данному методу может стать перепрошивка телефона. Но поскольку процедура эта долгая и утомительная, которая, к тому же, может сопровождаться некоторыми сложностями, то для ее выполнения целесообразно обратиться в сервисный центр.
Смена фона клавиатуры Андроид
Опция настройки фона присутствует в Google Клавиатуре Gboard.
1. Перейдите в «Настройки» «Расширенные настройки» «Язык и ввод»
2. Перейдите в раздел «Gboard» «Тема»
7. Настройте яркость фона и нажмите «Готово»
8. В появившемся окне укажите, нужны ли контуры клавиш
9. Нажмите «Применить», чтобы тема сохранилась
10. Проверьте тему в действии, кликнув по любому текстовому полю
Важно! Смена фона клавиатуры абсолютно безопасна. Через меню приложения «Gboard» вы всегда можете вернуть все, как было.
Как убрать обои Андроид
На некоторых устройствах Android обои рабочего стола можно отключить через «Настройки», выбрав в разделе «Обои» пункт «Нет обоев»
. Если ваша система не поддерживает эту функцию, воспользуйтесь одним из следующих способов.
Способ №1: Черные обои. Сделайте снимок, плотно закрыв камеру пальцем. Получившееся черное фото установите как обои.
Способ №2: Заливка фона цветом. В любом графическом редакторе на смартфоне, планшете или ПК создайте изображение нужного размера и залейте его любым цветом. Сохраните картинку и выберите в качестве обоев.
Способ №3: Цвет фона через приложение. Скачайте и установите утилиту «Один цвет фона» из Google Play. Запустите программу и настройте заливку рабочего стола на свой вкус. Для установки доступны цвета любых оттенков, градиенты и узоры.
Добиться черного фона также можно, удалив текущие обои из системной папки Android, но делать это не рекомендуются, так как могут возникнуть неприятные последствия.
Полезные ссылки по теме статьи:
Смотрим просто интересное видео
Валерий Семенов, moikomputer.ru
Обои экрана — визитная карточка любого уважающего себя пользователя. После покупки нового смартфона или планшета хочется как можно скорее настроить систему под себя.
Но часто установить любимую картинку в качестве фона совсем непросто — приходится нервничать и прикладывать немалые усилия. Хотите узнать секрет, как за мгновение поменять скучные обои на яркую картинку или фотографию? Следуйте инструкции.
Специальные утилиты
Помимо возможностей операционной системы, для изменения экрана блокировки можно использовать специальные программы.
Next Lock Screen
Удобная и популярная утилита с обширным количеством функций. Поддерживает несколько режимов блокировки экрана, дает возможность изменить фон, установив ежедневный фоновый рисунок от Bing, один из шаблонов или пользовательское изображение. Приложение позволяет включить Wi-Fi или Bluetooth с заблокированного дисплея, выводит сообщения, уведомления о пропущенных звонках и смс, данные о погоде и т.д. Интерфейс простой и комфортный, утилита будет понятна даже неопытным пользователям.
Echo Notification Lockscreen
Эта программа помогает изменить фон заблокированного экрана, поставить графический пароль, а также выводит на дисплей полученные сообщения. Их можно просмотреть, не снимая блокировки. Утилита разрешает создавать напоминания и выводит их в назначенное время на дисплей.
Hi Locker
Удобная в использовании, красивая и функциональная утилита. Для экрана блокировки можно установить приветствие пользователя по имени, добавить отображение погоды, событий из календаря, уведомлений. Фоновое изображение можно изменить на шаблонную картинку или фотографию из памяти телефона. Приложение позволяет разблокировать устройство пин-кодом, графическим ключом или отпечатком пальца.
Недостаток утилиты – в большом количестве рекламы. Узнать, как её отключить, можно в соответствующей статье.
Locker Master
Тем, кому интересно, как поменять экран блокировки на Android и загрузить вместо обычного фона собственную фотографию, живые обои или тему, понравится это приложение. Новое изображение можно настроить по своему желанию, установив приветствие, часы, способ разблокировки и т.д. На заблокированный дисплей выводятся оповещения от приложений, назначенных пользователем. Просмотреть сообщения можно сразу же, не тратя время на ввод пароля или графического ключа. Программа полностью бесплатна.
Как поставить картинку на Андроид
- Чтобы поставить картинку на Андроид сматрфоне или планшете, коснитесь пустой области экрана в любой точке и удерживайте точку несколько секунд. Вскоре появятся папки с доступными изображениями, фотографиями или живыми обоями.
- Выберите то местоположение, в котором находится нужный файл, и коснитесь соответствующей папки.
ES Проводник — многофункциональный файловый менеджер, нажав на который вы сможете погрузиться в систему своего устройства и выбрать файл из представленных корневых папок. В Галерее хранятся фотографии, сделанные с помощью встроенной камеры, а также картинки, загруженные из приложений или интернет-страниц. Папки Живые обои и Обои — это стандартные фоновые рисунки для всех смартфонов и планшетов Андроид.
3. Выберите фон для Главного экрана.
4. Устанавливая фотографию в качестве фона, проверьте границы изображения. При необходимости растяните их (движение — перетаскивание).
5. Нажмите кнопку Ок или Установить.
Нередко при установке обоев пользователи Android устройств сталкиваются с проблемами, связанными с обрезкой картинки. Программа может автоматически растянуть изображение или оставить часть экрана пустой. В этом случае есть два пути решения.
- Подгонка размера картинки до размера экрана. Например, с помощью графических редакторов. Узнайте разрешение и размер экрана вашего устройства и найдите или обрежьте понравившееся изображение согласно этим параметрам.
- Установка специального приложения для настройки фона Главного экрана. Для этого в поисковой строке магазина приложений Google Play Market введите слово или wallpaper. Приложений с качественными обоями — огромное множество.
Используемые источники:
- https://setphone.ru/rukovodstva/kak-ustanovit-oboi-na-telefon-android/
- https://gadget-media.ru/desktop-picture-android/
- https://androidkak.ru/nastrojka/ustanovit-oboi-na-telefon.html
- https://moikomputer.ru/oboi-na-telefon-android-kak-ustanovit-animirovannyie-zhivyie-slayd-shou-na-ekran-blokirovki-nastroit-zastavku-izmenit-fon-klaviaturyi-otklyuchit-oboi-poshagovaya-instruktsiya-v-kartinkah
- https://mysitem.ru/nastrojka-android/78-oboi-na-android.html
ПОДЕЛИТЬСЯ Facebook
- tweet
Предыдущая статьяКак работает платежная система Google Pay: оплачивайте покупки имея в кармане только смартфон
Следующая статьяКак скопировать контакты (сохранить телефонную книгу) с Айфона на компьютер
Способы блокировки
Первоначально, по умолчанию, вывод телефона из спящего режима производится проведением пальца вверх по дисплею. Но это никак не ограничивает доступ к личной информации, хранящейся на устройстве. Надёжнее будет скрыть свои данные от посторонних глаз, настроив ограниченный доступ на Андроид. Сделать это можно несколькими способами:
- Специальным Рисунком (Графический ключ).
- PIN кодом.
- Паролем.
- Отпечатком пальца.
Чтобы настроить блокировку на телефоне Андроид потребуется:
- Зайти в раздел настроек.
- Найти блок «Система и устройство».
- Нажать на панель «Блокировка и защита».
Откроется страница, где представлено несколько разделов:
- Блок добавления отпечатка пальца;
- Защита устройства;
- Экран блокировки;
- Расширенные настройки.
Внимание! Добавить отпечаток возможно только, если предварительно ограниченный доступ создан одним из трех основных способов.
Первоначально при нажатии на панель добавления отсканированного пальца появится вкладка с несколькими вариантами создания ограниченного доступа к Андроиду: графический ключ, пароль или цифровой код. Следует выбрать один из них. Только после этого появится возможность отсканировать палец.
Для внесения отпечатка нужно приложить палец к сканеру, находящемуся на обратной стороне телефона. Прикладывание требуется повторить несколько раз, постоянно убирая руку при вибрировании. Когда Android полностью проведёт сканирование, на дисплее появится сообщение об успешном добавлении отпечатка пальца. Следует нажать на кнопку «Готово» и откроется страница, где можно выставить основные параметры использования отпечатков. Также изменится название панели в блоке «Биометрия» — «Управление отпечатками пальцев».
Рекомендуем: Где хранятся пароли в Android
В настройках пользователь сможет:
- Удалить отсканированный отпечаток;
- Добавить второй;
- Настроить применение: для ограниченного доступа к приложениям, личным данным, для подтверждения платежей.
Теперь, чтобы разблокировать устройство потребуется приложить палец к сканеру. Андроид может распознавать отпечаток по-разному: сразу после первого прикладывания, а иногда нужно повторить действие несколько раз. Если после нескольких попыток отпечаток не распознан, то потребуется ввести цифровой код, графический ключ или пароль, в зависимости от того, какой вариант для защиты пользователь выбрал первоначально.
Для ввода графического ключа следует:
- Перейти в раздел «Защита устройства».
- Выбрать способ.
- В открывшейся вкладке кликнуть на нужный вариант.
Для того, чтобы задать графический ключ нужно соединить, не разрывая, не менее 4 точек в определенном порядке. Нельзя соединять первую и последнюю точки в ключе и повторять их дважды. Созданную комбинацию нужно повторить 2 раза. Графический ключ довольно надёжный вариант, чтобы защитить гаджет от ненужного вторжения. Методом подбора узнать заданную комбинацию очень тяжело, практически невозможно.
Для того, чтобы установить ограниченный доступ с помощью PIN кода или пароля нужно перейти в блок » Защита устройства» и выбрать нужный вариант. Цифровой код должен содержать от 4 до 16 цифр, а пароль состоять из 4 и более букв или цифр. После первого ввода потребуется повторить заданную комбинацию. Чтобы изменить введенное буквенно-цифровое сочетание потребуется:
- Зайти в раздел «Защита устройства»;
- Выбрать способ создания ограниченного доступа к дисплею телефона;
- Сначала ввести старую комбинацию, а затем новую.
Внимание! Введённый пароль необходимо обязательно запомнить. Если код забыт, то на Андроиде будут очищены все данные, включая фотографии и контакты. Только после этого появится возможность задать новый пароль.
Блокировку экрана на Android можно как включить, так и выключить. Чтобы сбросить любой вид ограниченного доступа к гаджету следует в блоке «Защита устройства» нажать на панель «Отключения защиты». В этом случае экран телефона можно разблокировать проведя пальцем вверх по нему.
Рекомендуем: Как настроить смс на телефоне
Дополнительные настройки
Кроме установки защищённого доступа к Android, в разделе «Блокировка и защита» можно выставить дополнительные параметры для экрана блокировки:
- Задать время перехода телефона в спящий режим.
- Включить функцию пробуждения устройства с помощью кнопок громкости.
- Установить активизацию гаджета для показа сообщений.
- Настроить быстрый запуск камеры: двойным нажатием кнопки уменьшения громкости в спящем режиме.
В расширенных настройках можно:
- Задать подпись для заблокированного дисплея. На нём будет отображаться введённый текст;
- Включить функцию включения телефона по Bluetooth.
- Установить режим «Умный чехол». При его включении происходит автоматическая блокировка/разблокировка экрана с помощью умного чехла, который нужно дополнительно приобрести;
- Включить режим «В кармане». Предотвращает случайные нажатия при помещении устройства в карман.
Также пользователь может дополнительно установить ограниченный доступ к установленным приложениям. Для этого в настройках потребуется:
- Нажать на панель «Защита приложений».
- Выбрать нужные программы, сняв или включив галочки под каждой.
- Создать запрет на открытие посторонними лицами с помощью выбранного способа: кода из цифр, комбинации различных символов или графического ключа.