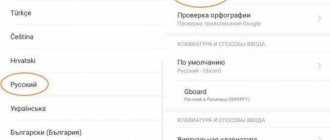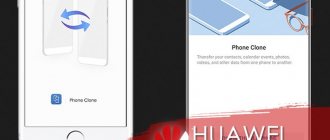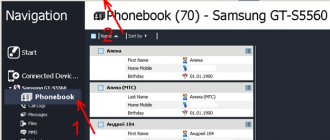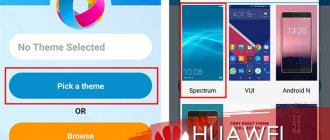Не отключается пароль экрана блокировка Honor (Huawei)
Некоторые пользователи сталкиваются с ситуацией, когда не отключается пароль экрана блокировка Honor. Нужный пункт попросту неактивен.
Подобное может произойти из-за неверных настроек сертификатов. Чтобы устранить проблему необходимо выполнить следующее:
- Открыть настройки устройства;
- Перейти в раздел «Безопасность и конфиденциальность»;
- Перейти в подраздел «Безопасность»;
- Нажать «Очистить учетные данные (Удалить все сертификаты)»;
- Подтвердить свой выбор.
Управление экраном блокировки на Huawei Honor
Важно знать: Журнал блокировки представляет собой экран телефона на котором размещена красивая фотография, текущее время, надпись приветствия и, возможно, уведомление одного из приложений.
Чтобы перейти в режим управления Журналом блокировки нужно сделать свайп от нижнего края экрана блокировки вверх. При свайпах в других направлениях вам будут предлагать ввести пароль для разблокировки аппарата.
В режиме управления Журналом блокировки вы, делая свайп вправо или влево, можете листать изображения Журнала блокировки.
В нижней части экрана расположены в два ряда значки, из них:
- самый нижний ряд значков – это значки «быстрого меню»;
- второй ряд значков – значки управления Журналом блокировки.
Как обратно отключить журнал разблокировки
Убрать журнал разблокировки на Хоноре можно путём установки в качестве обоев определённой фотографии. Делается это так:
- Зайдите в галерею.
- Выберите любую понравившуюся картинку.
- В правом нижнем углу нажмите на значок «Еще».
- В появившемся меню выберите пункт «Установить как».
- Далее «Обои (Галерея)» и нажмите в верхнем правом углу на галочку.
- В появившемся меню выберите пункт «Экран блокировки» и дождитесь процесса окончания установки.
Теперь вместо меняющихся обоев будет установлена одна картинка.
Второй способ их отключения заключается в смене стиля экрана блокировки. Для этого потребуется выполнить действия, приведённые на скринах ниже.
Что делать, если не работает разблокировка журнала
Основная причина, объясняющая – почему функция перестала работать, заключается в неправильной теме. То есть, вы установили стиль с ошибкой, или она не подразумевает смену картинок. Обычно, стандартная тема в современных моделях смартфонов уже подразумевает демонстрацию разных изображений. Если показ перестал работать, то попробуйте поменять стиль или перезагрузить устройство.
Гугл Инсталлер не устанавливается и не загружает сервисы: причины, что делать?
Настройка экрана блокировки Хуавей и Хонор
Важно! Все скриншоты, использующиеся в статье, сделаны на Huawei P20 Pro с версией Андроид 9 и EMUI 9.0.0. На более старых или новых версиях расположение пунктов меню может значительно отличаться.
Как установить новую тему наHuawei Honor– пошаговая инструкция
В стандартном наборе приложений смартфонов HUAWEI (honor) есть приложение «Темы», которое позволяет легко сменить стиль вашего мобильного устройства на темы, специально разработанные дизайнерами для телефонов HUAWEI.
- Запускаем приложение«Темы».
- На главной странице приложения «Темы» есть возможность:
— выбрать новую тему; — выбрать новые обои (в том числе и живые обои); — настроить отдельные компоненты темы (стиль экрана блокировки, настройка экрана блокировки, обои, рабочий экран, настойка значков приложений).
Экран 1 смартфона: запуск приложения «Темы». Экран 2 смартфона : выбор новых обоев и настройка компонентов тем. Экран 3 смартфона: выбор новых обоев. Экран 4 смартфона: настройка компонентов тем
- Выбираем раздел«Я»приложения для того чтобы посмотреть какие темы находятся в памяти телефона.
У нас оказалась только единственная тема из стандартного набора смартфона — «Default».
- Приложение «Темы» имеет возможность выбора бесплатных тем из огромного количества тем, специально разработанных дизайнерами.
Поиск нужных тем можно производить в трёх разделах:
- Избранное;
- Категория;
- Рейтинг.
Поэтому осуществляем выбор темы из раздела «Рейтинг» и останавливаемся на теме «pyramid». Нажимаем на значок«pyramid».
В выбранной теме «pyramid», чтобы скачать её в память смартфона, нужно нажать на значок «ЗАГРУЗКА»
Экран 6 смартфона: выбор темы pyramid. Экран 7 смартфона: загрузка темы pyramid в память смартфона.
- Теперь у нас вид экрана смартфона сильно поменялся – всё в стилеpiramid. Изменились обои на рабочем экране и вид значков всех приложени.
Порядок смены темы на телефоне HUAWEI:
- Запускаем приложение«Темы».
- В приложении «Темы» выбираем раздел«Я»в верхней части экрана.
В памяти телефона находятся две загруженные темы: «Default» и «pyramid». При этом тема «pyramid» является активной.
Для смены темы нажимаем на значок темы «Default».
- На следующей странице темы «Default» для её установки нажимаем на значок«ПРИМЕНИТЬ».
После этого тема смартфона будет сменена и экран телефона примет вид, который был при первом запуске телефона.
Через настройки
Перед тем как сменить стиль экрана блокировки, определитесь с удобным для вас способом. В зависимости от него и действуйте в рамках приведенной инструкции. Настройки – основной способ внесения изменений в функционал телефона.
Для внесения изменений необходимо:
- Запустить Настройки.
- Выбрать вкладку Рабочий экран и обои.
- Нажать на «Темы», дождаться загрузки и изучить предложения от Хуавей.
Через приложение «Темы»
Темы – программа, разработанная компанией Хуавей для своих смартфонов. Хуавей не разрешает устанавливать лаунчеры с Google Play, так как они могут помешать корректной работе EMUI. Поменять оформление можно только в официальном магазине «Темы», предустановленном на всех гаджетах.
Особенности:
- При включении главной страницы отображаются кнопки «Категории», «Рейтинг», «Коллекции» – в них содержатся все темы, имеющиеся в магазине.
- При включении рейтинга можно выбрать платные, бесплатные и новые темы. В зависимости от выбранной категории предложения меняются.
- Например, во вкладке «Бесплатные» можно увидеть сотни предложений для оформления внешнего вида дисплея и вида меню.
Внимание! Применение новой темы ведет не только к изменению картинки, но и программных значков меню, поэтому будьте внимательны. Вернуть картинки на экране блокировки Хуавей после изменения внешнего вида можно только через настройки «Разблокировка Журнал».
Для установки одного из видов дизайна нужно:
- Нажать на предложение.
- Внизу открывшейся страницы выбрать «Загрузка».
- Дождаться загрузки и потом нажать на «Применить».
- После этого приложение свернется и выбранный внешний вид будет применен.
Вызов быстрого меню на экране блокировки
Быстрое меню вызывается на заблокированном экране. Для этого включаем экран кнопкой «Питание» и делаем свайп от нижней части экрана наверх. Быстрое меню состоит из двух строк:
- Верхняя строка — журнал блокировки
- Нижняя строка — быстрый доступ к некоторым функциям (диктофон, калькулятор, фонарик, секундомер, сканер)
После вызова быстрого меню, вы можете свайпом влево/вправо менять задний фон.
Иконки управления журналом блокировки
«Пауза». Каждый раз, когда вы открываете экран блокировки — фоновое изображение меняется. Нажав на паузу, вы остановите прокрутку изображений и они больше не будут меняться.
«Воспроизведение». Активация смены изображений при включении экрана блокировки.
«Удаление». Удаляет текущее фоновое изображение из журнала блокировки и памяти смартфона.
«Избранное». Добавляет текущее фоновое изображение в список избранных. Это нужно для того, чтобы при обновлении журнала изображений, понравившаяся картинка не удалялась.
«Поделиться». Отправка файлов с помощью почты или мессенджеров.
«Подписки». Открывает журнал подписок, где фоновые изображения отсортированы по категориям. Здесь можно добавить свои изображения в список, а также удалить ненужные категории, чтобы они более не отображались на экране блокировки. Через 3 месяца изображения, добавленные в список, будут удалены. Чтобы этого не произошло — добавляйте их в избранное
Настройки экрана блокировки
Переходим в Настройки > Безопасность и конфиденциальность > Блокировка экрана и пароли.
Здесь есть несколько пунктов:
- Стиль экрана блокировки — смена стиля экрана блокировки.
- Обновление обложек — включение смены фонового изображения при включении экрана.
- Обложки — открывает журнал фоновых изображений, где вы можете загрузить свои картинки или исключить уже существующие категории.
- Подпись на экране блокировки — создание приветствия при включении экрана:
- Шагомер на экране блокировки — включение отображение шагов, пройденных за день.
Скрыть уведомления
Скрыть информацию из уведомлений можно только через Настройки. Допускается полное сокрытие без отображения, сокрытие конфиденциальной информации или полный показ.
Для сокрытия необходимо:
- Запустить Настройки.
- Перейти во вкладку «Уведомления».
- Нажать на «Уведомления на…».
- Выбрать необходимый вид отображения.
Настроить меняющиеся обои
При необходимости установки автоматической замены темы, можно перейти к «Настройкам»:
- Войти в меню «Рабочий экран и обои».
- Нажать «Разблокировка журнал».
- Подобрать подписки и фото, необходимые для предпросмотра.
В случае если на дисплее не поменялась заставка, а в приложениях нет значения «Разблокировка журнал», то эту настройку можно запустить.
Для корректной работы «Разблокировка журнал» необходимо:
- Перейти в меню «Темы».
- Избрать надлежащую страницу «Я».
- Нажать опцию «Настроить».
- Выбрать стиль «Разблокировка журнал».
- Затем Журнал возобновится.
Изменить расположение часов
Если есть необходимость в перемещение времени на смартфоне Huawei, это можно поменять только при замене общей темы или картинки. Функция доступна на всех смартфонах, включая Honor 10, старая и новейшая серия, Mate и гаджеты серии P. Сменить вид дисплея можно через «Темы».
Сделать подпись
Подпись на экране блокировки телефона включается через Настройки:
- В настройках выбрать пункт «Рабочий экран и обои».
- Нажать «Подпись…»
- Ввести текст.
- Нажать «Сохранить».
Важно! В зависимости от выбранного дизайна расположение подписи может отличаться. В некоторых случаях она располагается в центре, в других внизу или где-нибудь сбоку.
Вывести количество пройденных шагов
Количество шагов на экране блокировки устанавливается таким же образом, как и подпись, только в последнем пункте необходимо поставить значок отображения шагомера. Если шаги не считаются или не отображаются, то требуется заняться настройками «Huawei Здоровье», так как именно эта программа отвечает за шагомер.