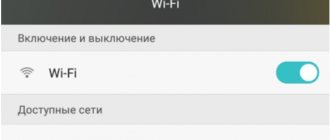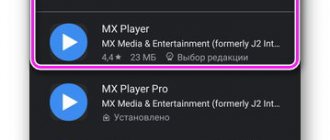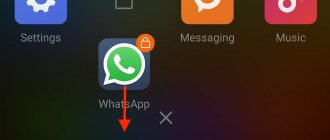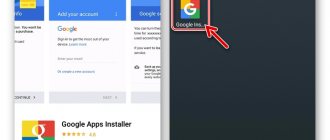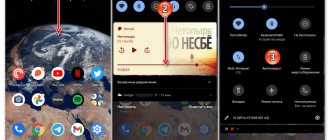Пользователи устройств Android с версией 6.0 или выше с большей вероятностью сообщат об этой ошибке, но пользователи более старых версий также могут найти ее.
Список наиболее проблемных устройств:
- Смартфон Sony Xperia.
- Широкие летающие модели (от 406 до 505 м).
- DEXP, DIGMA, HONOR и другие подобные устройства.
Если вы не нашли свой шаблон в списке – не беспокойтесь. Вы можете попробовать наш способ исправить проблему, и она, вероятно, будет работать, потому что все устройства Android имеют одинаковые настройки. Если телефон новый и еще не настроен, ошибка может разочаровать нового владельца. Тот же эффект возникает при смене прошивки, после чего телефон сбрасывается до заводских настроек.
Как решить проблему
Хорошей новостью является то, что если у вас есть тот или иной смартфон из списка выше, вы можете установить все настройки самостоятельно в большинстве случаев.
Отсутствовать могут не только контакты и журналы вызовов, но также текстовые сообщения, настройки приложения, настройки внешнего носителя и многое другое.
Создать разрешения через приложение Connect
Сенсорный список контактов – так как нас сейчас интересует:
- Откройте «Настройки» в меню телефона.
- Выберите «Устройства» и «Приложения». Если у вас нет первого пункта, выберите «Программы».
- Вы увидите большой список программ, нажмите кнопку «Подключиться».
- Если появится большой раздел со слишком большим количеством информации, найдите раздел «Разрешения».
- Откроется меню с различными функциями, чтобы включить или отключить разрешение.
Нет необходимости понимать, требуется ли специальное разрешение. Если вы отключите некоторые из них, появятся программы и ошибки.
Нет нужного разрешения экрана в Windows 10
От установленного в операционной системе разрешения экрана зависит четкость картинки и масштаб элементов. Обычно устанавливается наибольшее значение, поддерживаемое монитором, что обеспечивает максимально комфортную работу. Однако иногда пользователи сталкиваются с необходимостью установки отсутствующего в списке разрешения или же сам список в настройках состоит лишь из нескольких пунктов. Тогда потребуется искать решение, которое в миг устранит возникшую проблему. Именно о доступных вариантах исправлений на примере Windows 10 мы и поговорим сегодня.
Решаем проблемы с отсутствием нужного разрешения экрана в Windows 10
Иногда запросы пользователя специфичны, поэтому по стандарту в настройках не предусмотрен подходящий параметр. В других же ситуациях подобные проблемы возникают из-за отсутствия или поломки драйверов, установленных в Windows, поэтому юзеру предстоит выбрать требуемый для себя способ решения задачи, отталкиваясь от ситуации.
Способ 1: Установка или обновление драйвера видеокарты
Случается, что после установки Windows 10 встроенное средство некорректно подбирает совместимый драйвер для видеокарты или это вовсе не происходит, что и вызывает различные проблемы с отображением картинки. В первую очередь неполадка касается разрешения дисплея, а при попытке его изменить обнаруживается, что оптимальный параметр попросту отсутствует. Единственный правильный выход из этой ситуации — инсталляция подходящих драйверов для своего графического адаптера. Существует множество вариантов осуществления этого. Детально с каждым из них мы предлагаем ознакомиться в отдельной статье на нашем сайте, перейдя по указанной ниже ссылке.
Подробнее: Установка драйверов видеокарты
Способ 2: Настройка ПО графического адаптера
Следующий метод заключается в использовании программного обеспечения графического адаптера. Оно автоматически инсталлируется вместе с драйвером, поэтому имеется у все обладателей оборудования от AMD или NVIDIA. Давайте рассмотрим процесс установки интересующего разрешения через две этих программы, поочередно разобрав каждую.
Вариант 1: Настройки AMD
В первую очередь затронем ПО от компании AMD. В нем присутствует не так много разных настроек, которые еще и зависят от модели самого устройства, но с помощью него можно быстро справиться с поставленной задачей. Вам нужно просто следовать такой инструкции:
- Щелкните по свободному месту на рабочем столе ПКМ и в появившемся контекстном меню выберите пункт «Настройки Radeon».
- Откроется отдельное окно конфигурации. Там переместитесь в раздел «Дисплей».
- Отыщите надпись «Дополнительные настройки» и нажмите по ней.
- Обратите внимание на раздел «Поддержка HDTV (Цифровая плоская панель)». Здесь будет присутствовать ряд нестандартных режимов. Вы можете выбрать любой из них, настроив тем самым оптимальное разрешение экрана.
- В некоторых случаях имеется раздел «Свойства (VGA-экран)». Здесь включите поддержку EDID, отметив галочкой соответствующий пункт, и после этого перейдите к настройкам разрешения через стандартные средства Windows. Теперь там должны появиться интересующие параметры.
После этого разрешение экрана должно сразу же смениться и не собьется даже после перезагрузки компьютера. Теперь вы знаете, что через настройки Radeon можно выставить нестандартное значение пикселей.
Вариант 2: Панель управления NVIDIA
Далее давайте затронем обладателей графических адаптеров от компании NVIDIA. У них появляется больше возможностей настроить пользовательское разрешение экрана из-за особенностей реализации самого программного обеспечения.
- Для вызова «Панели управления NVIDIA» щелкните ПКМ по пустому месту на рабочем столе и выберите соответствующий пункт из контекстного меню.
- Через раздел «Дисплей» переместитесь в «Изменение разрешения».
- Здесь выберите одно из доступных значений или переходите в «Настройка» для создания собственного профиля.
- Отключенные режимы можно просмотреть, если активировать пункт «Включить режимы, не предлагаемые дисплеем». В этом списке находится несколько полезных вариантов, которые пригодятся некоторым пользователям. Для добавления собственного разрешения переходите в соответствующее меню.
- Откроется отдельное окно с формами, необходимыми для заполнения. Все пункты здесь написаны на русском языке и объясняют значение параметров, поэтому не будем останавливаться на каждом из них. Просто задайте оптимальные характеристики, а затем нажмите на «Тест».
- Если увиденный вариант вас устраивает, сохраните данные параметры. Нажмите на «Нет», чтобы вернуть прежнее состояние и попробовать настроить дисплей заново.
Способ 3: Настройка свойств видеоадаптера для дисплея
В конце данного материала хотим рассказать о способе, который связан с расширенными параметрами видеоадаптера. Для этого не придется скачивать дополнительных утилит или производить ручное создание системных файлов, все делается через меню с настройками.
- Откройте «Пуск» и перейдите оттуда в «Параметры», кликнув по значку в виде шестеренки.
- Здесь вас интересует первый же раздел под названием «Система».
- В категории «Дисплей» опуститесь вниз и выберите «Дополнительные параметры дисплея».
- Нажмите на надпись «Свойства видеоадаптера для дисплея 1».
- В открывшемся окне разверните «Список всех режимов».
- Установите предпочитаемое значение, а после клика на «ОК» все настройки автоматически применятся.
В этом меню нет каких-то очень необычных значений, которые бы подошли в крайне редких ситуациях, однако здесь должны присутствовать абсолютно все стандартные значения, поддерживаемые установленным монитором. При выборе обращайте внимание еще и на герцовку, чтобы случайно не поставить значение меньше требуемого/желаемого.
Это были три способа, позволяющие справиться с трудностью при выборе подходящего разрешения экрана в Windows 10. Если же проблема заключается в том, что ни один из доступных параметров не выбирается, изучите отдельное руководство по ее исправлению, кликнув по расположенной далее ссылке.
Подробнее: Устранение проблем с изменением разрешения экрана на Windows 10
Мы рады, что смогли помочь Вам в решении проблемы. Опишите, что у вас не получилось. Наши специалисты постараются ответить максимально быстро.
Помогла ли вам эта статья?
ДА НЕТ
Зачем мне нужно разрешение
Разрешения могут быть переданы конкретному приложению или части смартфона. Это некоторые из установленных вами правил приложения.
Несомненно, вы получили много разрешений при установке нового программного обеспечения. Неважно, игра это или деловая программа – вы одобрены независимо от того, какие разрешения у вас есть. Основная функция этих приложений – защита от вирусов и оптимизация устройств.
Программы обычно требуют доступа к камере для улучшения качества изображения. Это потому, что система реагирует быстрее и позволяет снимать высококачественные фотографии одним щелчком мыши.
Необходимые разрешения все еще стоит проверить. Если предмет кажется сомнительным или необычным, напишите профессионалу или ищите значение онлайн.
Список возможных жертв
Ошибка появляется на экране при попытке зайти в список контактов телефона или же записать новый в базу. Чаще всего на баг жалуются владельцы устройств с Android версией выше 6.0, он может высветиться и у более старых смартфонов.
Самыми частыми заложниками проблемы становятся:
- Устройства компании Sony Xperia;
- Огромная группа из линии Fly (часто с 406 по 505);
- Смартфоны DEXP, DIGMA, HONOR и с похожим движком.
Если вашей модели нет в списке – без паники. Наш способ решения подойдёт большинству устройств на ОС Андроид, настройки везде однотипны.
Чистка приложения «Контакты»
Может случиться так, что при открытии записной книги возник сбой. Для решения этого вопроса требуется:
- Зайти в пункт «Настройки».
- Открыть раздел «Приложения».
- Далее нужно войти в «Контакты».
- Затем «Память».
- «Сброс». Это способствует удалению информации приложения «Контакты». После чего нужно повторить загрузку информации записной книги.
Можно не беспокоиться, это не удалит номера с телефонной книги. Но стоит внимательно прочесть, что вы хотите стереть. Удалить нужно «Данные контактов», а не «Хранилище контактов», которое может привести к потере всей информации.
Отображение контактов
Первым шагом необходимо проверить все ли номера телефонной книги корректно отображаются на смартфоне. Если контакты не были удалены, решить вопрос можно с помощью руководства ниже:
Для операционной системы 8.X и выше
- Нужно перейти в пункт «Контакты».
- Далее «Еще».
- Затем «Фильтр контактов».
Для операционной системы 9.0 и Magic UI0
- Необходимо перейти в пункт «Контакты».
- Далее нужно нажать на знак «три точки».
- После «Фильтр контактов».
Для операционной системы 9.0.1, 9.1 и Magic UIX
- Необходимо открыть пункт «Контакты».
- Далее нажать на знак «три точки».
- Затем пункт «Настройки».
- И выбрать пункт «Фильтр контактов».
Операционная система 10.X и Magic UIX
- Требуется открыть пункт «Контакты».
- Нажать на значок «три точки».
- Перейти в пункт «Фильтр контактов».
- Далее нужно поставить о.
Но также не стоит забывать, что не все модели смартфонов отображают номера контактов SIM – карты.
Почему телефон неточно определяет местоположение?
Неточное определение местоположения может возникнуть из-за временных факторов, к которым относятся следующие особенности:
- Наличие вокруг устройства высотных зданий, а также высокая плотность застройки в районе. Крыши и стены могут препятствовать сигналу GPS, поэтому местоположение будет определяться со значительной погрешностью.
- Сильная облачность.
- Точность геолокации снижается из-за туннелей, эстакад, лифтов а также в горной местности.
- Если на телефон надет металлический или магнитный чехол, а владелец использует магнитную подставку для мобильного устройства, оно может неправильно определять местоположение (крайне редкое явление).
Проверить, корректно ли работает определение местоположения телефона, можно в ясный день на относительно открытой местности. Вокруг не должно быть высотных зданий или деревьев с широкими лиственными кронами. Если точность повысилась, значит смартфон определяет локацию корректно. Если нет, придется воспользоваться советами, описанными ниже.