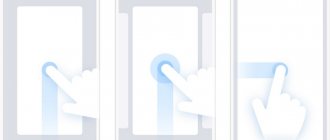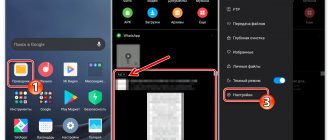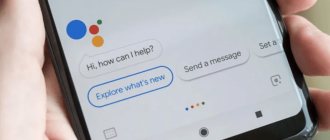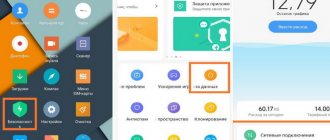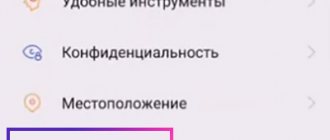Настройки рабочего стола в оболочке MIUI
По умолчанию в этой оболочке присутствует множество полезных функций, которых нет в «чистом» Android. Помимо всего прочего, пользователь может настроить отображение всех иконок именно так, как ему более удобно, даже выложить какой-нибудь незатейливый узор. На больших экранах это выглядит стильно и необычно, особенно если подобрать соответствующую тему оформления. Для этого достаточно зафиксировать иконку пальцем и перетащить ее в нужное место. В таком режиме значок немного увеличивается в размерах.
В Сяоми предусмотрена возможность манипулировать иконками как в пределах одного рабочего стола, так и перетащить их на следующий. Новые вкладки создаются автоматически по мере необходимости. Как правило, иконки располагаются в хаотическом порядке: например, после установки нового приложение его значок может отображаться где угодно. Алгоритм, по которому группируются иконки, непонятен: привычной сортировки по названию, дате установки или частоте использования не наблюдается.
Разработчики Ксиоми предусмотрели возможность «жесткой фиксации» иконок на рабочем столе: если он заблокирован, перемещать значки невозможно. Это удобно, если пользователю надоест постоянное перемещение иконок и захочется всегда видеть их на привычных местах. Для этого достаточно активировать защиту рабочего стола. Но что делать, если владелец не включал эту опцию?
Как создать рабочий стол на MIUI?
На рабочем столе найдите любую иконку, например:
Тапните по ней и удерживайте пару секунд. Затем, удерживая палец на иконке, потяните ее в правую сторону.
Откроется новый рабочий — он будет создан автоматически. Все, что вам нужно, это просто отпустить палец с иконки на только что созданном рабочем столе.
Есть и другой вариант, работает в том числе на MIUI 9. Делаете щипок на рабочем столе и видите примерно то же, что на скриншоте ниже:
Тапаете на иконку, удерживаете палец пару секунд, после чего в нижней части экрана видите добавленный рабочий стол.
Переносите иконку на него, рабочий стол создан. Если рабочий стол не виден, перенесите иконку в этой же части экрана чуть правее и он появится.
Способ первый
Щипком тремя пальцами на любой панели при закрытых папках включаем меню управления. Нажимаем «+» и появляется новая площадка.
Способ второй
Щипком двумя пальцами заходим в настройки. Перелистываем влево занятые папками дисплеи до пустого с изображением «+». Нажатием создаем дополнительную панель.
Как удалить рабочий стол на MIUI?
Удаляется рабочий стол проще простого: вы либо переносите иконки на другой рабочий стол, после чего пустой рабочий стол будет удален, либо удаляете все приложения с устройства путем переноса их иконок в корзину, после чего он также будет удален.
Скрываем приложения на Xiaomi
Владельцам последних моделей китайских телефонов Сяоми линейки Redmi и Mi доступно много полезных функций. Одной из таких считается скрытие программ, точнее их значков, с рабочего стола. Однако не все пользователи знают, как скрыть приложение на Xiaomi. Это простой в выполнении процесс, но следует придерживаться определенного алгоритма действий.
Инструкция для Android
Скрытие системных приложений
Прежде чем приступать к выполнению пошаговой инструкции для Андроид (a1, a2, a3), следует принять во внимание, что скрытыми сервисами нет возможности воспользоваться. Иконки надо будет обратно делать видимыми. Чтобы их спрятать, необходимо:
- Открыть на смартфоне раздел настроек;
- Зайти в раздел «Все приложения»;
- Нажать на три точки, расположенные справа сверху;
- Затем — «Скрыть системные».
Чтобы скрытые программы стали вновь видимы, надо придерживаться этого же алгоритма, но выбрать в меню пункт «Показать системные программы».
Руководство для MIUI
В устройствах, работающих на операционной системе MIUI 10, юзер может просматривать зашифрованные утилиты и сервисы после авторизации. Помимо этого, есть еще одна полезная опция — скрытие переписки и другой личной информации от посторонних глаз. Пошаговое руководство:
- Запустить проводник Mi, найти необходимый файл;
- Потянуть его вниз. Сверху вылезет кружок. Когда он полностью нарисуется, то это означает, что файл скрылся;
- Или долгий тап по файлу и выбрать «Скрыть».
Далее система предложит юзеру выбрать метод разблокировать его. Можно использовать ПИН-код или графический пароль. Если устройство синхронизируется с облаком, то надо будет ввести ключ для доступа.
Когда уже не требуется прятать файл, есть возможность снова сделать его видимым. Это делается следующим образом:
- Открыть проводник;
- Потянуть список сверху вниз до появления замка;
- В открывшемся меню авторизоваться.
Как включить и отключить функцию
Если вы пытаетесь изменить расположение иконок приложений на домашнем экране, а система выдает предупреждение «рабочий стол защищён от изменений», значит, на смартфоне включена специальная система безопасности, которая блокирует действия пользователя.
Отключение функции:
- Откройте настройки телефона.
- Пролистайте вниз и перейдите в раздел «Рабочий стол».
- Здесь найдите опцию «Закрепить положение элементов» и отключите ее с помощью переключателя.
Теперь вы снова можете перемещать элементы, удалять их, создавать папки и добавлять различные виджеты.
Включение защиты домашнего экрана производится таким же образом: перейдите в «Настройки» — «Рабочий стол» и включите опцию закрепления элементов.
Данная функция пригодится в том случае, если у вас есть маленькие дети, которые могут случайно (или специально) устроить бардак на смартфоне.
Альтернативный вариант
Если вы не можете найти пункт настроек, существуют альтернативные варианты для разных версий miui:
- Сводим 2 пальца вместе на рабочем столе – аналог жеста “щипок”;
- Удерживаем палец в свободном месте экрана – долгий тап.
Далее выбираем “Настройки” и действуем согласно инструкции в первом подзаголовке.
Основное назначение
Функция закрепления положения элементов выполняет три основные функции:
- Запрещает удалять приложения с помощью способа оперирования элементами системы «drag-and-drop».
- Не разрешает перемещать иконки и виджеты из своих начальных позиций.
- Оставляет ярлыки на своих местах после установки новых приложений.
Во многих смартфонах, включая линейку Xiaomi Redmi Note, функция может быть активирована по умолчанию, при первом включении аппарата.
Также, после сброса смартфона Сяоми до заводских настроек, блокировка вновь станет активной.
Случаи, когда функция может пригодиться
Опция смартфона Ксиаоми защитит от:
- Некоторых фантомных нажатий, отвечающих за перемещение и удаление иконок с дисплея, если на экран попали капли дождя, он сильно испачкан грязью или пальцы владельца устройства не обезжирены.
- Случайных разблокировок, во время нахождения смартфона в сумке или кармане одежды.
- Шаловливых пальчиков маленького ребенка, который потребовал поиграться телефоном.
Дополнительно, опция фиксирует положение иконок и защищает от автоматического алгоритма сортировки.
Как изменить сетку
На телефонах Xiaomi есть четыре варианта сетки: 4×5, 4×6, 5×5, и 5×6. Вы, естественно, можете выбрать любую из них. На разных версиях MIUI процедура немного отличается.
MIUI 10 и старше:
- Зайдите в «Настройки».
- Выберите «Рабочий стол и недавние».
- Теперь нажмите на строку «Сетка рабочего стола».
- Выберите необходимую сетку, нажмите «ОК», вернитесь на домашний экран и проверьте функционал.
Если у вас сторонняя тема на MIUI 8, возможно, ее разработчик встроил в нее возможность изменять сетку.
Чтобы это проверить, зайдите в настройки домашнего экрана (просто нажмите на пустом месте экрана и подержите). Если в них найдется необходимая функция, значит, проблема решена. Если нет — необходимо найти темы с поддержкой изменения строки состояния. Их поиск осуществляется интуитивно: просто устанавливайте темы и смотрите, есть ли там нужная опция.
Отключите синхронизацию настроек темы
Если вы используете Windows 8 или 10, и соответствующий пользователь привязан к учетной записи Microsoft, Вам нужно будет сделать дополнительный шаг, чтобы отключить синхронизацию настроек темы, прежде чем переходить к остальной части этого процесса. Если вы используете локальные учетные записи пользователей на своем ПК, вам не нужно беспокоиться об этом шаге.
Войдите в систему как пользователь, для которого вы планируете внести изменения. Нажмите комбинацию клавиш Win + I, чтобы открыть окно «Параметры» и нажмите «Учетные записи».
В окне «Учетные записи» в левой части выберите вкладку «Синхронизация ваших параметров», а с правой стороны отключите параметр «Тема».
Вам нужно будет сделать это для каждой учетной записи пользователя, для которой вы планируете отключить изменения фона рабочего стола, – пока учетная запись пользователя привязана к учетной записи Microsoft – независимо от того, будете ли Вы использовать реестр или локальную групповую политику.
Как упорядочить содержимое?
Создание страниц происходит в автоматическом режиме, когда в этом возникает необходимость, например, если новые значки уже не помещаются на текущем экране. Правда, располагаются они в хаотичном порядке, поэтому при скачивании приложений иконка может появиться в любом свободном месте. А это означает новую необходимость упорядочивания содержимого, так как прежняя сортировка по дате, алфавиту и иным критериям сбрасывается.
Для того чтобы зафиксировать значки, в смартфонах Сяоми имеется специальная функция, которая получила название «Защита рабочего стола Xiaomi». С ее помощью удается запретить любые перемещения иконок без команды пользователя.
Как добавить ярлык на рабочий стол Xiaomi
Как я уже отметил ранее, при классическом методе работы MIUI ярлык автоматически появится на экране при установке программы, всё, что вы можете сделать, это перетащить его из одного места в другое, или положить в папку на главном экране.
Удалить его возможно строго вместе с программой.
Сейчас я покажу, как работать в новой модификации MIUI, где все приложения находится в отдельном меню, а на рабочий стол возможно выносить только те ярлыки, которые необходимы.
Для доступа к этому режиму войдите в настройки, найдите строку «Рабочий стол».
Снова найдите строку
«Рабочий стол». Выберите режим «С меню приложений». Теперь, если сделать свайп от нижнего края экрана к центру, появится общий список программ. Найдите тот ярлык программы, который хотите разместить на столе Xiaomi, для примера я использую Twitter, задержите на нём касание, чтобы активировать режим переноса, и потяните к верхнему краю экрана, вас переключит на рабочий стол. Теперь, как обычно, перетащите его туда, куда вам удобнее.
Вернуться к содержанию
Как убрать ярлыки Xiaomi?
Для его удаления следует нажать на иконку с небольшим удержанием, после чего перетянуть в «Корзину», которая появится в верхней части дисплейного модуля. Если раньше, в MIUI 10 это действие приводило к полному удалению утилиты, то теперь удаляется только иконка.
Как поставить пароль на приложение Xiaomi и Redmi в MIUI 11
Оболочка MUIU имеет возможность включить блокировку приложений при помощи встроенных средств, что в свою очередь исключает необходимость установки стороннего программного обеспечения.
ДЛЯ ЧЕГО УСТАНАВЛИВАТЬ ПАРОЛЬ НА ПРИЛОЖЕНИЕ?:
- ограничить доступ к платежным системам (дополнительная защита), позволит уберечь ваши сбережения, например, при потере устройства;
- запретить свободный вход в социальные сети, для сохранности приватности переписки;
- заблокировать свободный доступ к фотографиям и видеозаписям на смартфоне;
- ограничить доступ к файловой системе;
- запретить свободную установку приложений, которая позволит обойти уже заданные ограничения;
- другие случаи, когда смартфоном, время от времени, пользуется несколько человек, и вы хотите скрыть от остальных часть информации.
КАК ВКЛЮЧИТЬ ЗАЩИТУ ПАРОЛЕМ?
Для активации данной функции необходимо зайти в «Настройки» — «Защита приложений», задать необходимый пароль или графический ключ.
После этого отобразится список приложений, где вы сможете отметить те из них, которые нужно защитить.
Теперь при запуске приложения (если к нему была применена защита), нужно будет ввести пароль, который был выбран при настройке блокировки, в противном случае программа просто не запустится.
Если пароль на приложение более не нужен, отключить его можно в том же разделе «Защита приложений», сняв с него галочку.
Таким образом, помимо пароля на разблокировку устройства, вы можете добавить дополнительную защиту к определенный программам. Вы это можете сделать даже на все приложения, есть ли в этом необходимость. Стоит помнить, что при запуске заблокированного софта, нужно вводить пароль. Рано или поздно, вам это обязательно надоест, так что не стоит ставить пароль на все подряд.
Значительно упростить и ускорить процесс разблокировки позволяет сканер отпечатков пальцев, так что если в вашем смартфоне такой присутствует, лучше пользоваться им.
Приведем несколько примеров правильной блокировки того или иного контента. Если вы хотите ограничить доступ к просмотру фотографий на смартфоне, то блокировки приложения «Галерея» — не достаточно.
Функция «второе пространство» как аналог
Если смартфоном пользуются несколько людей, либо если телефон периодически попадает в руки к ребенку, можно воспользоваться опцией «Второе пространство». Это избавит от необходимости постоянно заходить в параметры и включать/отключать защиту от изменений.
Вы можете создать разные пространства для разных пользователей, или создать одно пространство для себя, а другое — для ребенка.
Источники
- https://MiGeek.ru/assistance/snimaem-zashhitu-s-rabochego-stola-xiaomi
- https://www.orgtech.info/rabochiy-stol-zaschischen-ot-izmeneniy-xiaomi/
- https://fansitemi.ru/kak-sozdat-ili-udalit-rabochiy-stol-na-xiaomi-miui/
- https://xiacom.ru/articles/rabochiy-stol-xiaomi-kak-upravlyat-i-polzovatsya/
- https://phoneoff.ru/instruktsii/rabochij-stol-zashhishhjon-ot-izmenenij-kak-otkljuchit-xiaomi
- https://xiacom.ru/articles/zashchita-rabochego-stola-xiaomi-ot-izmeneniy/
- https://mi-check.ru/dobavit-udalit-yarlyk-rabochij-stol-xiaomi/
- https://xiacom.ru/articles/kak-dobavit-ubrat-yarlyk-na-rabochiy-stol-xiaomi-v-miui-11/