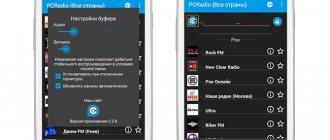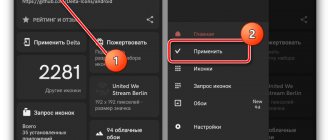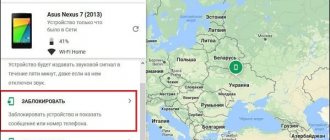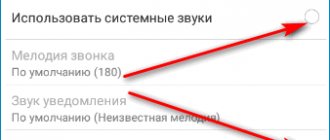Очистка домашнего экрана от ненужных иконок
При покупке нового смартфона производитель часто предустанавливает собственное программное обеспечение, которое практически всегда является бесполезным. Рабочий стол нагроможден различными иконками, а действительно важные ярлыки поместить невозможно.
Очистка значков возможна разными способами
К сведению! Предустановленное ПО защищено от удаления стандартными инструментами, и тем самым, значки остаются на рабочем столе.
На телефонах марки «Самсунг» можно быстро избавиться от ненужных иконок:
- Необходимо открыть «Настройки» и перейти в «Темы».
- О и нажать «ОК». После этого будет полностью изменен макет главной страницы, останутся только основные приложения: «Контакты», «Сообщения» «Камера», «Google».
Выбор лаунчера для Android
Поскольку в стандартной прошивке и при стандартном лаунчере нельзя изменять количество рабочих столов, то в таком случае необходимо использовать другие лаунчеры. Launcher для Андроид – это рабочий стол для смартфона, но с альтернативным внешним видом и прочими измененными элементами.
Например, одним из популярных считается ADW.Launcher. Данный лаунчер отлично подходит для планшетов – рабочий стол на несколько экранов, основное меню приложений. Для управления содержимым лаунчера нужно лишь зажать пальцем область на дисплее и подождать 1-2 секунды. Откроется новое окно, где можно выбрать настройку виджетов, приложений и всего рабочего стола в целом. Но главный минус этого лаунчера – это отсутствие возможности удалять приложения с панели приложений. Для этого приходится обращаться к стандартному лаунчеру.
Еще одним популярным лаунчером является Go Launcher. В нижней части рабочего стола находится док, в который можно сохранять часто используемые программы. Данный лаунчер также отлично работает и на планшетах. Продолжительное нажатие на экране устройства откроет пользователю меню настроек, в котором можно настраивать под себя темы оформления, виджеты, приложения, а также добавлять или удалять рабочие столы.
Очистка рабочего стола от ненужных сторонних и системных ярлыков
Владельцы смартфонов сталкиваются с проблемой, как удалить значок с экрана на андроиде. Чтобы произвести удаление, необходимо воспользоваться штатными инструментами или сторонним программным обеспечением.
Штатные утилиты
Windows 10 — как удалить корзину с рабочего стола
Операционная система андроид предусматривает инструменты, которые позволяют произвести процедуру удаления без использования сторонних приложений. Инструкция однотипна практически для всех смартфонов, в том числе и для хонор:
- Перейти на рабочий стол и щелкнуть на нужный ярлык.
- Используя удержание, через несколько секунд появится возможность перетащить иконку Ватсап в другое место.
- В верхней части главного экрана появится символ с изображением корзины.
- Перетащить значок и во всплывающем поле нажать на кнопку «Удалить».
Отключить автоматическое создание иконок возможно при помощи стандартного приложения гугл — Play Market. Для этого требуется вызвать боковое меню и найти опцию «Добавлять значки». После этого снять отметку с соответствующего пункта.
Важно! Подобная функция предусмотрена только в более ранних версиях программы Play Market.
Также удалять иконки можно штатными инструментами в некоторых смартфонах, где производитель внедряет собственные графические оболочки для отображения интерфейса:
- на телефонах Redmi иконки удаляются стандартно простым перетаскиванием их в корзину. Значки системных приложений на редми убрать нельзя;
- на гаджетах Xiaomi предусмотрена функция «Скрытые программы». Для этого требуется открыть «Настройки» и перейти к пункту «Защита приложений». В правом верхнем углу экрана нажать на изображение шестеренки. Затем требуется выполнить разблокировку (графический код или отпечаток пальца) и активировать пункт «Скрыть». Далее перейти во вкладку «Управление» и отметить чекбоксы с теми программами, которые будут видны на рабочем столе.
К сведению! На телефонах Lenovo процесс удаления стандартный, как и в случае с большинством девайсов. На некоторых более ранних версиях (4.0.0) выполнить очищение рабочего стола от ненужных ярлыков можно с помощью стороннего программного обеспечения.
Сторонние лаунчеры
Выделяют несколько наиболее функциональных программ, которые позволяют выполнить очистку.
Apex Launcher
Для очистки главного экрана необходимо воспользоваться специальным лаунчером. С помощью Apex можно скрыть ненужные иконки, а также выполнить удаление системных значков:
- Скачать программное обеспечение через Play Market и выполнить установку.
- Выполнить первоначальную настройку макета рабочего стола «Горизонтальный» или «Вертикальный».
- С помощью удержания тапнуть по иконке и во всплывающем контекстном меню выбрать «Удалить».
Apex Launcher
Niagara Launcher
Новый лаунчер, позволяющий скрывать значки и удалять их:
- В главном меню выбрать нужный ярлык и с помощью удержания вызвать контекстное меню.
- Во всплывающем окне тапнуть «Удалить/Скрыть иконку» и активировать одно из действий.
Lawnchair
Инструкция по работе с приложением:
- Установить приложение и на главном рабочем экране тапнуть по значку.
- С помощью удержания вызвать контекстное меню.
- Открыть пункт «Настройка» и во всплывающем окне нажать «Удалить/Скрыть».
Запрет автоматического добавления новых ярлыков
Если вы не хотите, чтобы ярлыки всех устанавливаемых из Google Play Маркета приложений и игр автоматически добавлялись на главный экран, потребуется изменить базовые настройки используемого на Android-девайсе лаучнера. В обобщенных чертах алгоритм действий, которые необходимо выполнить, выглядит следующим образом:
- Зажмите и удерживайте палец на пустом месте рабочего стола, пока не появится контекстное меню.
- Выберите в нем пункт «Настройки» или, как это показано в нашем примере ниже, «Главный экран», — обычно он обозначен значком шестеренки или чем-то близким по смыслу.
- Деактивируйте переключатель напротив опции «Добавлять значки» или аналогичной ей на других оболочках, отличных от той, что используется в «чистой» ОС Андроид.
С этого момента все приложения и игры, устанавливаемые вами на мобильное устройство, будут добавляться в основное меню, но не создавать свои ярлыки на главном экране.
Примечание: Если в используемом вами лаунчере отсутствует общее меню приложений, по понятным причинам, предложенное выше решение реализовать не получится, поэтому придется воспользоваться рекомендациями из части «Способ 2: Создание папки и перемещение» настоящей статьи.
Почему дублируются ярлыки и как их удалить
На Windows 7 пропали значки с рабочего стола — что делать
Дублирование ярлыков обосновывается следующими проблемами:
- некорректная перепрошивка устройства или выполнение жесткой перезагрузки, когда появляется изображение зеленого робота с треугольником и восклицательным знаком на экране;
- конфликт программного обеспечения или наличие вредоносных файлов;
- пользователь выполнил установку на внутренний и внешний накопитель одновременно;
- проблемы с дублированием файлов приложения в системный кэш.
Пользователи часто сталкиваются с проблемой, как убрать дубликат ярлыка с рабочего стола андроида. Для этого можно воспользоваться способом очистки кэша лаунчера:
- Открыть «Настройки» и перейти во вкладку «Приложения».
- В списке выбрать лаунчер, который используется по умолчанию (системный или сторонний).
- Нажать на кнопку «Память», активировать кнопку «Сброс» и «Очистить кэш».
- Перезагрузить смартфон Android.
Очистка системного кэша
Как убрать иконку с экрана смартфона
На всех версиях ОС Андроид есть возможность добавлять, скрывать или удалять ярлыки. На экране нового гаджета вы можете обнаружить иконки приложений, установленных по умолчанию и «заботливо» оставленных производителем. Они обычно не удаляются, и если вы не намерены этими программами пользоваться, захламляют экран. Для избавления от таких значков, вовсе не обязательно «взламывать» прошивку – их можно будет удалить, а потом восстановить при необходимости в меню «Приложения».
Чтобы убрать иконки приложений с рабочего стола андроид:
- Создайте папку. Для этого выберите пару неиспользуемых ярлыков, зажмите один и не отпуская перетяните его на другой.
- В появившуюся папку перетяните все значки, от которых хотите избавиться: зажимайте их и «бросайте» над нужным местом.
- Откройте папку, выполните долгий тап по одному из ярлыков, одновременно нажмите кнопку «Домой». Он исчезнет.
- Проделайте ту же операцию со всеми иконками. После удаления последней система сама уберет папку с рабочего стола.
Недостаток этого способа в том, что все удаленные значки вернутся после перезагрузки.
Продвинутые пользователи могут воспользоваться и другим способом. Зайти в меню приложений, выбрать нужные и остановить их. Соответствующие значки сами исчезнут. В большинстве случаев это не влияет на работу самой системы – кроме сервисов Google и некоторых системных приложений. После отключения последних ОС будет сообщать об ошибке.
Очистка виджетов
Пропали значки с рабочего стола Windows 10 — как восстановить
Удаление виджета аналогично процедуре очистки ярлыков:
- Необходимо с помощью удержания нажать на нужный виджет.
- Переместить его в верхнюю часть экрана, где появится изображение с текстом «Удалить».
Обратите внимание! Следует помнить, что большинство виджетов имеет привязку к установленному приложению, и для очистки понадобиться стереть программу с телефона.
Выбор внешнего вида
Давайте сначала определимся с выбором лаунчера для мобильного устройства Android. Если установлена стандартная прошивка, а это в большинстве случаев так, тогда у вас будет использоваться базовый интерфейс, но в нем, к сожалению, нельзя изменять количество, а также удалять созданные рабочие столы. В связи с этим вам следует подобрать для себя самый оптимальный лаунчер. А далее он поможет решать вопрос о том, как удалить рабочий стол «Андроид». Launcher для мобильной платформы представляет собой новый интерфейс и может иметь различные визуальные оформления, а также другие изменения.
Белые рамки вокруг иконок
Чтобы убрать белые рамки на значках, понадобится стороннее программное обеспечение QuickShortcutMaker:
- Скачать программу из Гугл Play Market и установить на устройство.
- Перейти в «Настройки» через боковое меню и выбрать пункт «Icon Frames».
- В списке активировать функцию «Icons only». После проделанной процедуры белые квадраты на значках будут убраны.
QuickShortcutMaker
Как добавить объекты на главный экран
Для начала разберём, как создать ярлык на рабочем столе. Начнём с установки софта из Play Market. В этом случае необходимо проверить настройки магазина. Если функция автоматического выведения новых иконок включена, то проблем не будет – каждое установленное приложение будет автоматически попадать на начальный экран. В противном случае функцию нужно включить. Зайдите в Play Market и выберите настройки аккаунта. Поставьте галочку напротив «Добавлять на рабочий стол».
Вывести ярлык на Андроиде можно и вручную. Сначала выберите экран, на который нужно добавить ссылку. Откройте главное меню телефона, зажмите нужную программу и дождитесь, пока включится функция перетаскивания. Вы поймёте это по соседним объектам – они станут меньше и прозрачнее. После этого откроется главный экран. Вытащите программу на любое свободное место и отпустите, после чего она там зафиксируется.
Скрытие значка с рабочего стола
Начиная с версии операционной системы Android 8, разработчики внедрили настройки персонализации домашнего экрана:
- Тапнуть на пустую область экрана, используя удержание.
- В нижней части нажать на изображение в виде трех точек для перехода в «Настройки».
- В представленном списке деактивировать ползунок «Добавлять значки».
Как убрать значки с экрана андроида — проблема, которая существует практически у каждого владельца смартфона. Сделать это можно с помощью штатных инструментов операционной системы или сторонних лаунчеров. Системные иконки можно удалить только при использовании Root-прав.
Как удалить дублированные ярлыки
Несовершенства прошивки или некорректное функционирование лаунчера часто способствуют тому, что ярлыки появляются не только в меню смартфона, но и на главном экране. По мере их скапливания, рабочая область захламляется настолько, что отыскать значок нужной программы становится проблематично. Для их удаления в OS Android предусмотрено несколько вариантов: группирование в специально созданную папку, перетаскивание в корзину или удаление через системное меню. Зачастую дублирование иконок происходит из-за особенностей настроек приложений либо непосредственно сервиса Play Market.
Чтобы отключить функцию создания дублей, достаточно выполнить несложные действия:
- Зайти в магазин приложений Google.
- Нажать на значок в виде трех вертикальных точек.
- Через выпавшее меню перейти в раздел «Настройки».
- В списке доступных опций отыскать строку «Добавлять значки установленных приложений на главный экран».
- Деактивировать команду, сняв галочку напротив либо передвинув ползунок влево (на моделях (Samsung).
Таким способом владелец может ограничить возможности программ, запрещая самостоятельно размещать иконки на главном экране (они будут появляться только в панели меню) и избавиться от проблемы захламления рабочего стола.
Google Launcher
Для того чтобы ликвидировать бесполезный десктоп с андроид-устройства, необходимо произвести такие действия:
- Определить, установлен ли на смартфоне Google Experience Launcher. Для этого сначала нужно перейти на домашнюю страницу и провести по ней пальцем справа налево. Если в результате данных действий отображается дисплей Google Now, то Google Experience Launcher присутствует.
Важно! По умолчанию данная программа установлена на Nexus 5 и более современные модели. Также Google Experience Launcher может присутствовать и на других устройствах.
- Найти невостребованную экранную вкладку.
- Избавиться от всех значков программных разработок. Для этого необходимо нажать на иконку приложения и, удерживая ее, перетащить в верхнюю часть окна на изображение корзины.
- Повторить данный процесс для всех иконок программ в выбранном пространстве.
Важно! В результате данных действий удаляются только ярлыки приложений. Программы же по прежнему остаются на андроид-устройстве и отображаются в главном меню.
- Произвести ликвидацию всех виджетов. Данный процесс производится точно так же, как и для значков приложений. Поэтому полагается выбрать и перетащить виджет на изображение корзины.
- После очистки используемого пространства от значков программных разработок и виджетов оно автоматически ликвидируется.
Как на рабочем столе создать папку с ярлыками
Чтобы оптимизировать пространство на основном рабочем столе, целесообразно создавать папки, в которые можно заключить несколько иконок. Это тем более актуально, если вы часто пользуетесь разными приложениями, которые удобно держать под рукой.
Действия, которые мы должны выполнить:
Перемещаем нужные значки приложений на основной экран, как описано выше. Затем, нажав на одну иконку, перемещаем её прямо на ту, с которой мы хотим её объединить. Мы сразу сможем увидеть появление папки с двумя ярлычками. Таким же образом в эту папку можно добавлять любое количество значков. Теперь, нажав на созданную папку, удерживаем палец до появления клавиатуры. Вводим имя папки (например, «Игры», «Почта» и т.д.):
Ну, и на десерт для эстетов, желающих создать собственные ярлыки и надписи к ним, предлагаем посмотреть видеоматериал. Я же, прощаюсь до следующей встречи на страничках нашей рубрики “База знаний”. Удачи!
Инструкция по удалению
- Процесс удаления рабочего стола на Андроиде достаточно прост. Для этого не нужно скачивать и устанавливать каких-то сторонних программ, все действия можно выполнить непосредственно на устройстве.
- Если приложить к дисплею девайса два пальца на приличном расстоянии друг от друга, а потом свести их вместе, будто пытаясь ущипнуть экран, то появятся сразу все рабочие столы. Причем пользователь сразу сможет увидеть, какие столы заполнены виджетами и ярлыками, а какие совершенно пусты.
- Определившись, какой рабочий стол подлежит удалению, нужно нажать на него пальцем и чуть задержать до тех пор, пока он не выделиться.
- В верхней или нижней части дисплея (в зависимости от модели устройства) появится иконка корзины. Вот сюда и предстоит перенести выделенный рабочий стол. После этого он пропадет из общего количества рабочих столов.