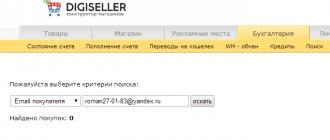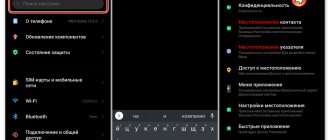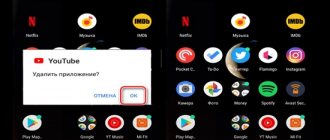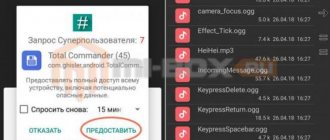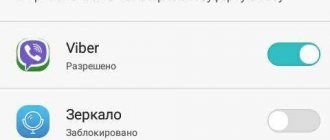Какие виды роутеров и USB-модемов выпускает компания Huawei
На сегодня представляет всего лишь три официально зарегистрированных устройства, которые можно отнести к разделу роутеров и беспроводных модемов:
- стационарные модели, использующие для усиления и передачи сигнала две дипольные антенны (например, LTE CPE B315);
- полноценные компактные Wi-Fi-роутеры с поддержкой передачи данных по протоколу 4G (например, E5573Cs-322);
- классический USB-модем (например, E8372h-153).
Обратите внимание! Компания Huawei также занимается выпуском оборудования для работы с устаревшими технологиями обеспечения передачи данных.
Как пример можно привести ADSL-модем, модель HG532d. Его также можно приобрести в магазинах электроники, для подключения потребуется стандартная телефонная линия. Также следует заметить, что хотя официально они и не представлены, огромная линейка USB-модемов выпускается специально под конкретных операторов связи. При этом они прекрасно поддаются прошивке с целью обеспечить им возможность работы с СИМ-картой любого провайдера.
Обзор – внешний взгляд
После покупки нас радостно встречает голубовато-зеленая упаковка с наименованием модема-роутера. Лично меня такая коробочка чего-то не впечатлила:
И правильно – после извлечения все меняется кардинально. Приятный пухленький образец в белом матовом цвете очень даже радует глаз – сразу же видно кто тут главный модем. Он чуть толще народного 3372, но лишний вес ему даже идет.
Одно из главных преимуществ модема – поддержка своей Wi-Fi точки доступа(до 10 подключенных устройств). И даже первичную настройку можно производить через нее без каких-то ограничений. Но и функции обычного «свистка» никто не отменял – откинули крышку и появился USB для вставки:
Через USB по моим же тестам все работает отлично и с отдельными роутерами. На моих устройствах модем был распознан успешно, а интернет полз с уверенной скоростью. Один из примеров вынес в раздел настроек, рекомендую обратить внимание.
Дальнейший важный элемент панели – индикаторы. Их здесь всего три, но информации хватает более чем за глаза (слева-направо):
- Подключение к сети. Мигает при подключении, горит в случае успеха. Есть три цвета: зеленый (2G), синий (3G), голубой (3G+ и 4G LTE).
- SMS. Если есть СМС – загорится. Для прочтения можно воспользоваться или стандартным настройщиком, или мобильным приложением (смотрите раздел настроек).
- Wi-Fi. Загорается при активации точки доступа. По умолчанию включено.
Еше один интересный, а для кого-то и очень важный элемент – два разъема TS9 для подключения внешних антенн. Такие разъемы используют усилители 3G/4G сигнала, но есть возможность и подключения внешних телевизионных антенн через переходники (пигтейлы) или даже автомобильных. При этом если у вас два разъема – подключайте оба, а если один – первый и не беспокойтесь.
Антенн в комплекте нет! При необходимости нужно докупать самостоятельно.
Обзор – под крышкой
Теперь переходим к внутрянке. Аккуратно сдвигаем крышку:
Здесь из неинтересного – лоток для SD-карты (до 32 Гб). Можно поставить телефонную флешку и использовать модем в качестве кардридера. На самый черный день, в мирное время лично я использующих эту возможность не видел.
Чуть ниже лоток под SIM-карту. Отмечаю сразу минус – лоток исключительно под стандартный размер симки, а в мире всех этих «нано» запихать туда ее прямо из телефона не получится. И в комплекте нет никаких адаптеров! Благо у меня валялся целый комплект этих переходников (производитель не рекомендует их использовать), видимо, ждал появления этого модема. Сразу же обратите внимание на правильное положение, а то наоборот ничего работать не будет:
Примечание. Огромное преимущество этой модели – он кушает сим-карты абсолютно любых операторов. И на автомате понимает большинство наших операторов. Этот же модем выпускается в залоченных версиях от конкретных операторов, но лучше покупать именно от HUAWEI – меньше будет морок в случае необходимости поменять симку.
Еще один важный элемент – отверстие RESET. Оно пригодится для сброса модема на заводские настройки(чтобы отменить все настройки на умолчания в случае возникших проблем в настройке или работе модема). Для сброса включаете модем (через USB или адаптер от телефона), нажимаете в отверстие чем-то тонким и держим, пока лампочки не моргнут.
В продолжение информации по сбросу упомяну, что после него все данные затираются на заводские, а имя сети Wi-Fi и пароль подключения к ней соответствуют данным на наклейке под этой же крышкой. Эта же сеть доступна и при первом включении – можно вообще не париться с настройками при известном операторе, а просто вставить симку, включить модем и подключиться сразу к сети.
Полное название – HUAWEI E8372h-153
И вроде бы здесь все. Устройство очень простое, но функционально до неприличия. Для любого применения, где необходимо использование интернета от мобильных сетей (дома, на даче, в гараже, автомобиле или офисе), это одно из лучших решений. Напоследок напомню про способы подключения – работает от всего, где есть необходимое питание (5 V, 1 A) – меньше не рекомендую, в моей практике были из-за этого непонятки с вечными перезагрузками модема от Йоты, так что рекомендую к адаптеру отнестись чуть ответственнее. Возможные сценарии применения:
- Через USB-порт компьютера или ноутбука (раздаст интернет еще и по USB).
- Через USB зарядки телефона.
- Через пауэрбанк.
- Через магнитолу автомобиля.
- И еще много чего неочевидного (видел, как используют ТВ-приставку просто для питания).
В процессе эксплуатации выявил легкий нагрев модема. И даже при полном простое. Но ничего критичного – они так и должны работать.
ЗАЛЁТ!!! 4G-роутер Huawei E8372h-153 Zong BOLT с AliExpress, или Зато сэкономили
Цена: $40.00 Здравствуйте, Уважаемые подписчики и гости сайта, и Таки-здрасьте Альберту из Горячих Ключей. Кто из нас не любит сэкономить несколько сотен? Да все любят! И сегодня я расскажу о том, в каких случаях на такой покупке экономить стоит, а в каких лучше все-таки переплатить, чтобы сэкономить. Прозвучало немного запутанно, но все же. Я уже выпускал обзор на неоператорский модем Huawei E8372h-153. А теперь, воспользовавшись случаем, я не могу не рассказать о том, — чем именно отличаются эти 2 модема; — в каких случаях от заказа такого модема из солнцеликой поднебесной лучше отказаться; — почему это лотерея, которая далеко не всегда заканчивается в пользу покупателя.
Итак, встречайте, вот он герой обзора — Huawei E8372h-153 от оператора Zong BOLT, его мне прислал ранее упомянутый Альберт из Горячих Ключей.
На первый взгляд это всё тот же E8372, который уже обозревался, только белый и с другим логотипом — присутствует слот под сим-карту, под Micro-SD карту памяти, а также 2 разъема для подключения усилителя сотового сигнала.
Вот только есть пара маааааааленьких НО, из-за которых данный модем и попал в отдельный обзор.
Самое первое (и самое главное) НО — это перепрошивка. Данному вопросу я посвятил целое видео. Краткое содержание видео:
— распаковка посылки; — сбор и анализ информации по модему; — подготовительные работы по перепрошивке; — прошивка переходной прошивки; — прошивка финальной прошивки; — фиксация TTL и экспресс-настройка модема; — подмена IMEI; — установка патча против некоторых подлянок от МТС; — установка двух патчей против Йоты.
Кстати, вот ссылка на упоминаемый в видео .
Второе НО… Как уже было сказано в видео — НЕ ВСЕ Zong’и и Telenor’ы на сегодняшний день шьются. Как Вы думаете, с какой вероятностью Вам попадется модем, который можно прошить, пусть даже и через ущелье Легарда? Правильно — с достаточно большой вероятностью.
Третье НО… Да, не спорю, можно отписать продавцу, мол, так и так, мне нужно, чтобы прошивка была вот такая, а Secuboot должен быть отключен. Но с чего Вы взяли, что продавец Вас послушает?
Четвертое НО… Если Вам попадется прошиваемый модем с активированным SecuBoot’ом, но во время прошивки что-то пойдет не так, то… то Вы получите кирпич, который восстановить на данный момент не получится.
Пятое НО… Если Вы заказали такой модем с AliExpress, но Вам пришел модем с крышкой, на которой написано Huawei — не обольщайтесь. И вот почему (скриншоты сделаны с одного и того же отзыва):
Всё поняли, да? Человеку под видом небрендированного Huawei-евского модема продали Zong. А вот еще один отзыв — здесь даже версию прошивки скрыть не попытались:
Успокаивает одно — у автора этого отзыва 327-я прошивка, а потому есть вероятность, что она датирована 2021 или 2021 годом. Если это так, то остается только молиться, чтобы автор этого отзыва нашел данный пост, перепрошил модем и чтобы у него всё получилось, как и у меня.
Итак, резюмируем.
1) Стоит ли покупать такие модемы для смартфонных тарифов? Нет, однозначно не стоит. Это как раз тот случай, когда разумнее не играть в лотерею (которая далеко не всегда в пользу покупателя), а переплатить 1000 рублей и купить в каком-нибудь условном Ситилинке или ДНС неоператорский модем и залить в него нормальную модифицированную прошивку (пусть даже и через прошивку соскока или, в худшем случае, иголку). Ну а если так сильно хочется сэкономить и заказать с Али — лучше уж тогда высматривать небрендированные Huawei E5573, на один из которых здесь обзор уже был (кстати, я его уже перепродал).
2) Стоит ли покупать такие модемы для модемных тарифов? Ну тут двояко. С одной стороны — да, можно сэкономить на самом модеме. С другой стороны, смартфонные тарифы с безлимитным интернетом, как правило, прилично дешевле. И получается такой парадокс, что переплатив всего 1000 рублей за нормальный небрендированный модем Вы разницу в деньгах отбиваете за счет более низких тарифов.
И вот сейчас, когда Вы взвесили все «за» и «против», что Вы предпочтёте? Жду ваших комментариев на этот счет, повоюем 
P. S.
Еще раз выражаю большую благодарность Альберту за то, что оказал содействие. Без него этого обзора бы не было.
Мудрость: Не верьте в Бога — верьте в себя, тогда и Бог поверит в Вас.
Анонс: Друзья, раз уж затронули тему модемов, не могу не анонсировать мини-антенны для усиления сигнала.
Характеристики 4G-LTE модема Huawei E8372h-153
А устройство реально универсальное и стоящее. Дело в том, что это не модем в классическом виде, который только подключается к компьютеру или ноутбуку по USB и дает ему выход в интернет. Он еще одновременно имеет режим работы в качестве роутера. То есть может одновременно и раздавать интернет через WiFi. Так что USB порт в данном случае может служить лишь для подачи питания.
Как я уже сказал, Huawei E8372 был заказан на АлиЭкспрессе, поэтому на его борту красуется логотип какого-то китайского оператора. Упакован Huawei E8372 был в красную коробочку с описанием технических характеристик без каких-либо дополнительных опознавательных знаков.
Сам по себе он выглядит как увеличенная в размерах флешка. Кроме порта USB в корпусе имеются два разъема для подключения внешних антенн. Они тоже идут в комплекте.
Под крышкой имеем разъем для SIM-карты стандартного большого размера. А также слот для микро SD карты памяти. На ее базе есть возможность организовать сетевой файловый FTP сервер.
Удивительно, как в такое небольшое устройство смогли напихать столько полезных функций!
Тестирование скорости
Разумеется, нужно провести и спидтест. В моих полевых условиях на полном сигнале все работает очень даже хорошо. Не московская 4G сеть, но со своей задачей справляется отлично.
При этом Wi-Fi с такой скоростью особо не напрягается и раздает максимум без особых проблем.
Преимущества мобильного модема Huawei E8372
Для выхода в интернет можно использовать мобильный модем. Среди достоинств USB-модема Huawei E8372 выделяют следующие:
- нет зависимости от собственного аккумулятора;
- многозадачность;
- возможность подключения внешней антенны для улучшения мобильной связи;
- не нужно устанавливать драйвера и ПО;
- широкий выбор операторов, поскольку компания Huawei сотрудничает с множеством разных операторов;
- максимальное удобство в путешествиях, походах и поездках.
Главное назначения мобильного модема Huawei E8372 – получение сигнала, а также раздача интернета. Логин с пароль находятся под крышкой устройства.
Модемом Huawei E8372 очень удобно пользоваться, но не всем пользователям известно, как настроить и подключить модем к ноутбуку. Как правило, USB-модемы самостоятельно выполняют подключение к сети после того, как будет выполнено соединения мобильного модема и ноутбука. В случае с модемом Huawei E8372 нет необходимости устанавливать драйверы и ставить программное обеспечение, что очень упрощает процесс. Стоит отметить, что если купить мобильный модем у какого-либо оператора связи, то сменить сим-карту не представится возможным. В таком случае придется сменить прошивку на устройстве, после чего модем станет доступен в использовании любым оператором.
Инструкция про режимы модема Huawei E8372
Подробная инструкция по настройке модема Huawei уже имеется на страницах нашего сайта. Повторяться не буду, а лишь напомню, что вход в панель управления происходит по адресу 192.168.8.1, логин и пароль для авторизации по умолчанию — admin-admin.
USB модем 3G-4G
Самый базовый — это 3G-4G модем. То есть мы вставляем SIM-карту в корпус и подключаем его к USB разъему компьютера или ноутбука. После чего ставим драйвера из меню автозапуска, и интернет сразу начинает работать. Никаких дополнительных настроек производить не требуется.
WiFi роутер
Второй режим модема Huawei E8372 — это wifi роутер. Отличие его от классического 4G роутера в том, что у нашего сегодняшнего героя нет встроенной батарейки. Но как только мы подключаем его к USB порту ПК и подаем тем самым питание, он начинает транслировать беспроводной сигнал. Имя вай-фай сети и пароль для подключения к ней указаны на небольшой наклейке под крышкой корпуса.
Соответственно нам даже не нужно подключать модем к компьютеру. Достаточно просто вставать его в USB разъем универсального удлинителя или внешнего аккумулятора. Это особенно актуально, когда вы находитесь где-то вне дома. Или если у подключаемого к интернету гаджета нет портов USB.
Находим эту сеть, коннектимся к ней — и все, мы в интернете.
Произвести детальную настройку этой сети — поменять имя, задать свой пароль, изменить канал и т.д. можно также в админке по адресу https://192.168.8.1
WiFi репитер
Наконец, еще один полезный режим модема Huawei E8372 — это репитер wifi сигнала. Например, вы находитесь на даче, где в доме установлен основной роутер. Но он не покрывает всю территорию садового участка, и чтобы связь с интернетом не пропала, вы со своим ноутбуком не можете отходить от него далеко.
Если же активировать режим репитера в Huawei, то модем сам будет выбирать, какое соединение в данный момент предпочтительнее — wifi или 3g/4g сеть от сотового оператора.
Подключение к интерфейсу
Настройка работы роутера происходит через WEB-интерфейс. Для подключения к нему достаточно вставить роутер в USB-разъем планшета или ноутбука, открыть браузер и ввести IP адрес, указанный там же, где пароль и логин.
Первое подключение требует установки драйверов. Для необходимо согласиться с установкой новых данных на компьютер. Далее все происходит автоматически, после завершения процесса интерфейс откроется самостоятельно. Для внесения изменений необходимо ввести данные, чтобы не путаться и не запоминать лишнюю информацию, данные изначально общие для всех IP – слово «admin» большими и маленькими буквами в логине и пароле соответственно. В дальнейшем их можно изменить.
Главная страница несет информацию об операторе подключения и типу сети. Вкладка «Настройки» позволяет выбрать необходимую сеть или автоподбор, в зависимости от доступных типов подключения. Изменить имя сети и пароль можно в разделе «Основные настройки».
Работа роутера начинается в течение 1-2 минут с момента подключения, допускается одновременное обслуживание до 10 устройств без потери качества сигнала для каждого из них.Поделиться ссылкой:
У компании Huawei есть очень много разных 3G/4G модемов и мобильных Wi-Fi роутеров. Они продаются как отдельные устройства, в которые можно вставить СИМ-карту любого оператора и настроить модем на раздачу интернета. Или же как устройства для подключения к интернету от операторов МТС, Билайн, Мегафон, Интертелеком и т. д. В любом случае, у пользователей часто возникает необходимость зайти в систему (личный кабинет) модема Huawei. Сделать это можно по стандартному IP-адресу 192.168.8.1, который используется для входа в настройки 3G/4G модемов Huawei.
Используя адрес 192.168.8.1 можно открыть страницу с настройками модемов Huawei E8372h, EC315, 3372h, E3531, E8231w, K5005, E3276, E1550, AF23, E3372 и т. д. Так же этот адрес используется для доступа в личный кабинет мобильных 3G/4G роутеров Huawei E5573, E5577s, EC 5321u и других моделей. Ну и модемов от операторов Билайн 4G, Мегафон 4G (например, М150-2) , и МТС 4G (829F, 827F ) .
Если мы покупаем модем или мобильный Wi-Fi роутер от какого-то определенного оператора, то скорее всего после подключения его к компьютеру он автоматически начнет раздавать интернет и настраивать ничего не придется. Но если у нас обычный модем (не залоченный) и мы сами вставляем в него СИМ-карту, то возможно придется настроить подключение (задать параметры для своего оператора) . В любом случае, для модемов Huawei с функцией раздачи Wi-Fi нужно зайти в настройки, чтобы сменить, или установить пароль на Wi-Fi и сменить имя беспроводной сети. Это делать не обязательно, но желательно.
Настройка модема Huawei E8372
Для того, чтобы настроить модем Huawei E8372, существует специальная инструкция. Выглядит она следующим образом:
- В первую очередь нужно снять крышку с мобильного модема.
- В слот для сим-карты вставить SIM, которая поддерживает 4G.
- В окне браузера пользователь увидит окно со строками «Логин» и «Пароль». Необходимо вписать admin и admin, затем нажать на клавишу «Вход», чтобы попасть в настройки модема Huawei E8372.
- Перед пользователем будет отображена страница, где располагается несколько вкладок. Нужно открыть вкладку «Настройки».
- Кликнуть на «Новый профиль».
- В открывшемся окне надо вписать в строчки имя профиля и указать точку доступа. Имя и пароль должен придумать сам пользователь. В имя профиля нужно вписать любое имя, к примеру, Tanya21, в строке «Точка доступа» необходимо вписать следующий адрес APN: internet.tanya21.ru.
- Настройки нужно сохранить.
Также можно настроить и Wi-Fi интернет на устройстве Huawei E8372.
Инструкция:
- пользователь увидит строки «SSID» (Название сети) и «Ключ WPA-PSK» (пароль от Wi-Fi). Логин с паролем можно взять под крышкой мобильного модема.
- Стоит их внести в строчки, затем нажать клавишу «Готово».
Затем нужно перейти на страницу «Главная», где следует осуществить проверку, есть ли запись «Подключено». Если данное сообщение отображается, то настройка мобильного модема Huawei E8372 прошла успешно.
Подключение и драйверы
Не забудьте перед настройкой вставить SIM-карту в модем!
С подключением все просто – вставляем наш модем в любой свободный USB-порт. Сразу же всплывает оповещение о подключенном устройстве и действиях по нему. Но я пойду универсальным путем – в моем компьютере появляется «диск», который и нужно «запустить» (или войти в него и запустить программу AutoRun.exe):
На удивление, установка драйвера происходит в автоматическом режиме где-то на фоне, а после успешной установки в браузере сразу же открывается окно настройки. Если ничего не открылось, рекомендую войти в настройки модема насильно, кликнув по следующей ссылке или открыть ее в браузере самостоятельно:
192.168.8.1
Этот же адрес нужно открыть при подключении и настройке через Wi-Fi – там ничего автоматически не откроется.
Некоторые настройщики открываются без ввода логина-пароли, а некоторые запрашивают его сразу с завода. В моем случае логин и пароль по умолчанию одинаковые – admin.
Быстрая настройка
После перехода в конфигуратор еще раз рекомендую убедиться, что лампочки успешно горят – в моем случае голубая (4G).
Теперь модем предлагает нам провести быструю настройку. Лично у меня все работает уже прямо сейчас, но в вашем случае как минимум поменять стандартные логин-пароль на админку было бы неплохим жестом безопасности. На первом этапе модем просит обновиться:
Вторым шагом настраиваем беспроводную точку доступа. Задаем удобное для себя название и меняем пароль на хоть какой-то воспроизводимый (а то стандартный друзьям давать не так уж и удобно):
На третьем шаге панель конфигуратора просит изменить свой пароль (который по умолчанию admin):
Все! Настройка завершена. Можно пользоваться полноценно и забыть про все эти страшные инструкции.
Настройка ADSL-модема Huawei
Вкратце расскажем, как настроить роутер, который работает по технологии ADSL:
- Соединяем роутер и ПК (по сети «Вай-Фай» либо же с помощью кабеля LAN, который идёт в комплекте с сетевым устройством — последний способ надёжнее).
- Заходим в веб-оболочку через тот же локальный адрес 192.168.8.1 и входим в кабинет с помощью данных для авторизации (слово admin).
- В разделе Basic будет несколько вкладок для настройки соединения. В первой WAN можно поменять тип подключения, активировать интернет-протоколы IPv6 и IPv4 — в зависимости от того, какой протокол поддерживает ваш провайдер. Чтобы узнать эту информацию, свяжитесь с его техподдержкой.
- В разделе LAN доступны параметры локальной сети. Здесь включается и отключается DHCP-сервер, который отвечает за раздачу IP-адресов девайсам, которые подключаются к точке, а также задаётся диапазон этих адресов.
- Во вкладке WLAN вы можете поменять имя точки доступа (SSID) и ключ безопасности от сети (WPA pre-shared key).
Разблокировка модема мтс 829f под всех операторов бесплатно
Хорошо, когда вашему модему уже год или два. На самых новых модемах новая прошивка и разблокировка ее процесс платный. Нам же нужно найти прошивку нужной версии, которая умеет принимать AT команды, прошить ею модем. Ввести через консоль нужную команду разлочки модема, а потом снова поставить прошивку HI-LINK. Прошивать нужно будет методом иголки.
Сейчас нужно проверить, какая у сейчас версия прошивки, если она ниже 22.200.ххх.ххх или 21.200.ххх.ххх тогда для разблокировки вводим только код c помощью AT команды. А перепрошивка тогда необязательна. Смотрим далее, что у меня.
Как узнать версию прошивки модема huawei e3372h
Чтобы узнать версию софта вставляем модем в порт компьютера и запускаем программу DC-unlocker и автоматически определяем наличие модема, нажав на «лупу»:
У меня версия 323. Нужно скачать прошивку версии 22.180.ххх.ххх перевести модем снова в аварийный режим дождавшись лампочки, прошить модем , запустив скаченный файл.
После окончания процесса убеждаемся, что версия прошивки у нас поменялась. Снова запускаем DC-UNLOCKER и определяем это:
Теперь нужно ввести AT команду в модем для изменения настроек блокировки. Копируем команду, которая разлочит наш E3372H под всех операторов:
at^nvwrex=8268,0,12,1,0,0,0,2,0,0,0,a,0,0,0 сюда же в эту программу …
… и жмем клавишу ВВОД. Если так как на фото ниже — модем 829F разблокирован. Дальнейшие действия — опять методом иголки переводим модем в аварийный режим, ждем лампочку и шьем его прошивкой HI-LINK 22.ххх.ххх.ххх
Прошивка эта состоит из двух частей. Сначала ставим основную (firmware), потом Web интерфейс. Модем не вытаскиваем!
Собираем модем, проволочку не отпаиваем. Ее можно заизолировать, свернуть и спрятать в корпус — пригодится. Вставляем симку, проверяем работоспособность. Сначала МТС, потом можно другие. Я проверял на сбермобайле и мегафоне — работало, хотя софт от МТС