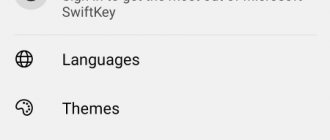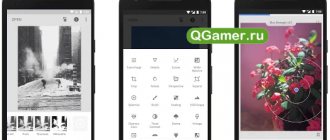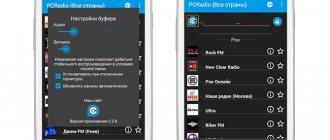People who have been lucky enough to witness the boom of text services know how far we have come in the last decade. We've gone from creating facial expressions of keyboard symbols—the smiley face—to sending high-resolution Graphics Interchange Format (GIF) clips, and we couldn't be more grateful.
A GIF file can be a still image or a fun animation, but the palette is limited to 8 bits per pixel, giving a maximum of 256 colors. A 256-color palette may not seem like much, but it's usually sufficient for simple logos and animations.
These little animated clips have become the freest form of expression for many users, and leading developers have taken notice. Google Gboard, Samsung Keyboard and Swiftkey have dedicated shortcuts for GIFs. And in this article, we'll do our best to introduce you to each of them, making sure you'll never run out of quirky answers and clever icebreakers.
RELATED: How to Create a GIF from a Video
Gboard or SwiftKey
Smartphones running the Android operating system come in two types. Some have the Gboard keyboard pre-installed, while there are others whose native keyboard you really want to change to something more reasonable and practical. Gboard and its cousin SwiftKey are among the best keyboards on Google Play. Their slight differences lie in appearance, settings and gestures, but, in general, the functionality of the keyboards is almost the same. The apps are free, with the exception of some paid themes in SwiftKey, and there are no annoying ads.
Gboard - Google Keyboard
Microsoft SwiftKey Keyboard
Google Gboard Keyboard
Google Gboard is one of the leading keyboard apps in the Google Play store, and for good reason. It has many useful features and leaves no stone unturned to keep you entertained.
Download : Gboard from Google Play
How to send GIF using Gboard?
Step 1: While using the keyboard, press the "G (oogle)" button.
Step 2: Click on the GIF button .
Step 3: Popular GIFs are displayed below the search box, while other popular categories are displayed in the same area.
Simply browse the area next to the search field to explore all the popular categories.
IFTTT
Most people are familiar with this application, and if anyone is not familiar, they should definitely do so. IFTTT is distinguished by its power and a huge number of different options. You will have the opportunity to automatically send messages, for example to your friend, if you are suddenly late for some reason. You can also save your favorite photos from the Instagram social network to Dropbox. In addition, the application can control the functions of your smartphone, smart home and interact with voice assistants.
IFTTT
Which is better, swiftkey or google keyboard - PC Repair
Everyone knows that typing can be annoying at times, with all those typos, long words and the inevitable auto-correct errors. We've put together this handy guide to help you get SwiftKey running smoothly.
- Customizing SwiftKey
- Languages
- Personalization and word backup
- Customizing your keyboard
The content of the article:
1 - Customize SwiftKey
To optimize your experience with SwiftKey, we encourage you to take a thorough look at Tools and Settings. This is the real command center of the application.
Tools
Tools are the place for the materials and features you use most often. Tap or swipe the hamburger menu at the top left of your keyboard for quick access to stickers, GIFs, themes, calendar, and more.
You will find more information about Tools in this article.
SwiftKey Settings
Tools is where you'll find most of the settings you use every day. But for complete control, you should open the SwiftKey settings itself.
From the Tools panel:
- Tap the gear icon (Settings), then Settings and the icon.
Or:
- Open the SwiftKey app directly from your device
These settings allow you to fine-tune SwiftKey, as well as customize things like language packs/layouts, sound/vibration options, and text correction options.
2 - Languages
SwiftKey supports over 280 languages, so even if you speak several, it's possible that we support them all! In addition, you can type in up to five languages simultaneously, allowing you to spend less time switching between languages and more time communicating with loved ones.
Downloading/connecting languages
Let's start from the beginning: where to download and connect languages?
This can be done in the Languages section of SwiftKey's settings (accessed either through the Tools panel or by opening the app from your device):
- You will see a long list of available languages, just tap the one you want to download.
- Downloaded languages are connected automatically; You can connect up to three languages at the same time.
Setting up the language layout
Perhaps you want to type in German but with a QWERTY keyboard layout, or in English with a QWERTZ keyboard layout. How to change the language layout?
This can also be done in the Languages section of SwiftKey settings. After downloading a language pack, simply tap the box below it to view the list of available layouts and select the one you need.
If you want to learn more about using SwiftKey with multiple languages, check out this video explainer.
3 – Personalization and word backup
Improve your SwiftKey experience from the start with SwiftKey Scholarship.
SwiftKey Account
SwiftKey Account is a free registration service that enhances the SwiftKey Keyboard experience by leveraging the power of the cloud. In particular, you can:
- Instantly customize your typing suggestions by letting SwiftKey learn how you type across social networks (including Facebook and Twitter).
- Securely store your most frequently used words and sync them across all your devices (you'll never lose words you've learned again).
To use this magic you only need:
- Create a SwiftKey account by opening the app from your device.
- Tap the Personalize option and select the learning sources you want for SwiftKey (you can go back and do this again at any time).
- Make sure "Backup and Sync" is turned on.
Privacy and Data Security
It is important that you know that we take privacy and data security very seriously. A SwiftKey account is a secure, registered and encrypted service that gives you complete control over your data. Our thoughtful Privacy Policy explains and protects your rights and privacy.
For more general information about SwiftKey account, personalization, and the backup and sync feature, go here.
4 - Customize your keyboard
SwiftKey offers a lot of customization options for your typing experience.
Text correction
SwiftKey not only corrects your typos, but also predicts your "next" word (i.e. reads your mind!). Space plays an important role in this and can be configured to do one of the following:
- Always inserts middle hint
- Always completes the word you currently type
- Always inserts a space (uncheck the Auto-Correct option)
Hint: In any case, you can always enter hints directly from the hint bar.
These settings can be found on the Dial settings page by opening the app from your device.
Input methods
If you like to type while swiping your finger across the keyboard, SwiftKey Flow is definitely worth a look! If you want to try out this feature, you can do so from the Typing > Gesture Input settings page (which can be accessed by opening the app on your device).
More information about Flow can be found here.
In the Settings menu "Dialing > Voice and other input methods", you can also enable or disable the voice input key, which provides the ability to dictate text by voice.
Keyboard functions
It’s also worth going to the “Keys” settings page - you can access it by opening the application from your device and selecting the “Dialing > Keys” section. Here you can select and add keyboard options, for example:
- Arrow keys
- Digital series
- Emoji hints
- Additional characters with diacritics
Additionally, you can choose the position of the numeric keypad (left or right) and choose easier access to the enter key or the emoji panel.
Precision lovers will love the long-press duration feature (i.e., the amount of time a key must be pressed to access the key's secondary options)—it can be set down to the millisecond!
Sound and vibration
Some people love the beeps every time you touch a key, others hate them, but everyone can customize the sound and vibration settings when they press keys in the Sound and Vibration section of SwiftKey's settings (which can be accessed by opening the app on your device and by going to Dialing > Sound and Vibration). Here you can select the volume and duration of the beeps/vibration, and turn them on or off.
Want to know more? Go to the Using the Keyboard .
Source: support.swiftkey.com
By
Navbar
Navbar is designed to change the style of the navigation bar at the bottom of the screen, which contains the soft control buttons for Back, Home, and Review. The application contains many themes for every taste, from calm and stylish to bright and cheerful. It can also change the color of the navigation bar, matching the color of any open application.
Navbar has two disadvantages. Firstly, it is not suitable for working on Huawei devices, and secondly, to use some functions you need to purchase a paid version. As an alternative, Paphonb's Custom Navigation Bar will give your Android Nougat bar a look similar to Android O.
Navbar Apps
Custom Navigation Bar
Samsung keyboard
Samsung's keyboard isn't officially downloadable on other devices, so its reach is much smaller than Google Gboard or SwiftKey. However, if we talk about leading keyboard apps, Samsung Keyboard never lags behind.
How to send GIF using Samsung keyboard?
Step 1. While typing, tap on the emoji icon switch.
Step 2: Click on GIF .
Step 3: Click on the search icon in the lower left corner to open the search field. You can also browse the area next to it to explore other popular categories.
Navigation Gestures
Android Pie now comes with a gesture control system that has been featured in a third-party app from XDA for quite some time now. Thanks to Navigation Gestures, you can forget about the navigation bar and use only gestures to control your smartphone. Swipe with and without holding, from above, from the side and from below - you have the opportunity to assign the desired action to each movement.
Most of the features in Navigation Gestures are available for free. But there is also a premium version and it costs $1.49.
Navigation Gestures - Swipe Gesture Controls!
Substratum or Pluvius
Substratum and Pluvius will help make your smartphone screen truly beautiful, thanks to many new animations, effects and colors. Both programs use the OMS (Overlay Manager System) feature to completely transform the appearance of the system. The Substratum application can operate even without root rights, but still on devices where these rights are available, the applications show much better results.
Substratum theme engine
Pluvius
SwiftKey or Google - which keyboard to choose on Xiaomi? — MIUI general — Mi Community
Cover
Change
* It is recommended to upload cover images with a resolution of 720*312
Topic Description
Choosing a touch keyboard is an excellent opportunity not only to personalize the appearance of the software shell of your mobile device, but also to customize the system for yourself for more comfortable work. As a rule, Xiaomi smartphones come with 2 types of keyboards preinstalled by default - SwiftKey and Google. Which one is better? In general, they both cope with the assigned tasks “excellently”, but there are some differences. Google Keyboard. Having a standard appearance, the keyboard fits perfectly into the system shell. The button for switching between alphabetic and symbolic layouts is located in the lower left corner. There is also a button for switching languages, the list of which is set in the system settings. For quick access to numbers, you can hold the buttons from the top row of the alphabetic keyboard. SwiftKey Keyboard The main difference between the SwiftKey keyboard is the support for a large number of design themes. The buttons can be flat or voluminous, in a completely different colors . In addition to pre-installed themes, you can download new ones from the Internet. Unlike the Google keyboard, switching languages in SwiftKey is done by holding the Spacebar and swiping on it. In addition, the keyboard is equipped with a number of additional symbols, which can be accessed by long pressing the selected key. This is very convenient when you need to type all kinds of brackets, asterisks and various mathematical symbols. Otherwise, SwiftKey and Google show only their good side - fast typing by simply sliding over the keys, good word prediction and stable operation. If you change themes If it’s not critical for you and the keyboard is used most of the time for typing, then you can stick to the keys from Google. Otherwise, SwiftKey is an excellent choice for a more demanding user. How to change the keyboard on Xiaomi? In the smartphone settings, look for the “Advanced” item (in some firmware it may be called “Advanced settings”) and go to it. Among the menu items that appear, select “Language and input.” Next, click on the “Current keyboard” item and select one of the available ones. If you wish, you can install any other keyboard, of which there are a large number in the Google Play application store.
Select column
Add to column
Changes are irreversible once sent.
ru.c.mi.com
Tapet
Google Play has no shortage of wallpaper managers, but Tapet has a special feature. This application does not download wallpapers from the Internet, but generates them independently, using a bunch of templates, among which you can choose the most attractive one for you. It is also possible to create new wallpapers every hour, and they will perfectly match the Material Design style and your smartphone, regardless of what screen it has.
Tapet - Material HD Wallpapers
SwiftKey or Google - which keyboard to choose on Xiaomi? — MIUI general — Mi Community
Cover
Change
* It is recommended to upload cover images with a resolution of 720*312
Topic Description
Choosing a touch keyboard is an excellent opportunity not only to personalize the appearance of the software shell of your mobile device, but also to customize the system for yourself for more comfortable work. As a rule, Xiaomi smartphones come with 2 types of keyboards preinstalled by default - SwiftKey and Google. Which one is better? In general, they both cope with the assigned tasks “excellently”, but there are some differences. Google Keyboard. Having a standard appearance, the keyboard fits perfectly into the system shell. The button for switching between alphabetic and symbolic layouts is located in the lower left corner. There is also a button for switching languages, the list of which is set in the system settings. For quick access to numbers, you can hold the buttons from the top row of the alphabetic keyboard. SwiftKey Keyboard The main difference between the SwiftKey keyboard is the support for a large number of design themes. The buttons can be flat or voluminous, in a completely different colors . In addition to pre-installed themes, you can download new ones from the Internet. Unlike the Google keyboard, switching languages in SwiftKey is done by holding the Spacebar and swiping on it. In addition, the keyboard is equipped with a number of additional symbols, which can be accessed by long pressing the selected key. This is very convenient when you need to type all kinds of brackets, asterisks and various mathematical symbols. Otherwise, SwiftKey and Google show only their good side - fast typing by simply sliding over the keys, good word prediction and stable operation. If you change themes If it’s not critical for you and the keyboard is used most of the time for typing, then you can stick to the keys from Google. Otherwise, SwiftKey is an excellent choice for a more demanding user. How to change the keyboard on Xiaomi? In the smartphone settings, look for the “Advanced” item (in some firmware it may be called “Advanced settings”) and go to it. Among the menu items that appear, select “Language and input.” Next, click on the “Current keyboard” item and select one of the available ones. If you wish, you can install any other keyboard, of which there are a large number in the Google Play application store.
Select column
Add to column
Changes are irreversible once sent.
ru.c.mi.com
Tasker
Tasker is an application that stands out among the applications on Google Play for its wide functionality. You just need to properly configure this application once and it will perform backups for you, upload photos to cloud storage, send mail and delete unnecessary files.
The app costs $2.99 and is definitely a good deal. In addition, Tasker can be upgraded using the Auto Tools service by adding new functions.
There is a free analogue of Tasker and this is the Automate application, which is almost in no way inferior to it.
Tasker
Automate
KWGT
KWGT is designed to create widgets that look exactly the way you want. These are weather, calendar, clock, action buttons, news and RSS, music player control buttons and much more. You have the option to create widgets that will match your installed wallpaper.
You will need to pay to unlock all features of the app. If you do not want to do this, then you can use its alternative version - UCCW. This app is a little more complicated to set up and hasn't been updated in a while, but it still has a large number of custom widgets.
KWGT Custom Widget Maker
UCCW - Ultimate custom widget
Gestures and swipe input
Be it the keyboard or any other application, gestures make our tasks easier.
The SwiftKey keyboard supports two types of gestures. You can swipe over letters to enter words (known as flow typing), or you can use gestures to delete words or hide the keyboard. However, there is a limitation. If the first one is enabled, the second one will not work. You have to choose between the two. However, this is not the case with Gboard. You can do both tasks at the same time, i.e., swipe over letters to enter words (sliding input) or delete words by swiping on the delete key.
Unfortunately, the Fleksy keyboard doesn't support swipe typing, but it does offer other gestures. For example, you can delete a word by swiping left on the keyboard. Likewise, swiping up and down on the keyboard offers more actions.
Zedge
Another popular application for changing the look of your smartphone. Here you will find a large selection of beautiful wallpapers, icons and widgets for your home screen. But Zedge's best feature is deservedly its sound effects. They include a wide variety of ringtones and notifications, where everyone will find a suitable sound. You can also add your own ringtones and sounds to Zedge, and then share them with other users.
ZEDGE™ Ringtones, Wallpapers