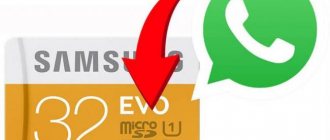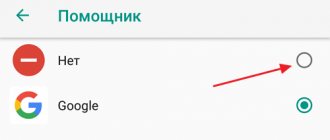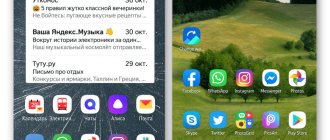— Advertisement —
После покупки смартфона Android, настольного компьютера или ноутбука, наверняка захотите установить самый популярный веб-браузер Google Chrome. Первое, что нужно сделать послу установки, это настроить домашнюю страницу в Chrome. Многим, а возможно и большинству людей нравится, когда главная стартовая страница Гугле является их домашней в браузере. У нее реализована функция прямого поиска и она имеет несколько приятных дополнительных функций, таких как прогноз погоды и многое другое.
«Но как мне сделать Google стартовой страницей в Chrome?» Хороший вопрос, и именно на него мы ответим в этой небольшой статье. Как вы могли догадаться, на самом деле довольно просто сделать Google первой-веб страницей, которую будете видите всякий раз, когда открываете новую вкладку Chrome.
Не получается установить — что делать
Вячеслав
Несколько лет работал в салонах сотовой связи двух крупных операторов. Хорошо разбираюсь в тарифах и вижу все подводные камни. Люблю гаджеты, особенно на Android.
Задать вопрос
Вопрос эксперту
Что делать, если моего браузера нет в списке?
Для Mi Browser и Samsung Internet Browser инструкция также будет, чуть ниже. Для смены стартовой страницы в других браузерах можно попробовать каждую инструкцию из статьи.
Я сделал все по инструкции, но страница не устанавливается. В чем проблема?
Попробуйте удалить кэш и другие данные. Если не поможет, удалите текущую версию браузера и установите актуальную из Google Play Store. Проделайте действия, описанные в подходящей инструкции снова.
Если установить собственный стартовый экран не удалось, можно воспользоваться альтернативным вариантом, который работает практически на любом браузере. Необходимо открыть сайт, который не получилось установить в качестве стартовой страницы и добавить его в закладки. Теперь можно также практически в 1 клик открывать нужный сайт или портал, используя меню закладок своего браузера. Данный вариант будет работать до первой очистки данных и кэша браузера, ведь информация обо всех закладках хранится именно в качестве кэша. За исключением случаев, когда настроена синхронизация с аккаунтом Google. Тогда эта информация будет автоматически подгружаться с сервера после запуска веб-обозревателя.
Инструкция по установке в стандартном Android Browser (AOSP)
Закрепление: вариант сделать вкладки открывающимися по умолчанию
В Chrome предусмотрена функция закрепления вкладок. Они открываются при каждом запуске браузера. Для фиксации откройте сайт, кликните по названию окна правой клавишей и выберите «Закрепить».
Количество вкладок не ограничено, но каждая представлена отдельным процессом. Чем больше закрепите страниц, тем дольше загружается браузер. Замедление незаметно разве при запуске Хрома с твердотельного накопителя. При медленном беспроводном интернете загрузка десятка вкладок параллельно растянется во времени.
Скопируйте URL-адреса быстро
Если вы хотите поделиться или сохранить URL-адрес, вы можете скопировать его намного быстрее, чем выбрав опцию общего доступа и Копировать в буфер обмена. Просто выберите значок меню из трех точек в правом верхнем углу и выберите значок «я» в кружке. Нажмите и удерживайте URL-адрес во всплывающем окне, и вы должны увидеть сообщение с текстом «URL-адрес скопирован». Нажмите и удерживайте пустую строку URL-адреса, чтобы вставить ее, или сделайте то же самое в SMS-сообщении, чтобы отправить URL-адрес.
Как добавить закладки на панель быстрого доступа
Итак, вы установили для стартового запуска конкретный сайт или новую вкладку с закладками, и теперь осталось только добавить в эти окна желаемые страницы. На самом деле суть процесса лежит на поверхности. В каждом окне для отображения визуальной закладки стоит крестик, просто нажимаете на него, и открывается строка для адреса сайта. Лучше всего скопировать URL-адрес страницы, а после вставить. И так с остальными пустыми ячейками.
При установке Яндекс панели в ней уже имеет ряд собственных сайтов, вы можете их оставить, а можете удалить или заменить. Для этого наведите на ячейку с закладкой. Справа появится значок в виде трех точек, нажимаете на него, и вам высвечивается ряд доступных функций. Если вы хотите произвести настройку всей экспресс-панели, то под всеми закладками, будет кнопка «Настройка», нажимаете и переходите в меню для управления.
Как сделать Google домашней страницей на Android
Как сделать Google стартовой страницей на Android
- После того, как вы откроете Chrome, нажмите значок меню браузера, который находится в верхней правой части приложения (три вертикальные точки).
- Затем прокрутите вниз и нажмите на параметр «Настройки».
- После этого выберите опцию «Главная страница» в Настройках.
- Убедитесь, что переключатель «Главная страница» активен, в «Открыть эту страницу» нажмите на поле «Введите веб-адрес».
- Наконец, просто вводите URL-адрес www.google.ru в этом поле, и все готово. Теперь главная страница Гугле будет настроена как главная страница Chrome на вашем телефоне Android.
Узнайте: как бесплатно создать электронную почту на телефоне
MozillaFirefox
Для браузера Firefoxнужно нажать на иконку настроек в нижней части пустой страницы по умолчанию.
Если всё, что вам нужно от Яндекса – это поиск, то в русифицированной версии браузера он и так установлен на пустой странице. Если вы всё же хотите установить Яндекс стартовой страницей, то откройте настройки и на первой же открытой вкладке введите адрес yandex.ruв строчку стартовой страницы.
Всё, теперь Яндекс – главная страница вашего Firefox.
Кстати, если вы активно пользуетесь сервисами Яндекса, то лучше будет сразу загрузить локализованную версию этого браузера со встроенным поиском Яндекса и другими интегрированными сервисами. Версия локализована официально, так что никаких дополнительных действий вам производить не придётся.
Получить сайт для рабочего стола вместо мобильного
Большинство мобильных сайтов хорошего качества идеально подходят для их среды. Некоторые нет. То, что вы используете мобильное устройство, не означает, что вы должны использовать мобильный веб-сайт. Вместо этого вы можете указать Chrome запросить сайт рабочего стола.
- Откройте нужный веб-сайт в Chrome.
- Выберите трехточечный значок меню.
- Установите флажок «Запросить сайт рабочего стола».
- Обновите страницу, если это не произойдет автоматически.
Когда вы запрашиваете веб-сайт, предназначенный для экрана большего размера, на вашем устройстве могут возникнуть проблемы с дизайном, но вы получите всю функциональность полного сайта, а не мобильной версии.
Какой у вас браузер?
Возможно, пункт меню будет называться не «При запуске», а по-другому – это зависит от используемого браузера:
- в Explorer нужно кликнуть по «шестеренке» и выбрать пункт «Свойство обозревателя»;
- в Mozilla Firefox заходите в «Настройки», там выбираете поле «Домашняя…» и вставляется адрес Яндекса (после сохранения изменений браузер нужно перезапустить);
- в Opera нужно нажать кнопку «Opera» (в стандартной панели она находится в левом верхнем углу), выбрать «Настройки», потом «Общие» и во вкладке «Домашняя» прописать ссылку;
- в Google Chrome наверху справа в браузере есть решетка – кликните по ней и спуститесь до пункта «Параметры», выберите окошко «Страница про запуске» и сохраните адрес Яндекса;
- в Safari найдите значок-шестеренку, нажмите кнопку «Настройки» и перейдите в пункт меню «Основные».
Полезно знать. Адресная ссылка полной версии главной страницы поисковой системы Яндекс выглядит как https://www.yandex.ru/, а сокращенной https://www.ya.ru/. Какой вариант выбрать? Все зависит от скорости подключения – если интернет работает не слишком резво, оптимально будет остановиться на сокращенной версии, поскольку она менее ресурсоемкая и быстро грузится.
Поисковая система и сервисы Яндекса пользуются большой популярностью в русскоязычном сегменте интернета, составляя весьма заметную конкуренцию прочим аналогам вроде Google. Для более удобного использования данного поиска и достаточно быстрого доступа к сервисам можно установить Яндекс в качестве стартовой страницы браузера. В ходе настоящей инструкции мы расскажем про подобную процедуру на примере сразу нескольких приложений и вариантов решения задачи.
Как добавить вкладки
Так как по умолчанию в Гугл Хроме отсутствует панель с закладками для быстрого перехода на любимые сайты и их визуальное миниатюрное отображение, то достичь нужной цели можно через установку специальных решений, которые компенсируют данную функцию.
Speed Dial
Одно из таких популярных расширений для установления экспресс-панели в Гугл Хром является Speed Dial. Это многофункциональное, красочное и полезное приложение, с помощью которого вы можете добавить до 25 закладок на страницу в виде скриншотов для быстрого перехода на соответствующие сайты. Speed Dial отличается и тем, что вы можете сделать дизайн браузера интересным, установив фон под закладки с 3D визуализацией, причем картинки можно выбирать как из арсенала программы, так и загружать свои. Чтобы загрузить данное расширение, нужно выполнить такие действия:
- Открыть браузер и перейти в «Управление», кнопка в правом верхнем углу.
- В списке доступных опций нажать на «Дополнительные инструменты».
- В следующем окне выбрать «Расширения».
- На экране загрузится список установленных и популярных плагинов, чтобы перейти к списку доступных, нужно открыть интернет-магазин с расширениями.
- Возле слова «Расширения», слева нажмите на кнопку, с тремя горизонтальными полосками.
- Внизу перейдите в «Интернет-магазин Chrome».
- Загрузится новая страница, где вверху в строку поиска нужно ввести «Speed Dial», далее Enter.
- В результатах поиска выбираете нужную программу и нажимаете «Установить».
- Дожидаетесь окончания загрузки и в новой вкладке появляется экспресс-панель.
Speed Dial – это универсальное и удобное расширение, куда можно не только добавить большое количество важных сайтов, но и импортировать уже готовые закладки.
Впервые открытая программа сначала введет вас в экскурс своей работы и представит краткое видео, где вы сможете ознакомиться с функционалом утилиты, а также ее настройками. Далее вы можете приступить к добавлению закладок, а когда все будет сделано, можете установить фон на экран для уникальности браузера.
Визуальные закладки Яндекс
Также у вас есть выбор, и помимо Speed Dial вы можете установить и другую интерпретацию визуальных закладок. Наибольшей популярностью пользуется панель от Яндекс. Если вам близок интерфейс Яндекса и удобна работа в нем, тогда вы можете в Гугл установить соответствующую панель для визуальных закладок, а после сделать вкладку с закладками главной страницей:
- Заходите в Google Chrome.
- Нажимаете на три точки в правом верхнем углу.
- Открывается список доступных функций, выбираете раздел «Дополнительные инструменты».
- Далее переходите в «Расширения».
- Открывается меню с расширениями, нажимаете на три горизонтальные линии и внизу выбираете «Перейти в интернет-магазин Chrome».
- После перехода слева верху введите в строку поиска «Визуальные закладки».
- В списке доступных расширений выбираете «Закладки Яндекс» и устанавливаете.
Через несколько секунд удобная экспресс-панель с закладками и интерфейсом от Яндекс будет доступна в вашем браузере Гугл Хром. Можете приступать к добавлению часто посещаемых сайтов для быстрого перехода. Если она вам надоест или не понравится в управлении, вы можете ее поменять на другую, таким же образом, через магазин расширений. Также вам доступна опция отключения расширений через настройки «Дополнительные инструменты».
Настройка ярлыка программы: способ установить запуск конкретного сайта
Очередной способ изменить стартовую в Google Chrome – смена параметров запуска браузера через его ярлык. Программе можно указать, какую страницу отображать сразу после запуска. Она будет в приоритете над остальными настройками стартовых страниц. Метод позволяет создать несколько ярлыков для разных пользователей и целей, например, для работы нужно открывать одни сайты, для самообразования – другие, чтения новостей – третьи, развлечения – четвёртый набор ссылок и т.д.
- Создайте новый ярлык для Хрома или копию уже существующего на «Рабочем столе», панели задач и переименуйте его.
- Кликните правой клавишей и выберите «Свойства» либо выделите объект и одновременно зажмите Alt + Enter.
- В конце строки «Объект» после закрытия кавычек через пробел вставьте или введите ссылку на сайт.
Если нужно открывать несколько ресурсов, перечислите ссылки на них через запятую с пробелом.
Ускорить Chrome для Android
Текущая версия Chrome довольно быстрая, но может быть еще быстрее. Пока вы не возражаете против изменения конфигурации, вы можете использовать протокол QUIC для ускорения работы браузера.
- Введите «chrome // flags» в строке URL-адреса Chrome на устройстве Android.
- Перейдите к экспериментальному протоколу QUIC и включите его.
- Закройте страницу.
Протокол QUIC все еще испытывается. Он использует трафик UDP вместо TCP, который имеет гораздо меньше накладных расходов, поэтому быстрее. Вы должны увидеть улучшения от 2% до 10% в скорости браузера и воспроизведении мультимедиа.